Navigating the Labyrinth: Troubleshooting a Non-Functional Touchpad in Windows 11
Related Articles: Navigating the Labyrinth: Troubleshooting a Non-Functional Touchpad in Windows 11
Introduction
In this auspicious occasion, we are delighted to delve into the intriguing topic related to Navigating the Labyrinth: Troubleshooting a Non-Functional Touchpad in Windows 11. Let’s weave interesting information and offer fresh perspectives to the readers.
Table of Content
Navigating the Labyrinth: Troubleshooting a Non-Functional Touchpad in Windows 11

The touchpad, a ubiquitous feature on modern laptops, provides a seamless and intuitive way to interact with your computer. However, like any intricate piece of technology, it can occasionally malfunction, leaving users frustrated and unable to navigate their Windows 11 environment. This article delves into the common reasons behind a non-functional touchpad in Windows 11, offering a comprehensive guide to diagnose and resolve the issue.
Unveiling the Culprit: Common Causes for a Non-Functional Touchpad
The root cause of a malfunctioning touchpad can be attributed to a variety of factors, each requiring a unique approach to resolution. Some of the most prevalent culprits include:
- Driver Issues: The touchpad, like any hardware component, relies on specific drivers to communicate with the operating system. Outdated, corrupted, or incompatible drivers can lead to a complete lack of functionality.
- Hardware Malfunction: Physical damage to the touchpad itself, its connection cable, or the motherboard can disrupt the signal flow, rendering the touchpad unusable.
- Software Conflicts: Certain software applications, particularly those interacting with the touchpad, can interfere with its normal operation, leading to unexpected behavior.
- System Settings: Windows 11 offers a range of settings that control the touchpad’s behavior. Incorrectly configured settings can inadvertently disable or limit the touchpad’s functionality.
- Accidental Deactivation: The touchpad can be accidentally disabled through keyboard shortcuts, system settings, or even external hardware like a connected mouse.
Dissecting the Problem: A Step-by-Step Diagnostic Approach
Understanding the potential causes is the first step towards a successful resolution. A systematic approach, akin to a detective investigation, can help pinpoint the exact culprit.
-
Check for Accidental Deactivation: Begin by verifying that the touchpad hasn’t been accidentally disabled. Look for the touchpad icon in the system tray (usually located in the bottom-right corner of the screen) and ensure it’s not greyed out. If it is, clicking it should reactivate the touchpad.
-
Inspect the Touchpad for Physical Damage: Carefully examine the touchpad surface for any visible signs of damage, such as cracks, scratches, or debris. If any damage is present, it might require professional repair or replacement.
-
Verify the Touchpad Settings: Navigate to Settings > Bluetooth & devices > Touchpad to access the touchpad configuration options. Ensure that the touchpad is enabled and that the sensitivity and other settings are appropriate.
-
Update or Reinstall Touchpad Drivers: Outdated or corrupted drivers are a common cause of touchpad issues. Go to Device Manager (search for it in the Windows search bar) and expand the Mice and other pointing devices section. Right-click on the touchpad driver and select Update driver. If the update doesn’t resolve the issue, consider reinstalling the driver by selecting Uninstall device and then restarting your computer. Windows will automatically attempt to reinstall the driver.
-
Check for Software Conflicts: Certain software applications, particularly those designed for touchscreens or external mice, can interfere with the touchpad’s functionality. Temporarily disable or uninstall any recently installed software that might be causing conflicts.
-
Run a System Scan: Run a system scan using Windows’ built-in troubleshooter or a reputable antivirus program to rule out any malware or corrupted files that might be affecting the touchpad’s operation.
Remedies for a Non-Functional Touchpad: A Guide to Recovery
Once the underlying cause has been identified, the next step is to apply the appropriate solution. Here’s a breakdown of common remedies:
-
Reactivating the Touchpad: If the touchpad was accidentally deactivated, simply clicking the touchpad icon in the system tray should restore functionality.
-
Updating or Reinstalling Touchpad Drivers: If outdated or corrupted drivers are the culprit, updating or reinstalling them is usually the most effective solution. You can find the latest drivers on your computer manufacturer’s website or the manufacturer’s website for your specific touchpad model.
-
Resolving Software Conflicts: If software conflicts are identified, temporarily disabling or uninstalling the conflicting software can resolve the issue. However, if the conflicting software is essential, consider contacting the software developer for a potential fix or workaround.
-
Re-enabling the Touchpad in System Settings: If the touchpad settings were inadvertently changed, simply re-enabling it within the Touchpad settings in Windows Settings should restore functionality.
-
Repairing or Replacing Hardware: If physical damage to the touchpad or its connecting components is identified, professional repair or replacement might be necessary. Contact your computer manufacturer or a qualified technician for assistance.
Frequently Asked Questions (FAQs) About a Non-Functional Touchpad in Windows 11
Q: My touchpad is working intermittently. What could be the issue?
A: Intermittent touchpad behavior can be caused by several factors, including:
- Loose Connection: A loose connection between the touchpad and the motherboard can lead to intermittent functionality.
- Driver Issues: Outdated or corrupted drivers can cause the touchpad to function erratically.
- Software Conflicts: Certain applications might interfere with the touchpad’s operation, leading to inconsistent behavior.
Q: Why is my touchpad not working after a Windows update?
A: Windows updates can sometimes introduce changes that affect hardware drivers. If your touchpad stopped working after an update, it’s likely due to driver incompatibility. Update or reinstall the touchpad drivers as described earlier.
Q: I’ve tried everything, but my touchpad still isn’t working. What should I do?
A: If you’ve exhausted all the troubleshooting steps and the touchpad remains non-functional, it’s likely a hardware issue. Contact your computer manufacturer or a qualified technician for repair or replacement.
Tips for Preventing Touchpad Issues in Windows 11
- Keep Drivers Up-to-Date: Regularly update your touchpad drivers to ensure optimal compatibility and performance.
- Avoid Physical Damage: Handle your laptop with care to prevent damage to the touchpad.
- Monitor for Software Conflicts: Pay attention to any new software installations and observe if they affect the touchpad’s functionality.
- Regularly Clean the Touchpad: Dust and debris can accumulate on the touchpad surface, interfering with its operation. Clean it gently with a soft, dry cloth.
Conclusion: Navigating the Path to a Functional Touchpad
While a non-functional touchpad can be a frustrating experience, the solutions are often straightforward. By following the diagnostic and troubleshooting steps outlined in this guide, you can effectively identify the root cause and restore your touchpad’s functionality. Remember, a systematic approach, combined with a little patience, will lead you to a successful resolution.
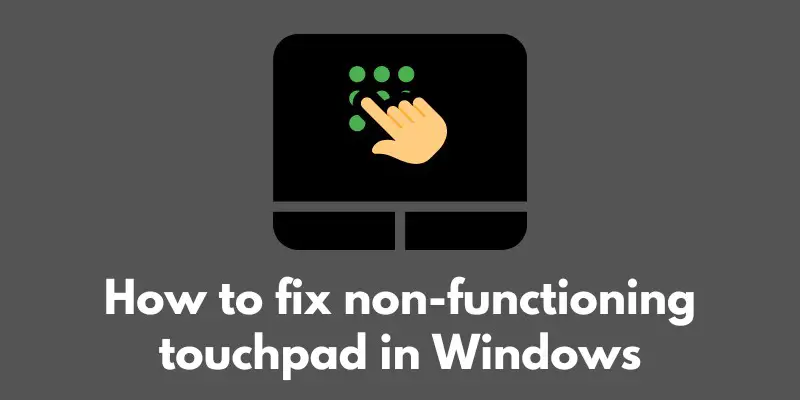
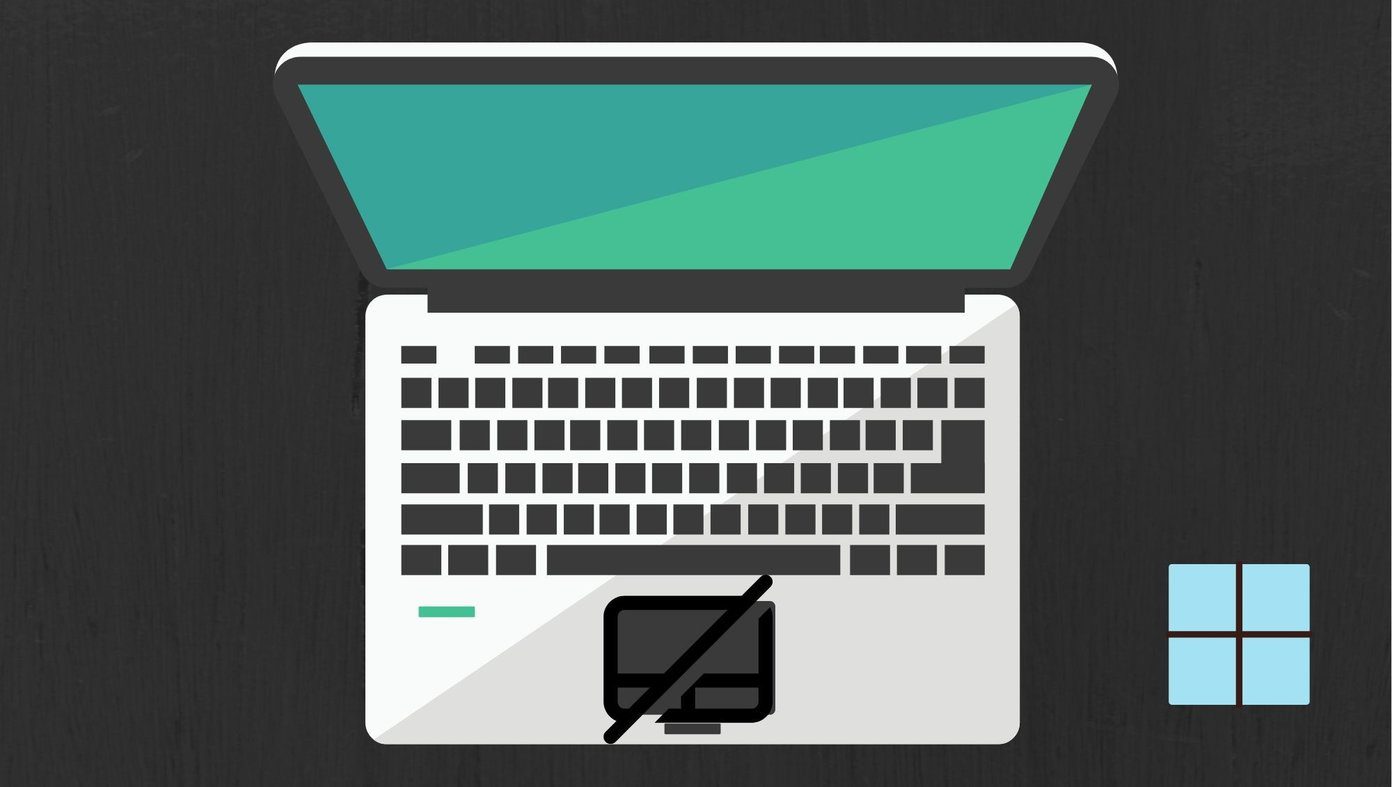





:max_bytes(150000):strip_icc()/TouchIndicator-0482a7aeea904026ba4ee1ac17fc1936.jpg)
Closure
Thus, we hope this article has provided valuable insights into Navigating the Labyrinth: Troubleshooting a Non-Functional Touchpad in Windows 11. We thank you for taking the time to read this article. See you in our next article!
