Navigating the Labyrinth: Troubleshooting a Non-Functional Windows 11 Taskbar
Related Articles: Navigating the Labyrinth: Troubleshooting a Non-Functional Windows 11 Taskbar
Introduction
With great pleasure, we will explore the intriguing topic related to Navigating the Labyrinth: Troubleshooting a Non-Functional Windows 11 Taskbar. Let’s weave interesting information and offer fresh perspectives to the readers.
Table of Content
Navigating the Labyrinth: Troubleshooting a Non-Functional Windows 11 Taskbar
![]()
The taskbar, a seemingly innocuous element of the Windows operating system, serves as a vital hub for navigation, application management, and system interactions. Its seamless functionality is essential for a smooth and efficient user experience. However, situations arise where the taskbar’s functionality is compromised, leaving users grappling with a frustrating and disruptive experience. This article delves into the complexities of a non-functional Windows 11 taskbar, providing a comprehensive understanding of the underlying causes, troubleshooting techniques, and potential solutions.
The Importance of a Functional Taskbar
The taskbar’s significance lies in its multifaceted role:
- Navigation: It acts as a central portal for accessing frequently used applications, system settings, and the Start menu. Its presence enables swift transitions between open programs, facilitating multi-tasking and workflow optimization.
- Application Management: The taskbar provides a visual representation of currently running applications, allowing users to quickly switch between them, minimize, maximize, or close programs.
- System Information: The taskbar houses the system tray, displaying crucial system information such as time, network connectivity, volume, and battery status. It also provides a platform for notifications and alerts, ensuring timely awareness of system events.
Common Causes for a Non-Functional Taskbar
A non-functional taskbar in Windows 11 can stem from various factors, each requiring a distinct approach to resolution:
- Software Conflicts: Incompatible or malfunctioning applications can interfere with the taskbar’s functionality. This often manifests as unexpected behavior, such as the taskbar disappearing, becoming unresponsive, or displaying erratic behavior.
- System File Corruption: Corrupted system files, often a result of incomplete installations, malware infections, or hardware issues, can disrupt the normal operation of the taskbar.
- Driver Issues: Outdated, corrupted, or incompatible drivers for graphics cards, display adapters, or other hardware components can lead to taskbar malfunctions.
- Windows Updates: While intended to enhance system stability and security, Windows updates can occasionally introduce bugs or inconsistencies that affect the taskbar’s functionality.
- Third-Party Software Interference: Certain third-party applications, especially those designed for system optimization or customization, can unintentionally interfere with the taskbar’s operation.
- Hardware Malfunction: In rare cases, hardware issues, particularly with the motherboard or display hardware, can contribute to a non-functional taskbar.
Troubleshooting Techniques for a Non-Functional Taskbar
Addressing a malfunctioning taskbar requires a systematic approach, starting with basic troubleshooting steps and progressively moving towards more advanced solutions:
1. Restarting Windows: A simple restart often resolves temporary glitches and software conflicts that may be causing the taskbar to malfunction.
2. Checking for Updates: Ensure your Windows 11 operating system and all installed drivers are up-to-date. Outdated software can introduce bugs and inconsistencies that impact the taskbar.
3. Disabling Third-Party Software: Temporarily disable any recently installed or suspect third-party applications, particularly those designed for system optimization or customization. This helps identify if they are interfering with the taskbar’s operation.
4. Running a System File Checker (SFC) Scan: The SFC scan checks for and repairs corrupted system files that might be causing the taskbar malfunction.
5. Performing a Clean Boot: A clean boot starts Windows with a minimal set of drivers and programs, isolating the issue to specific software conflicts. This helps pinpoint the culprit causing the taskbar malfunction.
6. Reinstalling the Taskbar: If the taskbar is still unresponsive, consider reinstalling it. This can be achieved through a system restore or a clean installation of Windows.
7. Checking Display Drivers: Ensure your display drivers are up-to-date and compatible with your hardware. Outdated or corrupted drivers can lead to taskbar malfunctions.
8. Troubleshooting Hardware Issues: If the taskbar issue persists despite software-related troubleshooting, consider examining hardware components. This may involve testing the display cable, inspecting the motherboard, or seeking professional assistance.
FAQs: Addressing Common Questions
1. Why does my taskbar disappear or become hidden?
The taskbar can disappear or become hidden due to several factors, including:
- Accidental Minimization: The taskbar can be minimized by pressing the "Win + M" keys or by clicking the "Show desktop" icon in the taskbar itself.
- Third-Party Software: Certain software can unintentionally hide or minimize the taskbar.
- Display Settings: Incorrect display settings, such as a resolution that is too high for the monitor, can cause the taskbar to become hidden or disappear.
- Windows Updates: Some Windows updates have introduced bugs that can temporarily hide the taskbar.
2. How can I fix a taskbar that is not responding to clicks?
A non-responsive taskbar can be frustrating. Here are some solutions:
- Restarting Windows: A simple restart often resolves temporary glitches that might be causing the taskbar to become unresponsive.
- Checking for Updates: Outdated drivers or operating system updates can introduce bugs that impact the taskbar’s responsiveness.
- Disabling Third-Party Software: Certain third-party applications, especially those related to system optimization or customization, can interfere with the taskbar’s functionality.
- Running a System File Checker (SFC) Scan: Corrupted system files can cause the taskbar to become unresponsive.
3. My taskbar is stuck on the top of the screen. How do I move it to the bottom?
The taskbar’s position can be adjusted through the following steps:
- Right-click on an empty area of the taskbar.
- Select Taskbar settings.
- Under Taskbar alignment, choose Bottom.
4. My taskbar icons are missing or not displaying correctly. What should I do?
Missing or incorrectly displayed taskbar icons can be resolved by:
- Restarting Windows Explorer: Close and restart Windows Explorer to refresh the taskbar icons.
- Checking for Updates: Outdated drivers or operating system updates can cause icon display issues.
- Reinstalling the Taskbar: If the icon issue persists, consider reinstalling the taskbar through a system restore or clean installation of Windows.
5. What are some common causes for a taskbar that is constantly flickering or flashing?
A flickering or flashing taskbar can be caused by:
- Display Driver Issues: Outdated or corrupted display drivers can lead to visual glitches, including a flickering taskbar.
- Hardware Malfunction: Hardware issues, particularly with the display adapter or motherboard, can also cause flickering.
- Software Conflicts: Incompatible or malfunctioning applications can interfere with the taskbar’s display.
- Windows Updates: Some Windows updates have introduced bugs that can cause the taskbar to flicker.
Tips for Preventing Taskbar Issues
- Regularly Update Windows and Drivers: Keeping your operating system and drivers up-to-date minimizes the risk of bugs and inconsistencies that can affect the taskbar.
- Install Software from Reputable Sources: Download and install software only from trusted sources to reduce the likelihood of installing malicious or incompatible programs that can disrupt the taskbar.
- Avoid Excessive System Tweaking: Resist the temptation to make significant changes to system settings or install numerous system optimization tools, as these can unintentionally interfere with the taskbar’s functionality.
- Perform Regular System Maintenance: Regularly clean up temporary files, run disk cleanup utilities, and defragment your hard drive to maintain system health and reduce the risk of software conflicts that can affect the taskbar.
Conclusion
The Windows 11 taskbar, despite its seemingly simple design, plays a crucial role in facilitating a smooth and efficient user experience. When the taskbar malfunctions, it disrupts workflow and hinders productivity. By understanding the common causes of a non-functional taskbar and employing the troubleshooting techniques outlined in this article, users can navigate this labyrinth of issues and restore their taskbar to its rightful place as a vital component of the Windows 11 ecosystem.
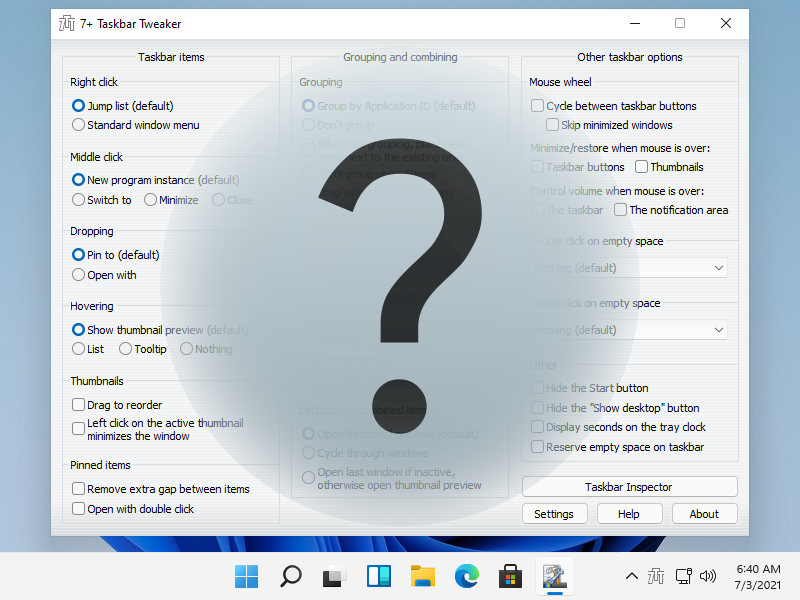
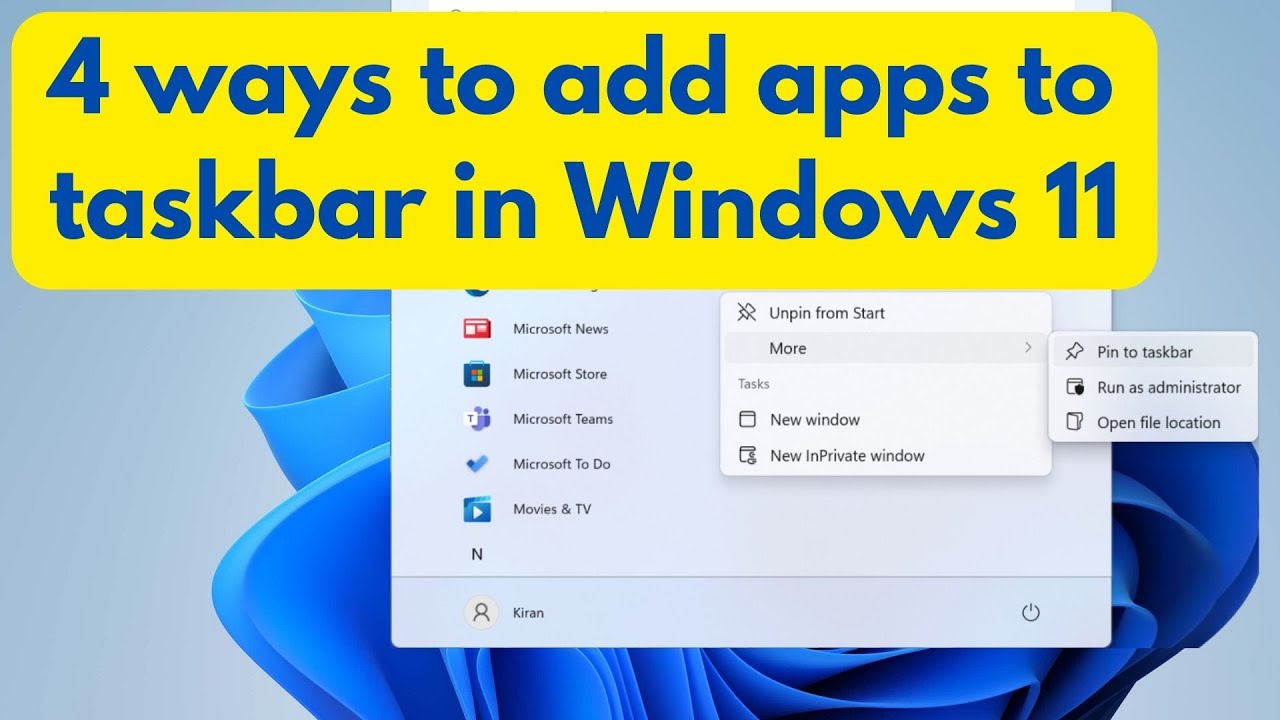

![]()
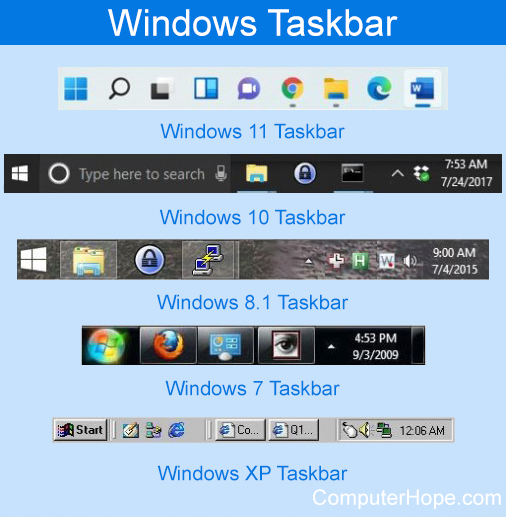


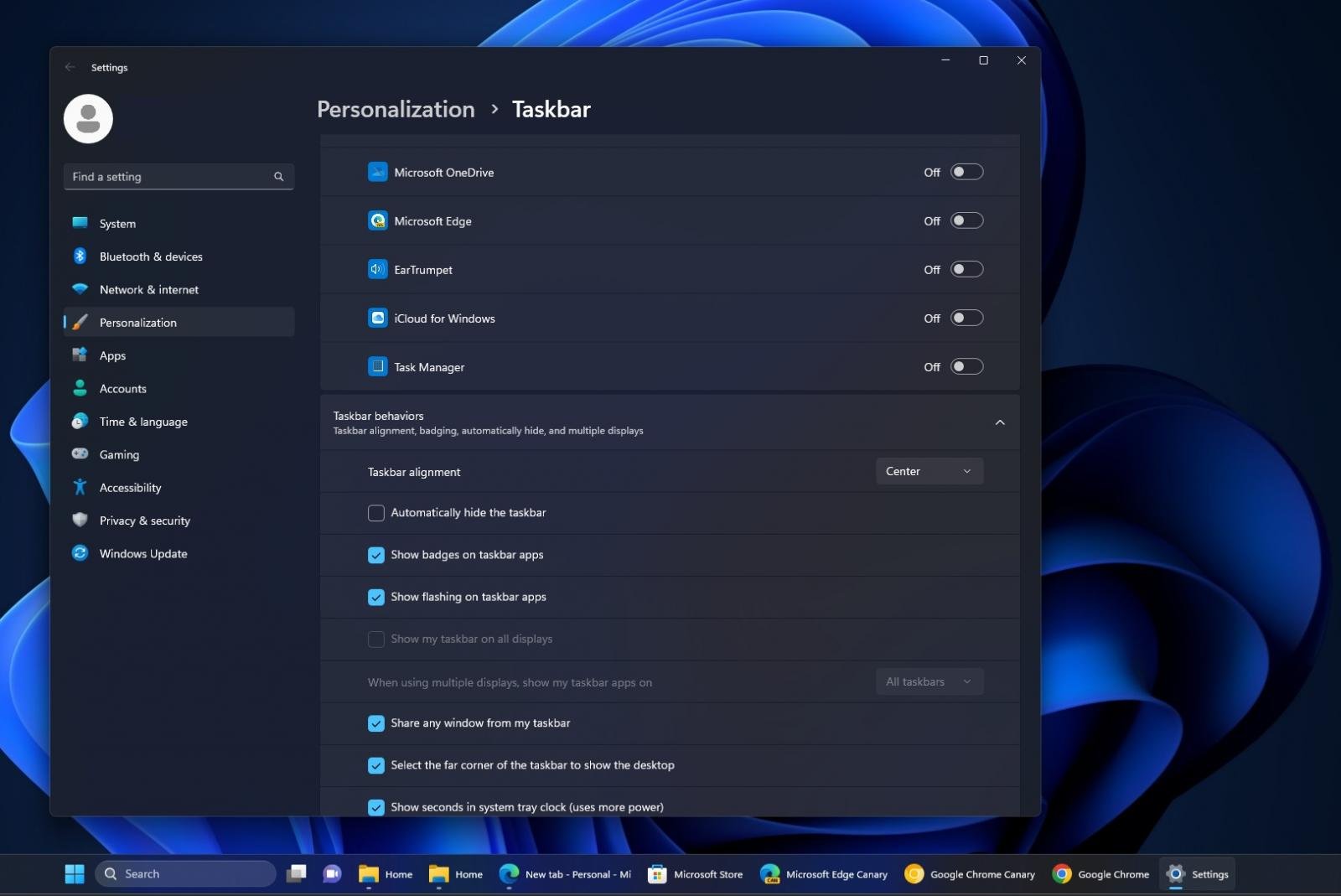
Closure
Thus, we hope this article has provided valuable insights into Navigating the Labyrinth: Troubleshooting a Non-Functional Windows 11 Taskbar. We thank you for taking the time to read this article. See you in our next article!
