Navigating the Labyrinth: Troubleshooting Windows 11 Touchpad Issues
Related Articles: Navigating the Labyrinth: Troubleshooting Windows 11 Touchpad Issues
Introduction
With great pleasure, we will explore the intriguing topic related to Navigating the Labyrinth: Troubleshooting Windows 11 Touchpad Issues. Let’s weave interesting information and offer fresh perspectives to the readers.
Table of Content
Navigating the Labyrinth: Troubleshooting Windows 11 Touchpad Issues

The seamless integration of a touchpad is paramount for a smooth user experience on laptops. However, users often encounter situations where the touchpad malfunctions on Windows 11, leading to frustration and inconvenience. This article delves into the common causes behind touchpad issues in Windows 11, providing a comprehensive guide to troubleshooting and resolving these problems.
Understanding the Problem: A Multifaceted Challenge
Touchpad malfunctions on Windows 11 can manifest in various ways, from complete inactivity to erratic behavior. Identifying the specific issue is crucial for pinpointing the root cause. Some common symptoms include:
- Complete Inactivity: The touchpad registers no input whatsoever, rendering it unusable.
- Intermittent Functionality: The touchpad works sporadically, responding to input at times but failing to register other gestures.
- Erratic Cursor Movement: The cursor jumps or moves erratically, making precise control impossible.
- Inability to Use Gestures: Multi-touch gestures like scrolling or zooming fail to register.
- Touchpad Sensitivity Issues: The touchpad reacts too sensitively or not sensitively enough, leading to unintended clicks or missed inputs.
Root Causes: Unraveling the Mystery
The causes behind touchpad issues in Windows 11 are diverse, ranging from simple driver conflicts to more complex hardware problems. Understanding these underlying factors is essential for effective troubleshooting.
1. Driver Conflicts:
Outdated, corrupted, or incompatible touchpad drivers are a common culprit. Drivers act as intermediaries between the hardware and the operating system, and any issue with them can disrupt touchpad functionality.
2. Hardware Malfunctions:
Physical damage to the touchpad or its connecting cable can cause complete or intermittent failures. Wear and tear, accidental spills, or external pressure can all contribute to these malfunctions.
3. Software Conflicts:
Certain software applications, particularly those with touchpad-specific features, can interfere with the touchpad’s normal operation. This conflict can manifest as erratic behavior or complete inactivity.
4. System Settings:
Incorrect or disabled touchpad settings within Windows 11 can also lead to malfunctions. These settings control sensitivity, gesture recognition, and other aspects of touchpad behavior.
5. Power Management Issues:
Windows 11’s power management settings can sometimes interfere with touchpad functionality, especially when the device is in a low-power state. This can lead to delayed responses or complete inactivity.
6. Third-Party Software Interference:
Third-party touchpad utilities or driver management software can sometimes conflict with Windows 11’s native touchpad drivers, leading to malfunctions.
Troubleshooting Techniques: A Step-by-Step Approach
Resolving touchpad issues in Windows 11 requires a systematic approach, eliminating potential causes one by one. The following steps provide a comprehensive guide to troubleshooting:
1. Restart Your Device:
A simple restart can resolve temporary glitches and refresh system resources, potentially restoring touchpad functionality.
2. Check for Physical Damage:
Inspect the touchpad for any visible signs of damage, such as cracks, scratches, or debris. If damage is present, it may require professional repair.
3. Update Touchpad Drivers:
Outdated drivers are a frequent cause of touchpad malfunctions. Updating the drivers to the latest version can resolve compatibility issues and improve performance.
- Windows Update: Windows 11 automatically updates drivers as part of its regular update process. Check for available updates by navigating to Settings > Windows Update > Check for Updates.
- Device Manager: Manually update drivers by accessing Device Manager (search for it in the Windows search bar), expanding the Mice and other pointing devices category, right-clicking on the touchpad driver, and selecting Update driver.
4. Reinstall Touchpad Drivers:
If updating drivers doesn’t resolve the issue, reinstalling the drivers can sometimes fix the problem.
- Device Manager: Right-click on the touchpad driver in Device Manager, select Uninstall device, and restart your device. Windows 11 will automatically reinstall the driver upon restart.
5. Disable Touchpad-Related Software:
Temporarily disable any third-party touchpad software or utilities to see if they are interfering with the touchpad’s functionality.
6. Check Windows 11 Touchpad Settings:
Ensure that the touchpad is enabled and configured correctly within Windows 11 settings.
- Settings: Navigate to Settings > Bluetooth & devices > Touchpad. Verify that the touchpad is enabled and adjust sensitivity, gesture recognition, and other settings as needed.
7. Run Hardware Troubleshooter:
Windows 11 includes a built-in hardware troubleshooter that can identify and resolve common touchpad issues.
- Settings: Navigate to Settings > System > Troubleshoot > Other troubleshooters. Select Run for the Hardware and Devices troubleshooter.
8. Check Power Management Settings:
Ensure that Windows 11’s power management settings are not interfering with touchpad functionality.
- Device Manager: Right-click on the touchpad driver in Device Manager, select Properties, and navigate to the Power Management tab. Uncheck the option "Allow the computer to turn off this device to save power."
9. Perform a Clean Boot:
A clean boot starts Windows 11 with minimal software running, helping to isolate software conflicts that may be affecting the touchpad.
- System Configuration: Search for "msconfig" in the Windows search bar and open the System Configuration window.
- Services: Navigate to the Services tab and check the box for "Hide all Microsoft services." Click Disable all and then Apply.
- Startup: Navigate to the Startup tab and click Open Task Manager. Disable any non-essential startup programs and restart your device.
10. Reset Windows 11:
If all other troubleshooting steps fail, resetting Windows 11 to its default settings can resolve persistent touchpad issues. However, this will erase all data from your device, so back up your important files before proceeding.
- Settings: Navigate to Settings > System > Recovery. Select Reset this PC and follow the on-screen instructions.
FAQs: Addressing Common Questions
Q: My touchpad stopped working after installing a new app. What should I do?
A: The new app may be interfering with the touchpad. Try uninstalling the app and see if the touchpad starts working again. If not, follow the troubleshooting steps outlined above.
Q: My touchpad works intermittently. What could be the cause?
A: Intermittent touchpad functionality often points to a driver issue, a hardware problem, or software conflicts. Start by updating or reinstalling the touchpad drivers. If the problem persists, check for physical damage to the touchpad or its connecting cable.
Q: My touchpad is too sensitive. How can I adjust it?
A: Windows 11 allows you to adjust touchpad sensitivity. Navigate to Settings > Bluetooth & devices > Touchpad and use the slider to adjust the sensitivity level.
Tips: Proactive Measures for Touchpad Health
- Regular Driver Updates: Keep your touchpad drivers up-to-date by enabling automatic updates in Windows 11.
- Avoid Physical Damage: Handle your laptop with care to prevent physical damage to the touchpad.
- Clean the Touchpad Regularly: Dust and debris can accumulate on the touchpad, affecting its responsiveness. Clean it gently with a microfiber cloth.
- Disable Third-Party Touchpad Utilities: Avoid using third-party touchpad utilities unless absolutely necessary, as they can sometimes cause conflicts.
Conclusion: A Path to Touchpad Harmony
Touchpad issues in Windows 11 can be frustrating, but they are often resolvable. By systematically addressing potential causes and employing the troubleshooting techniques outlined in this article, users can regain control of their touchpad and enjoy a smooth and efficient computing experience.
![[Fixed] How to Fix Touchpad Not Working in Windows 11?](https://www.dailytechbyte.com/wp-content/uploads/2022/01/How-to-Fix-Touchpad-Not-Working-in-Windows-11-768x432.jpg)

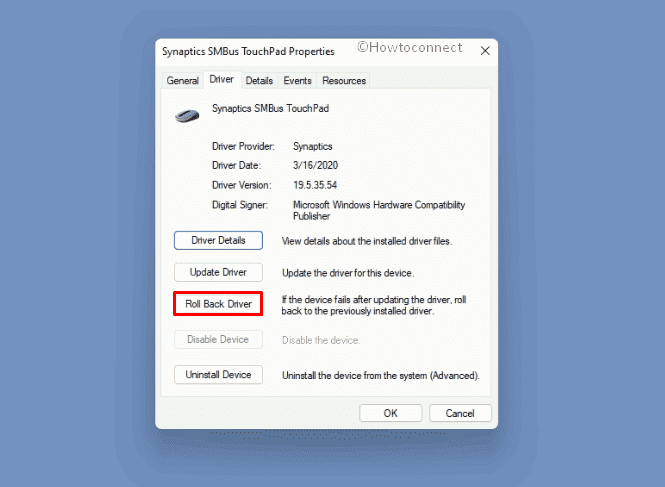
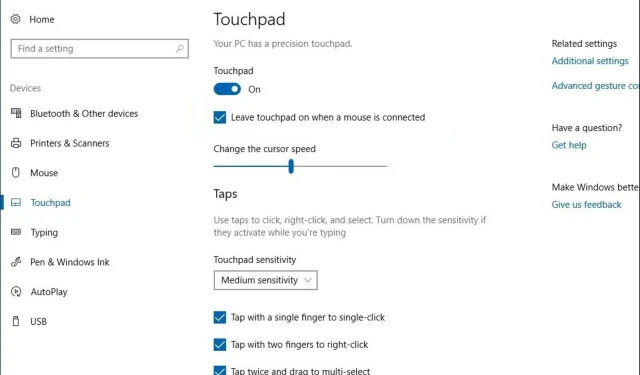
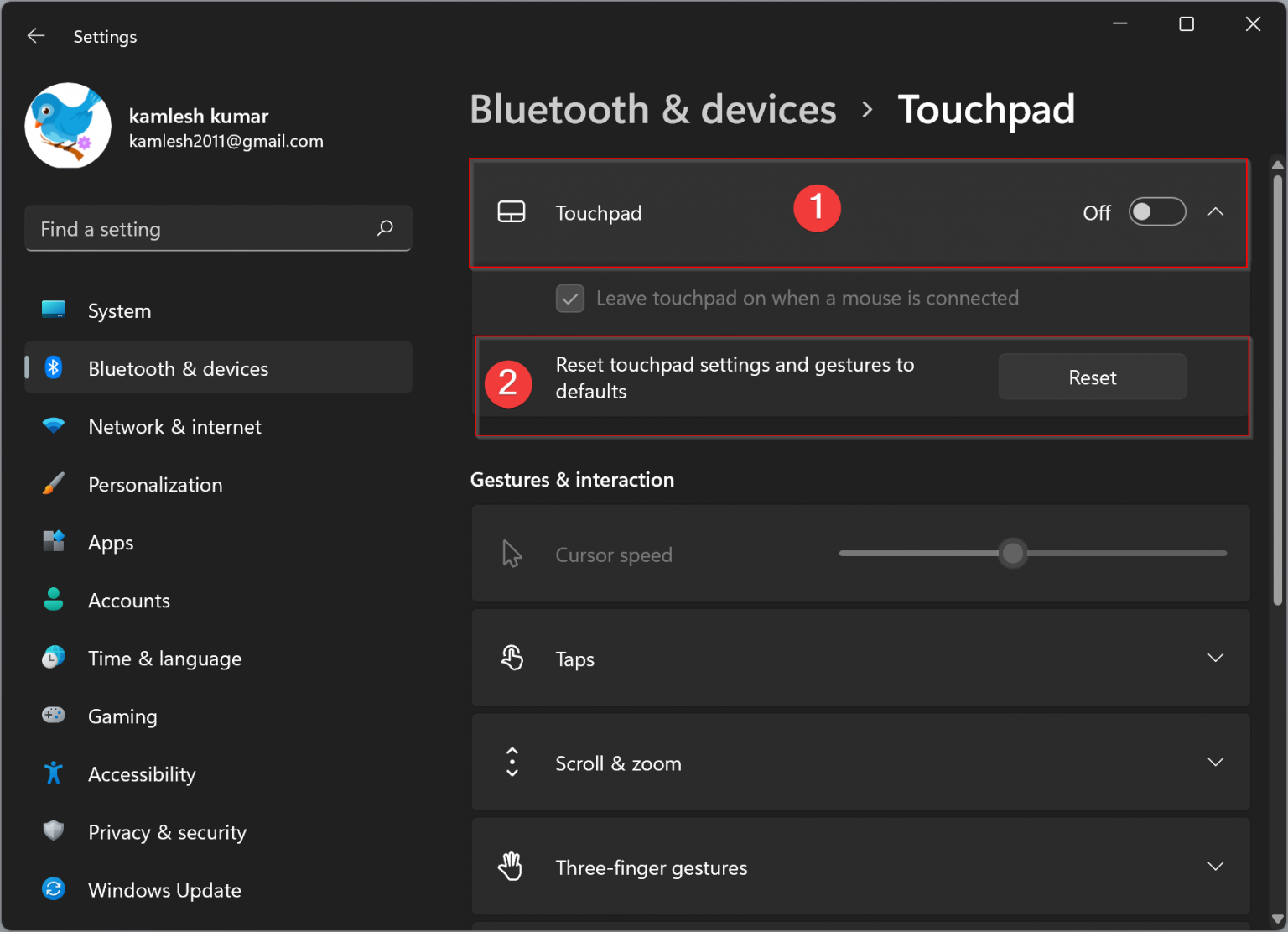
:max_bytes(150000):strip_icc()/0010_disable-touchpad-windows-11-5195019-34b6da63930148c39fa5928448eb76e7.jpg)


Closure
Thus, we hope this article has provided valuable insights into Navigating the Labyrinth: Troubleshooting Windows 11 Touchpad Issues. We appreciate your attention to our article. See you in our next article!
