Navigating the Labyrinth: Troubleshooting Windows 11 Update Issues
Related Articles: Navigating the Labyrinth: Troubleshooting Windows 11 Update Issues
Introduction
With great pleasure, we will explore the intriguing topic related to Navigating the Labyrinth: Troubleshooting Windows 11 Update Issues. Let’s weave interesting information and offer fresh perspectives to the readers.
Table of Content
Navigating the Labyrinth: Troubleshooting Windows 11 Update Issues
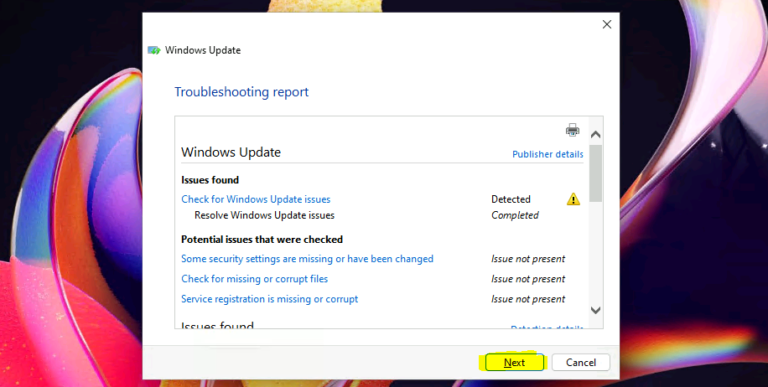
Windows 11, the latest iteration of Microsoft’s operating system, promises a host of improvements and enhancements. However, the path to these benefits can sometimes be fraught with obstacles, as users encounter difficulties in installing or updating to Windows 11. These issues, ranging from simple glitches to complex compatibility problems, can be frustrating and impede the seamless user experience that Windows 11 aims to provide.
This article delves into the common reasons behind Windows 11 update failures, offering a comprehensive guide to troubleshooting these issues. We will explore the potential culprits, provide practical solutions, and address frequently asked questions to empower users to navigate these challenges effectively.
Understanding the Importance of Updates
Before embarking on the troubleshooting journey, it’s crucial to understand why updates are essential. Windows updates are not just cosmetic upgrades; they play a pivotal role in maintaining the security and functionality of your system. They introduce crucial security patches to protect against vulnerabilities and malware, enhance system stability, improve performance, and incorporate new features. Regularly updating Windows is akin to providing your computer with a regular health check-up, ensuring it remains resilient and performs optimally.
Common Causes of Windows 11 Update Failures
While Windows 11 strives for a smooth update experience, several factors can hinder the process. These can be categorized into hardware, software, and network-related issues:
1. Hardware Limitations:
- System Requirements: Windows 11 has specific system requirements, including processor, memory, storage, and display capabilities. If your computer doesn’t meet these minimum specifications, the update may fail.
- Storage Space: Insufficient disk space can prevent the update from downloading and installing. Windows 11 requires a significant amount of free space for the installation process.
- Hardware Compatibility: Some older hardware components, such as drivers or peripherals, may not be compatible with Windows 11. This can lead to update failures or subsequent system instability.
2. Software Conflicts:
- Antivirus Software: Antivirus programs can sometimes interfere with the update process, either by blocking the update files or by conflicting with the installation process.
- Third-Party Applications: Certain applications, especially those with outdated or incompatible versions, can cause update failures.
- Corrupted System Files: Damaged or corrupted system files can prevent the update from installing correctly.
3. Network Connectivity Issues:
- Slow or Unstable Internet Connection: A slow or unstable internet connection can interrupt the download process, resulting in incomplete downloads or update failures.
- Firewall or Proxy Settings: Network security settings, such as firewalls or proxies, may block the update process, preventing the download or installation of update files.
Troubleshooting Strategies
Identifying the root cause of the update failure is the first step towards a successful resolution. Once you have a clearer picture of the problem, you can implement the following troubleshooting strategies:
1. Checking System Requirements:
- Utilize the PC Health Check App: Microsoft provides a dedicated PC Health Check app to assess your system’s compatibility with Windows 11. Download and run this app to identify potential hardware limitations.
- Manually Verify System Specifications: If you don’t have the PC Health Check app, you can manually check your system specifications by accessing "System Information" (accessible through the "System" settings in Windows 10). Ensure your computer meets the minimum requirements outlined by Microsoft for Windows 11.
2. Freeing Up Disk Space:
- Delete Unnecessary Files: Regularly clean up your computer by deleting temporary files, unused programs, and large files you no longer need.
- Utilize Disk Cleanup Tool: Windows provides a built-in Disk Cleanup tool that can help you identify and remove unnecessary files.
- Move Files to External Storage: If you have large files, consider moving them to an external hard drive or cloud storage to free up space on your primary drive.
3. Resolving Hardware Compatibility Issues:
- Update Drivers: Ensure all your device drivers are up-to-date. Outdated or incompatible drivers can cause update failures.
- Check for BIOS Updates: Outdated BIOS versions can also cause compatibility issues. Check your motherboard manufacturer’s website for the latest BIOS updates.
- Temporarily Disable Peripherals: If you suspect a specific peripheral is causing the issue, try temporarily disconnecting it and attempting the update again.
4. Addressing Software Conflicts:
- Temporarily Disable Antivirus Software: Disable your antivirus software temporarily before attempting the update. Be sure to re-enable it once the update is complete.
- Uninstall Conflicting Applications: If you suspect a specific application is causing the issue, try uninstalling it and attempting the update again.
- Run a System File Checker Scan: Run the System File Checker (SFC) scan to repair any corrupted system files. This can be done by opening Command Prompt as administrator and typing "sfc /scannow".
5. Optimizing Network Connectivity:
- Restart Your Modem and Router: Restarting your modem and router can often resolve network connectivity issues.
- Check Internet Connection Speed: Ensure you have a stable and fast internet connection.
- Temporarily Disable Firewall or Proxy Settings: If you suspect your firewall or proxy settings are interfering, try temporarily disabling them before attempting the update.
Frequently Asked Questions
Q: What if the Windows 11 update fails repeatedly?
A: If you’ve exhausted the troubleshooting steps above and the update continues to fail, consider the following:
- Performing a Clean Install: A clean install involves formatting your hard drive and reinstalling Windows 11 from scratch. This can resolve persistent issues caused by corrupted files or software conflicts.
- Contacting Microsoft Support: If you’re unable to resolve the issue independently, contact Microsoft support for assistance. They may be able to provide more specific troubleshooting steps or offer alternative solutions.
Q: Will I lose my data after updating to Windows 11?
A: Generally, a Windows update should not result in data loss. However, it’s always a good practice to back up your important data before performing any major system changes.
Q: Can I downgrade from Windows 11 to Windows 10 after updating?
A: Microsoft offers a limited window for downgrading back to Windows 10 after installing Windows 11. This option is typically available for a few weeks after the update.
Tips for a Smooth Windows 11 Update Experience
- Plan Ahead: Before attempting the update, ensure you have sufficient free disk space, a stable internet connection, and a backup of your important data.
- Check for Compatibility: Use the PC Health Check app or manually verify your system specifications to ensure compatibility with Windows 11.
- Update Drivers and BIOS: Keep your device drivers and BIOS up-to-date to minimize compatibility issues.
- Temporarily Disable Antivirus Software: Disable your antivirus software before installing the update.
- Restart Your Computer: Restart your computer after the update is complete to ensure all changes are applied correctly.
Conclusion
While Windows 11 update failures can be frustrating, understanding the common causes and implementing appropriate troubleshooting strategies can help you overcome these challenges. By taking a systematic approach and utilizing the resources available, you can successfully update to Windows 11 and enjoy its benefits. Remember, regular maintenance, including keeping your drivers and system files updated, can significantly improve the stability and performance of your Windows 11 experience.
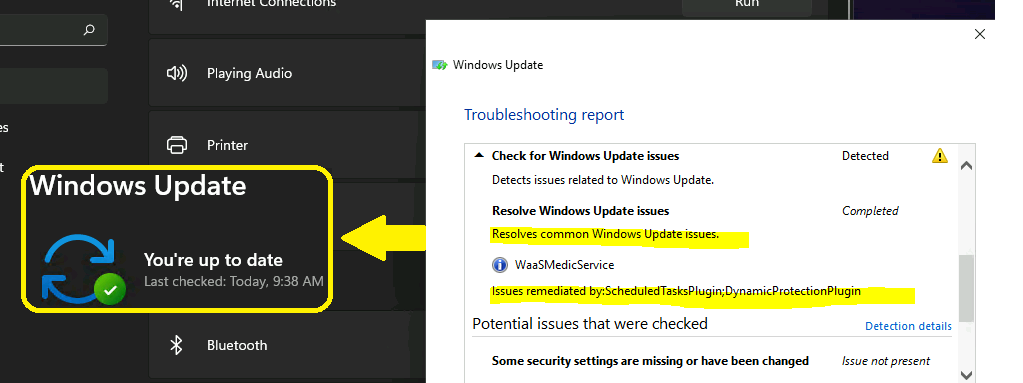
![How to Fix Windows 11 Update Errors - Quick and EASY[ Complete Tutorial] - YouTube](https://i.ytimg.com/vi/5ihtwTfjazI/maxresdefault.jpg)

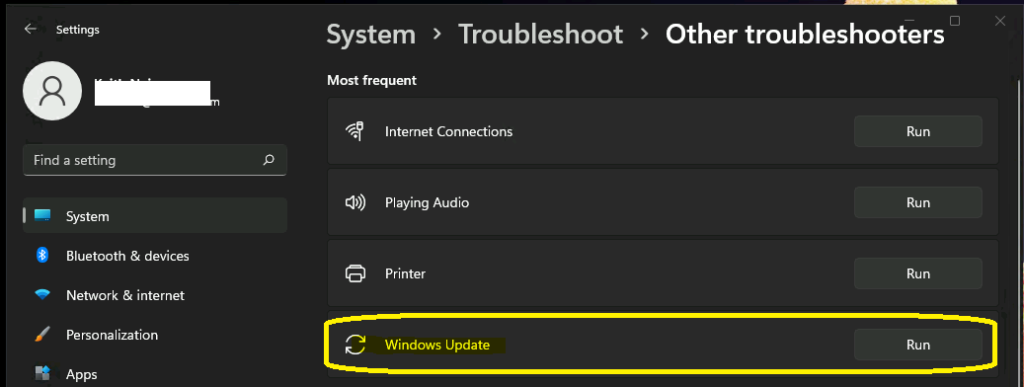

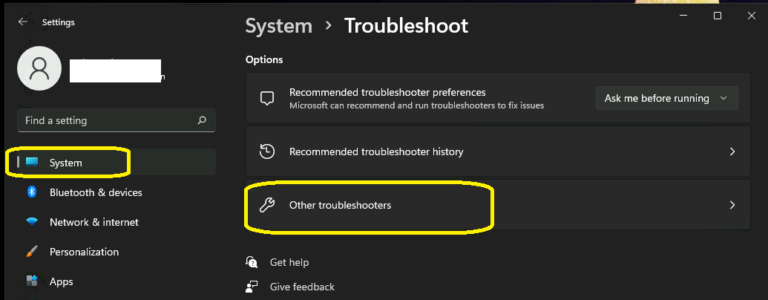


Closure
Thus, we hope this article has provided valuable insights into Navigating the Labyrinth: Troubleshooting Windows 11 Update Issues. We thank you for taking the time to read this article. See you in our next article!
