Navigating the Labyrinth: Understanding and Resolving Windows 11 Update Error 0xc1900101
Related Articles: Navigating the Labyrinth: Understanding and Resolving Windows 11 Update Error 0xc1900101
Introduction
With great pleasure, we will explore the intriguing topic related to Navigating the Labyrinth: Understanding and Resolving Windows 11 Update Error 0xc1900101. Let’s weave interesting information and offer fresh perspectives to the readers.
Table of Content
Navigating the Labyrinth: Understanding and Resolving Windows 11 Update Error 0xc1900101

The Windows 11 update process, while intended to bring enhancements and improvements to the operating system, can sometimes be met with unexpected hurdles. One such hurdle is the infamous error code 0xc1900101, which can leave users frustrated and unable to access the latest features and security patches. This error code, often accompanied by a cryptic message, signifies a problem during the update process, preventing the installation from completing successfully.
Understanding the root causes of this error code is crucial for effective troubleshooting. While the error message itself is vague, it points to a fundamental issue: the Windows Update process is unable to complete due to incompatibility or corruption within the system’s files or components.
Delving into the Potential Causes
The error code 0xc1900101 can stem from a variety of factors, each requiring a different approach to resolution. These include:
- Hardware incompatibility: The error might arise due to outdated or incompatible hardware components, such as a failing hard drive, insufficient RAM, or a faulty motherboard. These components play a crucial role in the update process, and any malfunction can disrupt the installation.
- Driver issues: Outdated, corrupted, or incompatible device drivers can trigger the error. Drivers act as bridges between the operating system and hardware components, and any inconsistencies can lead to update failures.
- Software conflicts: Existing software applications, especially those with outdated versions or known compatibility issues, can interfere with the update process. This includes antivirus programs, security suites, or even older versions of Microsoft Office.
- Corrupted system files: Essential system files, responsible for core operating system functions, can become corrupted due to malware infections, hardware failures, or even improper shutdowns. These corrupted files can hinder the update process.
- Insufficient disk space: Windows 11 requires a certain amount of free disk space for the update process to complete successfully. Insufficient space can lead to installation errors.
- Windows Update components malfunction: The Windows Update service itself might be experiencing issues, preventing the download and installation of the update. This can be caused by corrupted update files or configuration errors.
Troubleshooting Strategies: A Systematic Approach
Addressing the error code 0xc1900101 requires a systematic approach, starting with the simplest solutions and gradually progressing to more complex methods. Here’s a comprehensive guide:
-
Check for Hardware Compatibility:
- System Requirements: Ensure your computer meets the minimum system requirements for Windows 11. This includes processor, RAM, storage space, and graphics card specifications. Refer to Microsoft’s official documentation for detailed requirements.
- Hardware Diagnosis: Run hardware diagnostics to identify any potential issues with your computer’s components. This can be done using built-in tools or third-party diagnostic software.
-
Update and Troubleshoot Device Drivers:
- Driver Updates: Update all device drivers, especially for essential components like the graphics card, network adapter, and motherboard chipset. You can do this through the Device Manager in Windows or by downloading the latest drivers from the manufacturer’s website.
- Driver Compatibility: Ensure the drivers are compatible with Windows 11. If necessary, revert to older, known-working drivers.
- Driver Rollback: If a recent driver update caused the issue, consider rolling back the driver to a previous version.
-
Address Software Conflicts:
- Temporary Disablement: Temporarily disable non-essential software applications, especially those known for causing compatibility issues, before attempting the update. This includes antivirus programs, security suites, and other third-party applications.
- Software Updates: Update all software applications to their latest versions, ensuring compatibility with Windows 11.
- Clean Installation: If the issue persists, consider a clean installation of the problematic software application.
-
Repair Corrupted System Files:
-
System File Checker (SFC): Run the System File Checker (SFC) tool to scan and repair corrupted system files. Open Command Prompt as administrator and type
sfc /scannow. -
Deployment Image Servicing and Management (DISM): If SFC fails to resolve the issue, use the Deployment Image Servicing and Management (DISM) tool to repair system images. Open Command Prompt as administrator and type
DISM /Online /Cleanup-Image /RestoreHealth.
-
System File Checker (SFC): Run the System File Checker (SFC) tool to scan and repair corrupted system files. Open Command Prompt as administrator and type
-
Ensure Sufficient Disk Space:
- Free Up Space: Delete unnecessary files and programs to free up disk space.
- Temporary Files: Clear temporary files and browser cache.
- Large Files: Move large files to external storage devices to free up space on the system drive.
-
Troubleshoot Windows Update Components:
- Reset Windows Update: Reset the Windows Update components to their default settings. This can resolve issues caused by corrupted files or configuration errors.
- Windows Update Troubleshooter: Run the Windows Update troubleshooter to automatically identify and fix common update problems.
-
Perform a Clean Installation of Windows 11:
- Backup Data: Back up all important data before proceeding with a clean installation.
- Installation Media: Create a bootable USB drive or DVD with the Windows 11 installation media.
- Clean Install: Boot from the installation media and choose the "Custom" installation option to perform a clean installation.
FAQs: Addressing Common Questions
Q: What are the potential risks associated with ignoring the error code 0xc1900101?
A: Ignoring the error code and attempting to continue using the system can lead to various problems, including:
- Security vulnerabilities: Missing security updates leave your system vulnerable to malware and other cyber threats.
- System instability: Corrupted or incompatible system files can lead to system crashes, freezes, and other performance issues.
- Feature limitations: You might be unable to access new features or functionalities introduced in the latest Windows 11 update.
- Compatibility issues: Software applications and hardware components might not function correctly with an outdated operating system.
Q: Is it safe to use a third-party tool to fix the error code 0xc1900101?
A: While some third-party tools claim to resolve the error, using them comes with potential risks:
- Malware and data loss: Unverified tools could contain malware or compromise your data.
- System instability: Incorrect use of these tools can further damage your system.
- Lack of support: Third-party tools might not provide adequate support or updates.
Q: Can I downgrade back to Windows 10 after encountering the error code 0xc1900101?
A: Downgrading to Windows 10 might be possible, but it’s not always straightforward. The feasibility depends on the specific circumstances and the version of Windows 10 you wish to revert to.
Tips for Preventing Future Errors:
- Regularly update your system: Keep your system up-to-date with the latest Windows updates and security patches.
- Maintain sufficient disk space: Ensure ample free space on your system drive to accommodate future updates.
- Scan for malware: Regularly scan your system for malware to prevent file corruption.
- Monitor hardware health: Keep an eye on the health of your hardware components and replace failing components promptly.
- Backup your data: Regularly back up your important data to prevent data loss.
Conclusion: Towards a Smooth Update Experience
The error code 0xc1900101 can be a frustrating roadblock during the Windows 11 update process. However, by understanding the potential causes and implementing the appropriate troubleshooting strategies, users can effectively address the issue and enjoy the benefits of the latest operating system.
Remember, a proactive approach to system maintenance, including regular updates, driver management, and data backups, can significantly reduce the likelihood of encountering such errors in the future. By taking these steps, users can ensure a smooth and seamless update experience.
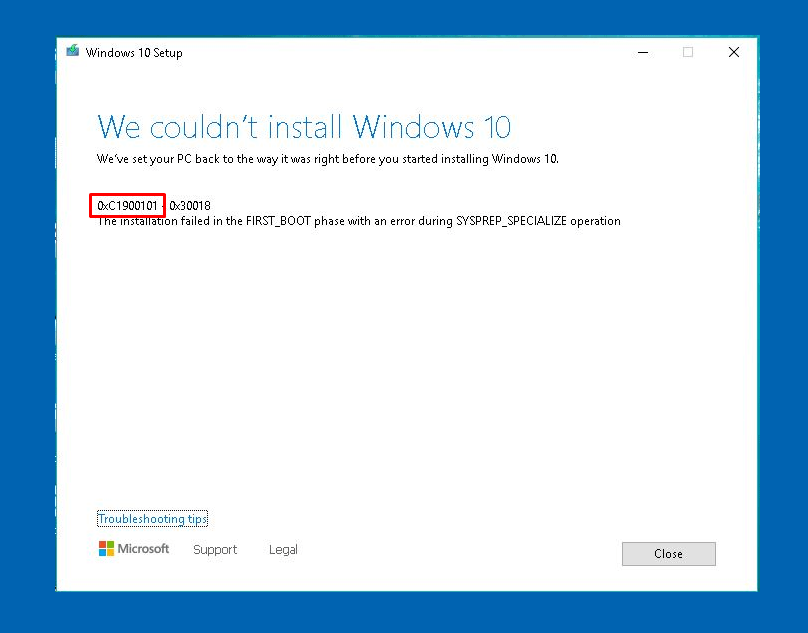
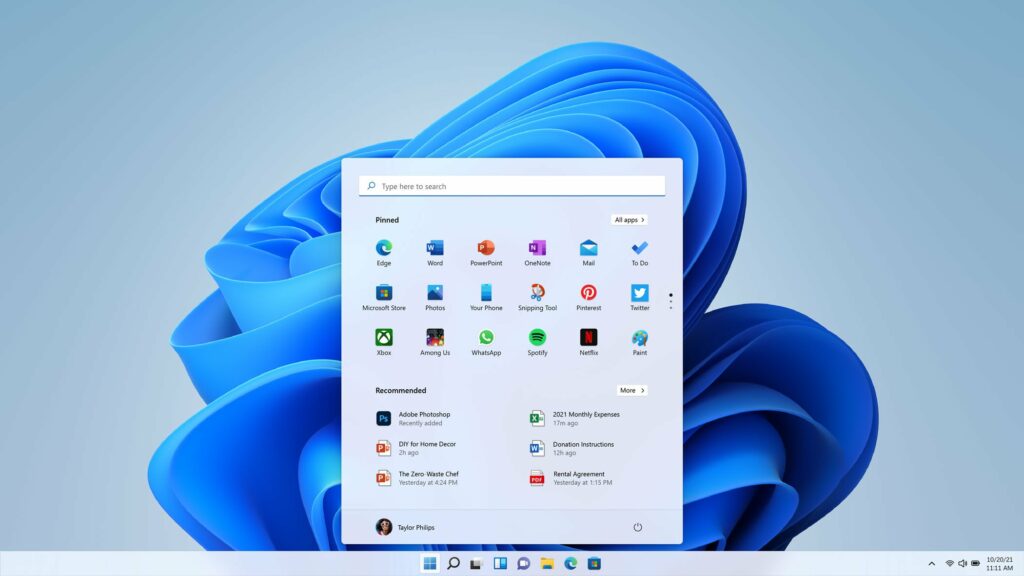
![Fix Windows 11/10 Update Error 0xC1900101 [Solution 2022] - YouTube](https://i.ytimg.com/vi/YwNI-QjpB1k/hqdefault.jpg)
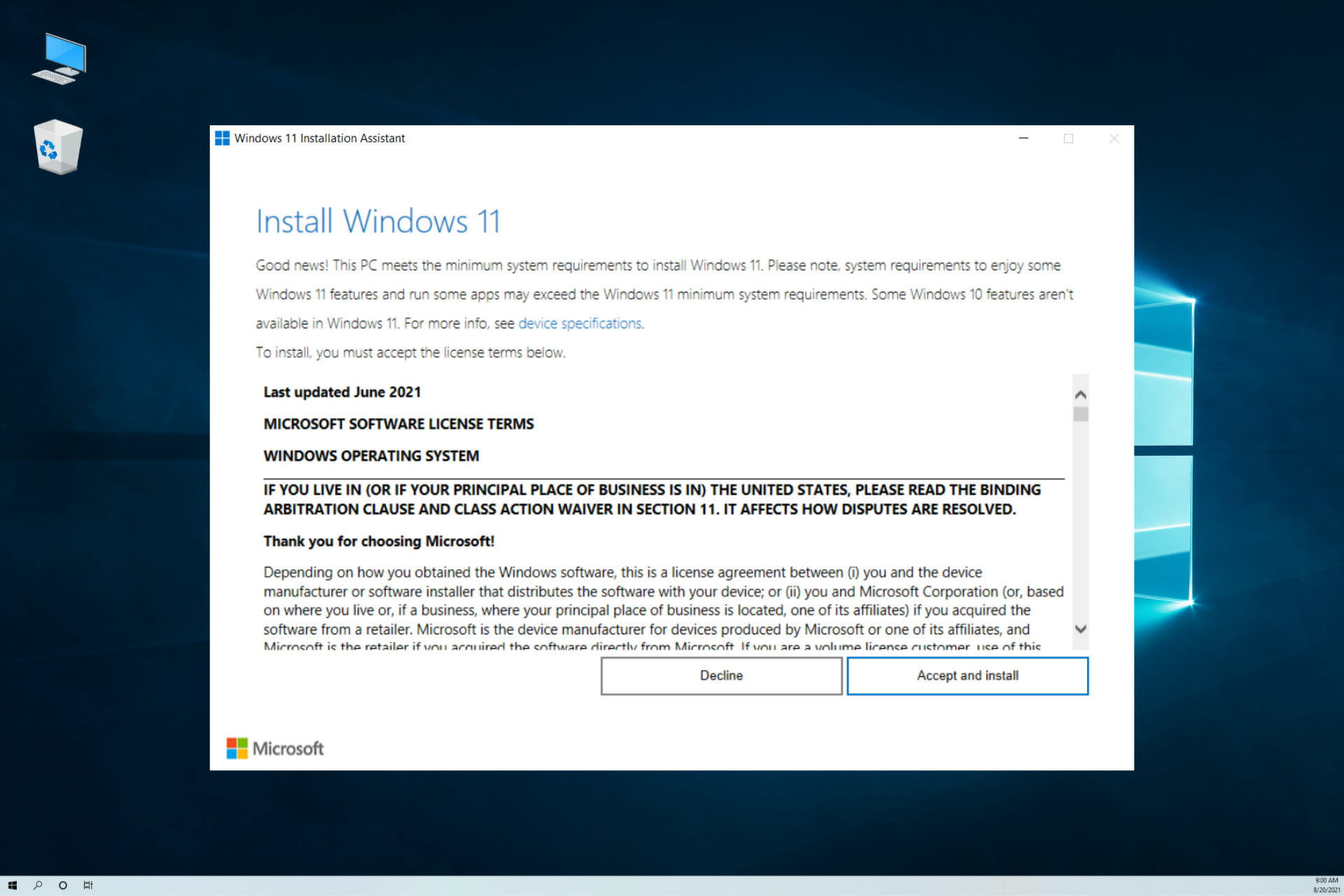


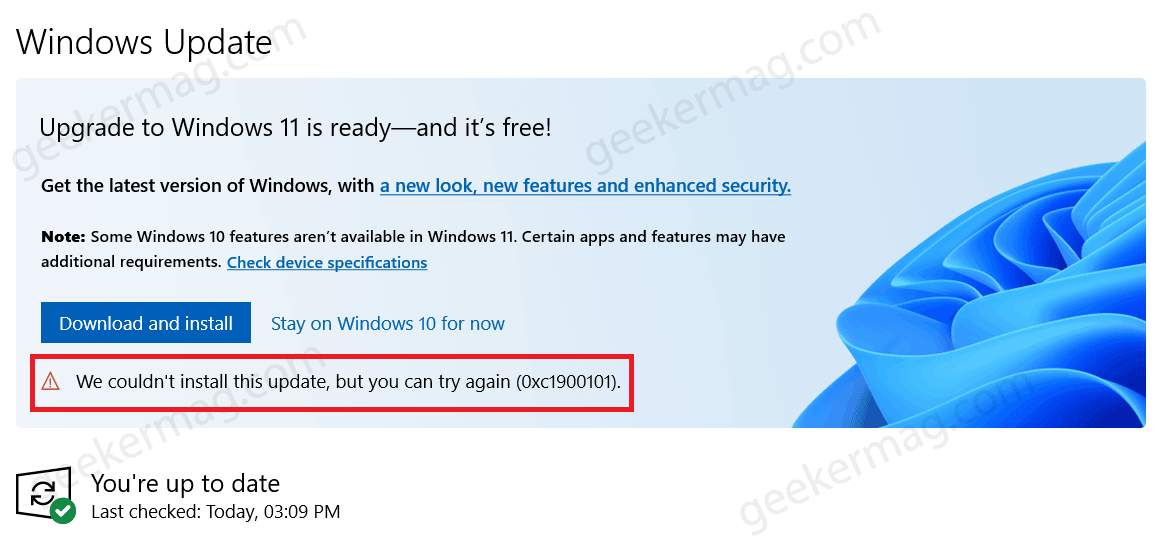

Closure
Thus, we hope this article has provided valuable insights into Navigating the Labyrinth: Understanding and Resolving Windows 11 Update Error 0xc1900101. We hope you find this article informative and beneficial. See you in our next article!
