Navigating the Labyrinth: Understanding and Resolving Windows 11 Update Issues
Related Articles: Navigating the Labyrinth: Understanding and Resolving Windows 11 Update Issues
Introduction
In this auspicious occasion, we are delighted to delve into the intriguing topic related to Navigating the Labyrinth: Understanding and Resolving Windows 11 Update Issues. Let’s weave interesting information and offer fresh perspectives to the readers.
Table of Content
Navigating the Labyrinth: Understanding and Resolving Windows 11 Update Issues

The Windows 11 update, while promising a plethora of improvements and features, has presented its share of challenges for users. From installation hiccups to performance degradation, various issues can arise, hindering the intended smooth experience. In such situations, a comprehensive understanding of potential problems and their solutions becomes paramount. This article delves into the common challenges associated with the Windows 11 update, explores the intricacies of troubleshooting, and outlines effective strategies to navigate these complexities.
Common Windows 11 Update Issues
The Windows 11 update, while generally well-received, can encounter various roadblocks during installation and post-update usage. Some of the most frequently encountered issues include:
- Installation Failure: The update process may abruptly halt, displaying error messages, leaving the system in an indeterminate state. This can be attributed to insufficient disk space, incompatible hardware, corrupted files, or network connectivity problems.
- Performance Degradation: After the update, users may experience a noticeable decline in system performance, characterized by slow boot times, sluggish application loading, and general sluggishness. This can be caused by resource-intensive background processes, outdated drivers, or insufficient system resources.
- Compatibility Issues: Certain software applications, peripherals, or drivers may not be compatible with Windows 11, leading to malfunctions or non-functional components. This can stem from the absence of updated drivers or the inherent incompatibility of older software with the new operating system.
- Blue Screen of Death (BSOD): This infamous error screen can appear during or after the update, indicating a critical system failure. The BSOD can be triggered by hardware issues, driver conflicts, corrupted system files, or even malware infections.
- Feature Unavailability: Some features promised in Windows 11 may not be accessible to all users due to hardware limitations, regional restrictions, or software licensing issues. This can lead to a sense of disappointment and frustration for users expecting the full functionality.
Troubleshooting Windows 11 Update Issues
When encountering difficulties with the Windows 11 update, a systematic approach to troubleshooting is crucial. This involves identifying the root cause of the issue and implementing appropriate solutions.
1. Pre-Update Preparation:
- Check System Requirements: Before initiating the update, ensure that your system meets the minimum hardware specifications for Windows 11. This includes sufficient RAM, storage space, and a compatible processor.
- Backup Data: Create a comprehensive backup of your critical data, including files, documents, and applications. This safeguards your information in case of data loss during the update process.
- Update Drivers: Ensure that all device drivers are up-to-date. Outdated drivers can lead to compatibility issues and hinder the update process.
- Free Up Disk Space: Windows 11 requires a significant amount of disk space for installation and operation. Ensure that you have sufficient free space on your system drive.
2. Addressing Installation Errors:
- Restart the Update: Attempt restarting the update process. This can resolve temporary glitches or network connectivity issues.
- Run the Windows Update Troubleshooter: Windows offers a built-in troubleshooter that can identify and resolve common update issues.
- Check Network Connectivity: Verify that your internet connection is stable and reliable. A weak or intermittent connection can interrupt the update process.
- Temporarily Disable Antivirus: Antivirus software can sometimes interfere with the update process. Temporarily disable your antivirus and attempt the update again.
- Clean Boot: Performing a clean boot can help isolate the issue by temporarily disabling non-essential startup programs. This can help identify if any third-party software is interfering with the update.
3. Resolving Performance Issues:
- Check for Updates: Ensure that your system has the latest Windows updates installed. Updates often include performance enhancements and bug fixes.
- Disable Unnecessary Background Processes: Identify and disable resource-intensive background processes that are not essential for your current work.
- Run Disk Cleanup: Free up disk space by removing unnecessary files and temporary data.
- Manage Startup Programs: Disable or delay the startup of unnecessary programs to improve boot times.
- Optimize Power Settings: Configure your power settings to optimize performance or battery life depending on your needs.
4. Addressing Compatibility Issues:
- Check for Software Updates: Update your software applications to ensure compatibility with Windows 11.
- Search for Compatible Drivers: Locate and install updated drivers for your devices from the manufacturer’s website.
- Use Compatibility Mode: For older software, try running it in compatibility mode to ensure compatibility with Windows 11.
- Consider Alternatives: If a particular software application is incompatible, explore alternative options that are compatible with Windows 11.
5. Resolving Blue Screen of Death (BSOD):
- Check for Hardware Issues: Run hardware diagnostics to identify and address any potential hardware problems.
- Update or Roll Back Drivers: Update or roll back device drivers to resolve potential conflicts.
- Run System File Checker (SFC): Use the SFC tool to scan for and repair corrupted system files.
- Perform a Clean Install: If all else fails, consider performing a clean installation of Windows 11. This will erase all data from your system, so ensure you have a backup.
FAQs
Q: What if the Windows 11 update fails repeatedly?
A: If the update fails repeatedly, despite trying various troubleshooting steps, consider the following:
- Contact Microsoft Support: Reach out to Microsoft support for personalized assistance and potential solutions.
- Perform a Clean Install: A clean installation of Windows 11 can resolve persistent update issues by providing a fresh operating system environment.
Q: How do I roll back to Windows 10 after updating to Windows 11?
A: Windows provides a built-in option to roll back to the previous version within a limited timeframe. This option is typically available for 10 days after the update.
Q: What are the minimum system requirements for Windows 11?
A: Windows 11 requires a 1 GHz or faster processor, 4 GB of RAM, 64 GB of storage space, and a compatible graphics card. Additionally, it requires a TPM 2.0 module and a secure boot enabled BIOS.
Tips
- Plan the update: Before initiating the update, ensure you have sufficient time, a stable internet connection, and a backup of your important data.
- Check for compatibility: Verify that your hardware and software are compatible with Windows 11 before proceeding with the update.
- Stay informed: Keep yourself updated on the latest Windows 11 news, updates, and troubleshooting resources from Microsoft.
- Seek professional help: If you encounter persistent or complex issues, consider seeking assistance from a qualified IT professional.
Conclusion
Navigating the complexities of Windows 11 update issues requires a systematic and informed approach. By understanding the common problems, employing effective troubleshooting strategies, and staying informed about potential solutions, users can minimize disruptions and maximize their experience with the new operating system. While the journey may present challenges, the ultimate goal is to unlock the full potential of Windows 11, enabling a seamless and productive computing experience. Remember, persistence, patience, and a clear understanding of the troubleshooting process are key to overcoming any hurdles encountered along the way.

![[Updated] Fixes to All Windows 11 Update Issues So Far](https://www.winxdvd.com/seo-img/windows-10/win11-not-show.jpg)
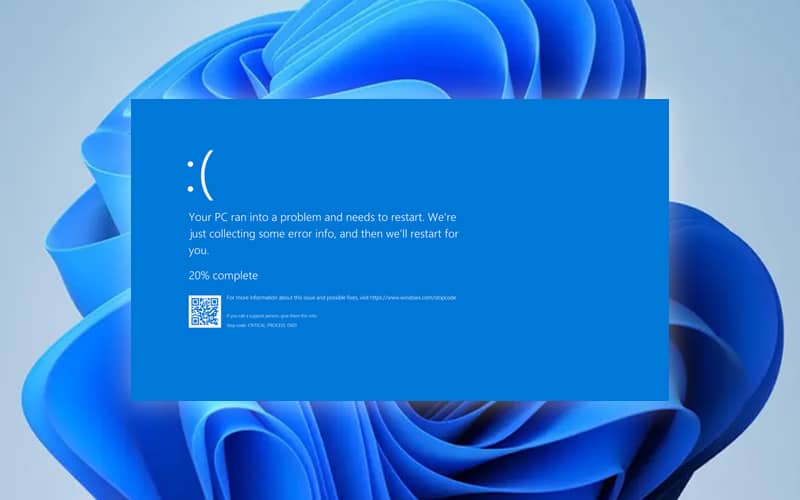

![[Updated] Fixes to All Windows 11 Update Issues So Far](https://www.winxdvd.com/seo-img/windows-10/win11-not-update.jpg)
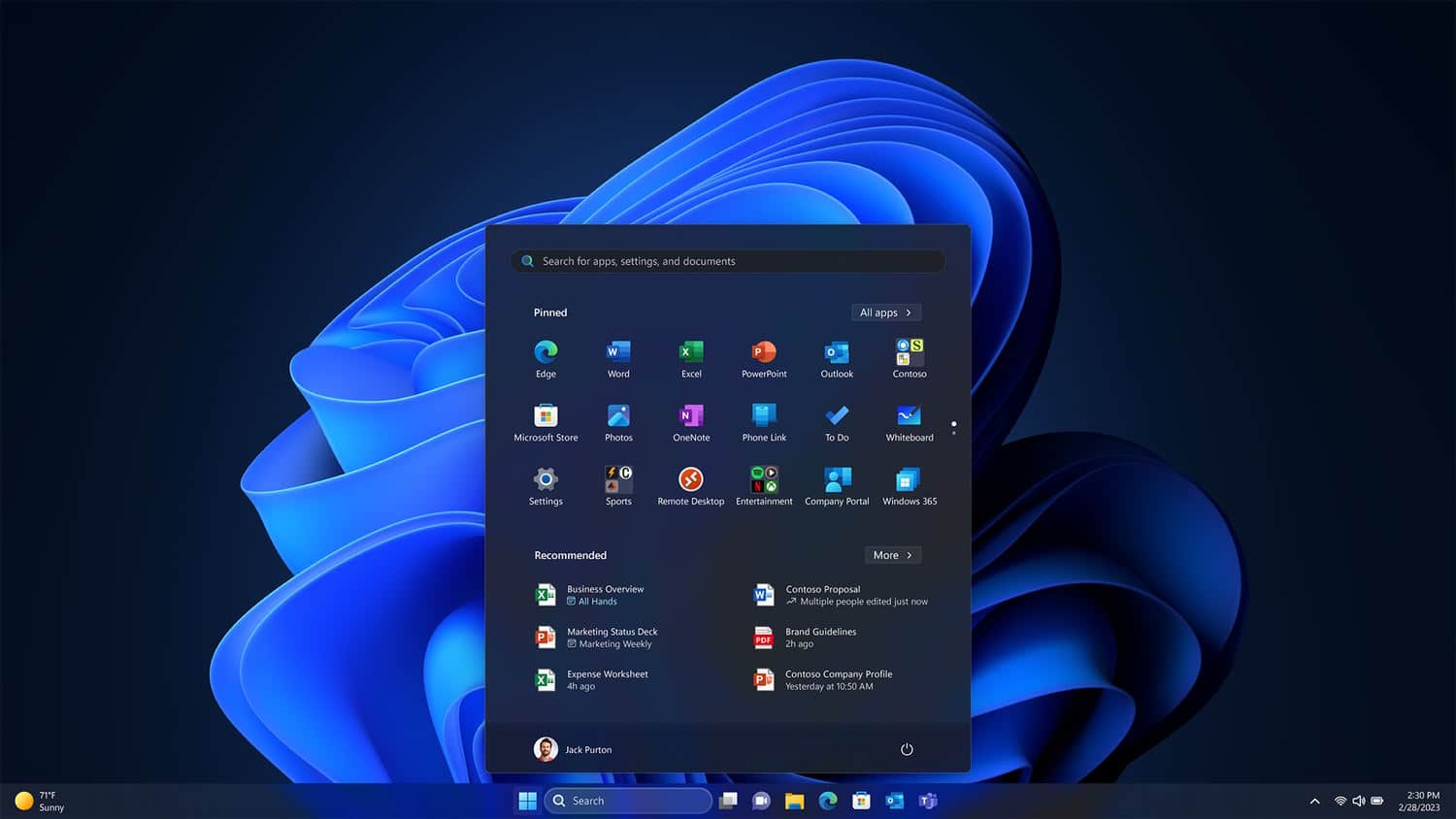


Closure
Thus, we hope this article has provided valuable insights into Navigating the Labyrinth: Understanding and Resolving Windows 11 Update Issues. We thank you for taking the time to read this article. See you in our next article!
