Navigating the Labyrinth: Understanding Windows 11 Update Challenges
Related Articles: Navigating the Labyrinth: Understanding Windows 11 Update Challenges
Introduction
With enthusiasm, let’s navigate through the intriguing topic related to Navigating the Labyrinth: Understanding Windows 11 Update Challenges. Let’s weave interesting information and offer fresh perspectives to the readers.
Table of Content
Navigating the Labyrinth: Understanding Windows 11 Update Challenges

The allure of a fresh operating system, promising enhanced performance, security, and user experience, is often met with the frustration of a failed update. Windows 11, while boasting significant advancements, has not been immune to update hiccups, leaving users grappling with error messages and stalled installations. This article delves into the complexities of these update failures, exploring their causes, offering troubleshooting strategies, and providing insights into how to mitigate future occurrences.
The Importance of Understanding Update Failures
Beyond the immediate inconvenience, understanding the reasons behind update failures is crucial for several reasons:
- System Stability: A failed update can disrupt the smooth functioning of the operating system, leading to crashes, application errors, and overall instability.
- Security Vulnerabilities: Updates often include vital security patches that address vulnerabilities, making a failed update a potential security risk.
- Feature Access: New features and improvements introduced with updates may remain inaccessible if the update fails to complete successfully.
- Resource Optimization: Updates aim to optimize system performance and resource utilization, leaving a failed update hindering potential benefits.
Common Causes of Windows 11 Update Failures
Several factors can contribute to Windows 11 update failures, ranging from technical limitations to user-specific configurations.
- Insufficient Disk Space: Updates require significant free space on the system drive. Insufficient space can lead to errors during download or installation.
- Incompatible Hardware: Windows 11 has specific hardware requirements, and systems that do not meet these requirements may encounter update issues.
- Outdated Drivers: Outdated or incompatible device drivers can interfere with the update process.
- Corrupted System Files: Damaged or corrupted system files can hinder the update process and lead to failures.
- Network Connectivity Issues: Stable internet connectivity is essential for downloading and installing updates. Intermittent or unstable connections can lead to errors.
- Antivirus Software Conflicts: Antivirus software, especially those with aggressive settings, can sometimes interfere with the update process.
- Background Processes: Running resource-intensive applications or background processes during the update can disrupt the installation.
- Third-Party Software Conflicts: Certain third-party applications, especially those related to system optimization or security, might interfere with the update process.
- System Configuration Issues: Incorrect system settings or configurations can sometimes cause update failures.
- Hardware Malfunctions: Faulty hardware components, such as a failing hard drive, can also contribute to update failures.
Troubleshooting Windows 11 Update Failures
Addressing update failures requires a systematic approach, involving troubleshooting steps to identify and resolve the underlying cause.
- Free Up Disk Space: Ensure sufficient free space on the system drive, ideally at least 8 GB. Delete unnecessary files, temporary files, and unused applications.
- Check Hardware Compatibility: Verify if your system meets the minimum hardware requirements for Windows 11. Refer to the official Microsoft documentation for detailed specifications.
- Update Drivers: Ensure all device drivers are up to date. Use the Device Manager to check for driver updates, or visit the manufacturer’s website for the latest drivers.
- Run System File Checker (SFC): Utilize the SFC tool to scan for and repair corrupted system files. Open Command Prompt as administrator and run the command "sfc /scannow".
- Disable Antivirus Software: Temporarily disable antivirus software during the update process. Remember to re-enable it after the update completes.
- Close Background Processes: Close all unnecessary applications and background processes before initiating the update.
- Check Network Connectivity: Ensure a stable and reliable internet connection throughout the update process.
- Reset Windows Update Components: Resetting Windows Update components can resolve issues related to corrupted files or incorrect settings. Follow the instructions provided in the official Microsoft documentation.
- Perform a Clean Boot: A clean boot starts Windows with a minimal set of drivers and programs, helping to isolate potential conflicts. Follow the instructions provided in the official Microsoft documentation.
- Contact Microsoft Support: If all troubleshooting steps fail, contact Microsoft support for assistance. They can provide tailored solutions based on your specific situation.
Preventing Future Update Failures
Proactive measures can minimize the likelihood of future update failures:
- Regularly Back Up Your Data: Create regular backups of your important data to safeguard against potential data loss during updates.
- Keep System Up-to-Date: Install updates promptly to ensure your system is running the latest version, addressing security vulnerabilities and improving stability.
- Monitor System Resources: Keep an eye on disk space usage and ensure adequate free space for future updates.
- Use Reliable Antivirus Software: Utilize reputable antivirus software with balanced settings to protect your system without hindering updates.
- Run System Maintenance Tasks: Regularly perform system maintenance tasks, such as disk cleanup, defragmentation, and error checking, to optimize system performance and prevent update issues.
FAQs Regarding Windows 11 Update Failures
Q: What should I do if my Windows 11 update is stuck at a certain percentage?
A: A stuck update can indicate several issues, including network connectivity problems, insufficient disk space, or corrupted files. Try restarting your computer, checking network connectivity, ensuring sufficient disk space, and running the System File Checker (SFC). If the issue persists, consider resetting Windows Update components or contacting Microsoft support.
Q: Can I roll back to Windows 10 after a failed Windows 11 update?
A: Yes, you can typically roll back to Windows 10 within a specific timeframe after a Windows 11 update. This option is usually available in the "Recovery" settings. However, this option might not always be available, depending on the update’s completion stage and system configuration.
Q: What happens if I force shut down my computer during a Windows 11 update?
A: Forcing a shutdown during an update can potentially corrupt system files, leading to instability and further update issues. It is strongly recommended to avoid interrupting the update process and allow it to complete naturally.
Q: My computer keeps restarting during the Windows 11 update. What should I do?
A: Repeated restarts during an update can indicate hardware issues, corrupted files, or driver conflicts. Check hardware components, run the SFC tool, and update drivers. If the issue persists, consider performing a clean boot or contacting Microsoft support.
Conclusion
Windows 11 update failures, while frustrating, are often solvable through systematic troubleshooting and proactive measures. Understanding the underlying causes, implementing appropriate solutions, and adopting preventive strategies can significantly reduce the likelihood of future update hiccups. By approaching these challenges with a methodical mindset and leveraging available resources, users can navigate the intricacies of updates and enjoy the benefits of a smooth and functional Windows 11 experience.



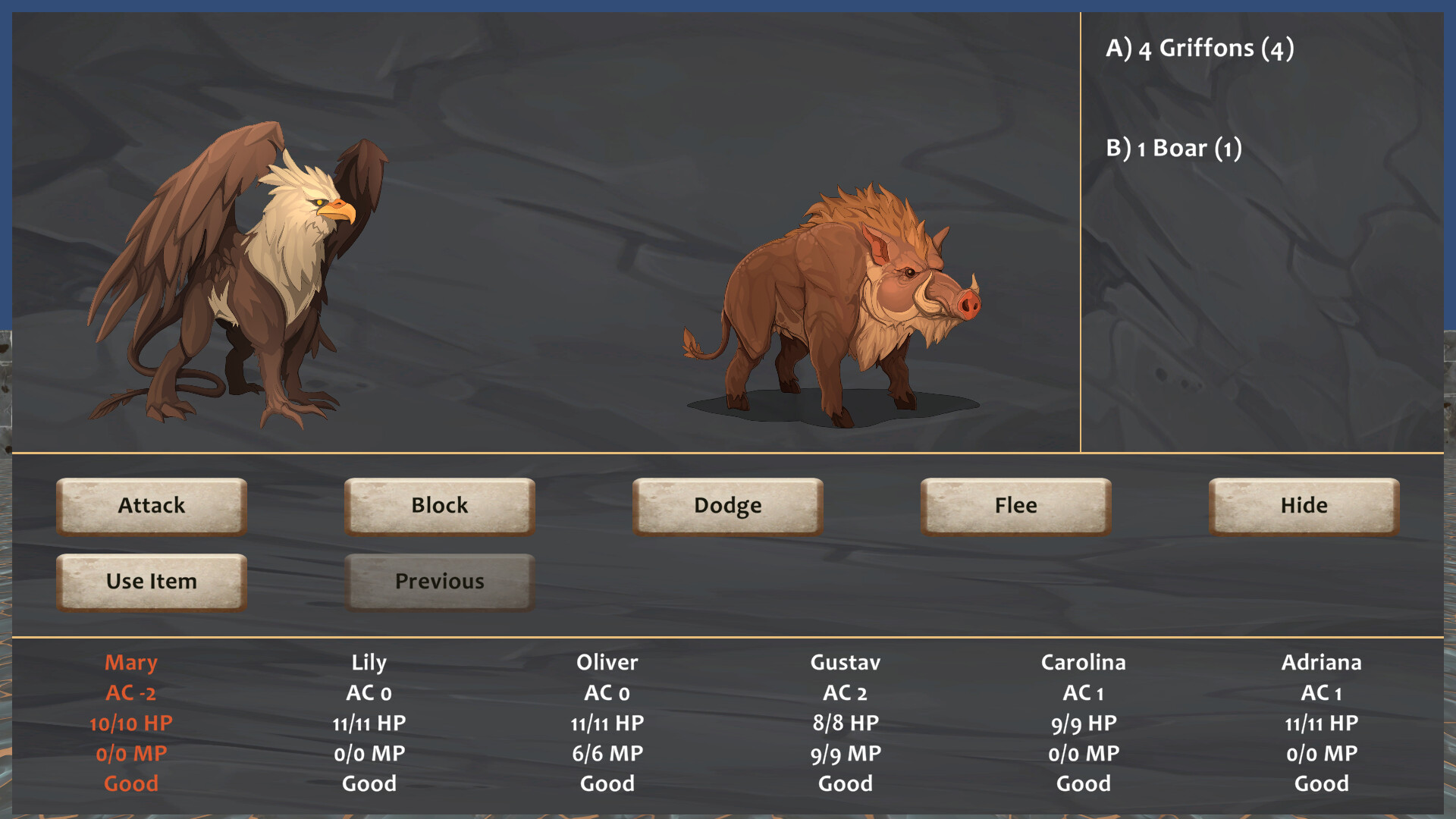




Closure
Thus, we hope this article has provided valuable insights into Navigating the Labyrinth: Understanding Windows 11 Update Challenges. We thank you for taking the time to read this article. See you in our next article!
