Navigating the Labyrinth: When the Windows 11 Start Menu Refuses to Open
Related Articles: Navigating the Labyrinth: When the Windows 11 Start Menu Refuses to Open
Introduction
With enthusiasm, let’s navigate through the intriguing topic related to Navigating the Labyrinth: When the Windows 11 Start Menu Refuses to Open. Let’s weave interesting information and offer fresh perspectives to the readers.
Table of Content
Navigating the Labyrinth: When the Windows 11 Start Menu Refuses to Open
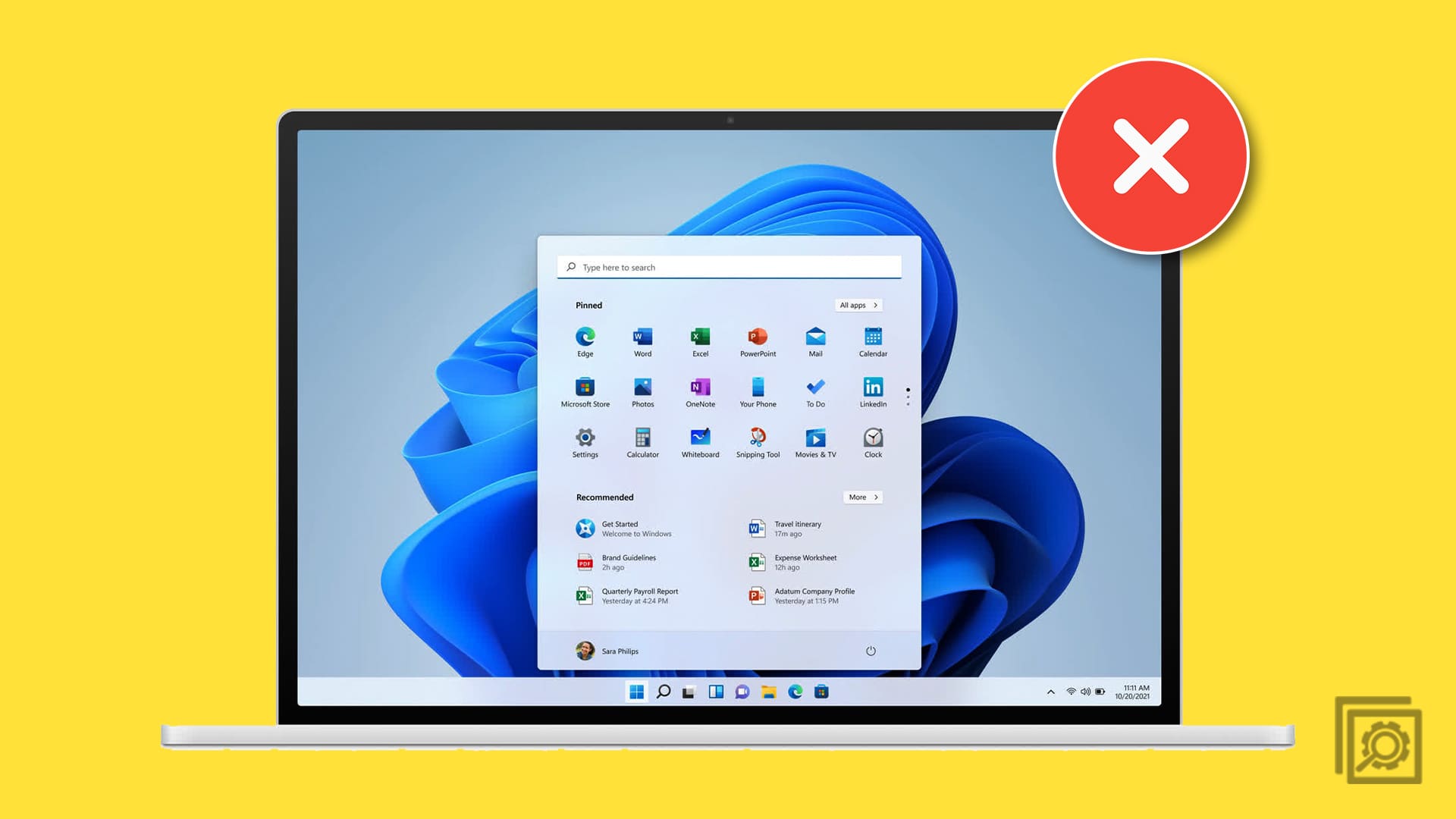
The Windows 11 Start Menu, a cornerstone of user interaction, serves as the gateway to applications, settings, and system functionalities. Its unresponsiveness can significantly hinder productivity and user experience. This article explores the multifaceted causes behind a non-functional Start Menu in Windows 11, delving into potential solutions and offering a comprehensive understanding of this common issue.
The Importance of a Functional Start Menu
The Start Menu in Windows 11 acts as a central hub for accessing various system functions:
- Application Launch: The Start Menu provides a centralized platform to launch installed programs and applications, streamlining user workflow.
- System Settings: Accessing system settings, such as display options, network configurations, and privacy controls, is facilitated through the Start Menu.
- Search Functionality: The Start Menu houses a powerful search bar, enabling users to quickly locate files, applications, and system settings within the operating system.
- Power Management: The Start Menu offers convenient options for shutting down, restarting, or logging out of the system.
- User Account Management: User accounts, including profile settings and password management, are accessible through the Start Menu.
Unveiling the Culprits: Common Causes of a Non-Functional Start Menu
A multitude of factors can contribute to the Start Menu’s failure to respond. Understanding these causes is crucial for implementing effective troubleshooting strategies:
1. Software Conflicts:
- Third-party applications: Some applications, particularly those designed for older Windows versions, may conflict with the Start Menu’s functionality in Windows 11.
- Recent software updates: Updates to existing software, including system drivers, can introduce compatibility issues that disrupt the Start Menu’s operation.
2. System File Corruption:
- System errors: Errors within essential system files, including those responsible for the Start Menu’s functionality, can lead to its malfunction.
- Malware infection: Malicious software can corrupt system files and disrupt the Start Menu’s operation.
3. Hardware Issues:
- Faulty storage drive: A malfunctioning hard drive or SSD can hinder the Start Menu’s ability to load properly.
- Insufficient RAM: Limited RAM can cause system instability, potentially affecting the Start Menu’s responsiveness.
4. Windows Updates:
- Incomplete updates: Interrupted or incomplete Windows updates can corrupt system files, leading to Start Menu issues.
- Update conflicts: Certain updates may introduce bugs or compatibility issues that affect the Start Menu’s functionality.
5. User Profile Corruption:
- Corrupted user profile: A corrupted user profile can hinder the Start Menu’s ability to load correctly, as it relies on user profile data.
6. Corrupted Start Menu Files:
- Damaged files: Corruption within the Start Menu’s specific files can directly prevent it from functioning as intended.
7. Registry Issues:
- Incorrect registry entries: Errors or inconsistencies in the Windows Registry, which stores system settings, can affect the Start Menu’s operation.
8. Resource Exhaustion:
- High CPU or RAM usage: Excessive resource consumption by other applications can strain the system and hinder the Start Menu’s responsiveness.
Navigating the Troubleshooting Labyrinth: Solutions for a Non-Functional Start Menu
Addressing a non-functional Start Menu requires a systematic approach, involving various troubleshooting techniques:
1. Restarting the Explorer.exe Process:
- Step 1: Press Ctrl+Shift+Esc to open the Task Manager.
- Step 2: Navigate to the Processes tab and locate Explorer.exe.
- Step 3: Right-click Explorer.exe and select End Task.
- Step 4: Click File > Run new task.
- Step 5: Type explorer.exe and click OK.
2. Running the System File Checker (SFC):
- Step 1: Open Command Prompt as administrator.
- Step 2: Type sfc /scannow and press Enter.
- Step 3: Allow the scan to complete and follow any on-screen instructions.
3. Performing a Clean Boot:
- Step 1: Open System Configuration (msconfig.exe).
- Step 2: Navigate to the Services tab and uncheck Hide all Microsoft services.
- Step 3: Click Disable all.
- Step 4: Navigate to the Startup tab and click Open Task Manager.
- Step 5: Disable all startup items and restart the computer.
4. Re-registering the Start Menu Files:
- Step 1: Open Command Prompt as administrator.
-
Step 2: Type the following commands and press Enter after each:
- powershell -ExecutionPolicy Unrestricted
- Get-AppXPackage -AllUsers -Name Microsoft.Windows.ShellExperienceHost | Foreach Add-AppxPackage -DisableDevelopmentMode -Register "$($_.InstallLocation)AppXManifest.xml"
5. Checking for Windows Updates:
- Step 1: Open Settings and navigate to Windows Update.
- Step 2: Check for available updates and install them if necessary.
6. Reinstalling the Latest Windows Update:
- Step 1: Open Settings and navigate to Windows Update.
- Step 2: Click on Update history.
- Step 3: Select Uninstall updates.
- Step 4: Choose the most recent update and uninstall it.
7. Running the DISM Tool:
- Step 1: Open Command Prompt as administrator.
- Step 2: Type DISM /Online /Cleanup-Image /RestoreHealth and press Enter.
- Step 3: Allow the scan to complete and follow any on-screen instructions.
8. Creating a New User Profile:
- Step 1: Open Settings and navigate to Accounts.
- Step 2: Click on Family & other users.
- Step 3: Click Add someone else to this PC.
- Step 4: Choose I don’t have this person’s sign-in information.
- Step 5: Select Add a user without a Microsoft account.
- Step 6: Create a new user account and test the Start Menu functionality.
9. Checking for Hardware Issues:
- Step 1: Run hardware diagnostics to check for any faulty components.
- Step 2: Ensure sufficient RAM is available by monitoring resource usage.
10. Reinstalling Windows:
- Step 1: Back up important data before proceeding.
- Step 2: Use the Windows 11 installation media to perform a clean install of the operating system.
Frequently Asked Questions (FAQs)
Q: Can I fix a non-functional Start Menu without reinstalling Windows?
A: Yes, in many cases, you can resolve the issue without resorting to a clean install. The troubleshooting steps outlined above offer various solutions that can effectively address the problem.
Q: Is there a way to troubleshoot the Start Menu without using Command Prompt?
A: While Command Prompt offers powerful tools for troubleshooting, you can also try restarting the Explorer.exe process, performing a clean boot, or checking for Windows updates through the graphical user interface.
Q: What if none of the troubleshooting steps work?
A: If all else fails, reinstalling Windows may be the only option. However, this should be considered a last resort, as it involves data loss unless a proper backup is in place.
Tips for Preventing Future Start Menu Issues:
- Regularly update Windows: Ensure your system is running the latest updates to maintain stability and fix potential bugs.
- Scan for malware: Regularly scan your system for malware using reputable antivirus software.
- Monitor resource usage: Avoid running too many applications simultaneously to prevent resource exhaustion.
- Keep system files clean: Use the Disk Cleanup tool to remove unnecessary files and free up disk space.
Conclusion
A non-functional Start Menu in Windows 11 can significantly disrupt user workflow. Understanding the various causes behind this issue and implementing the appropriate troubleshooting steps is essential for restoring functionality. While reinstalling Windows may be necessary in extreme cases, the majority of issues can be resolved through the techniques outlined above. By proactively addressing potential problems and maintaining a healthy system environment, users can minimize the risk of encountering a non-functional Start Menu in the future.

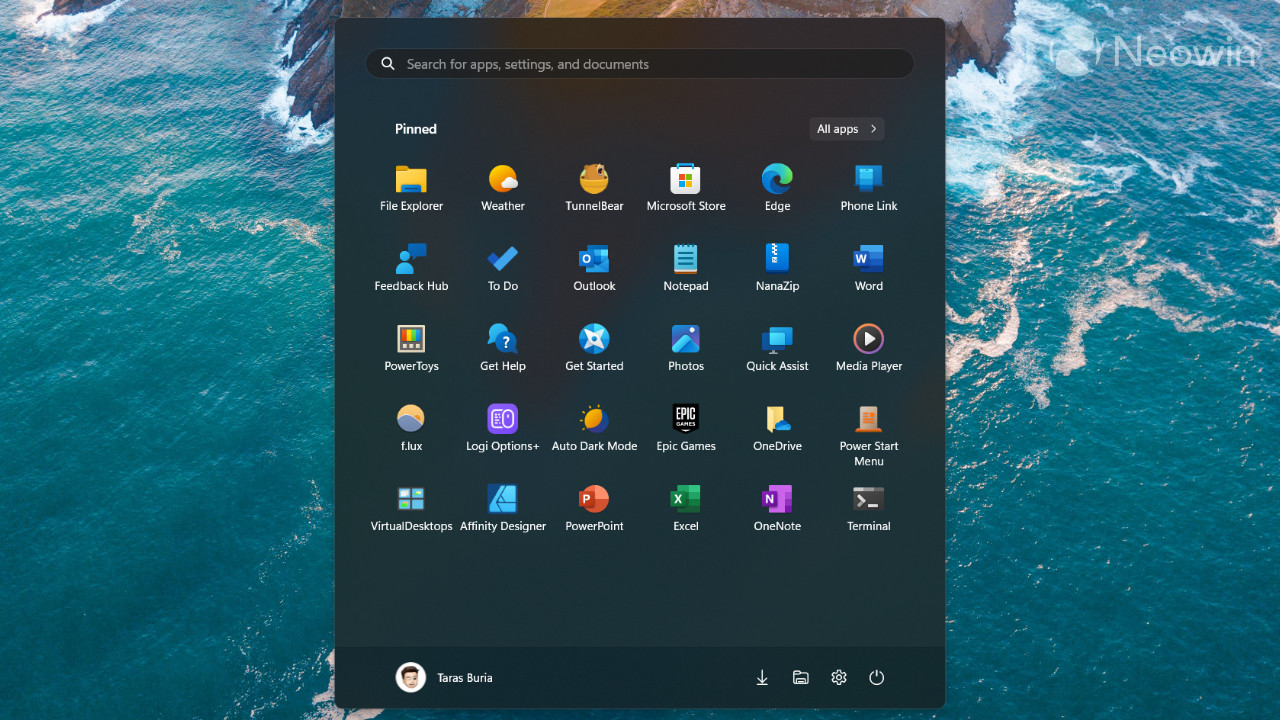
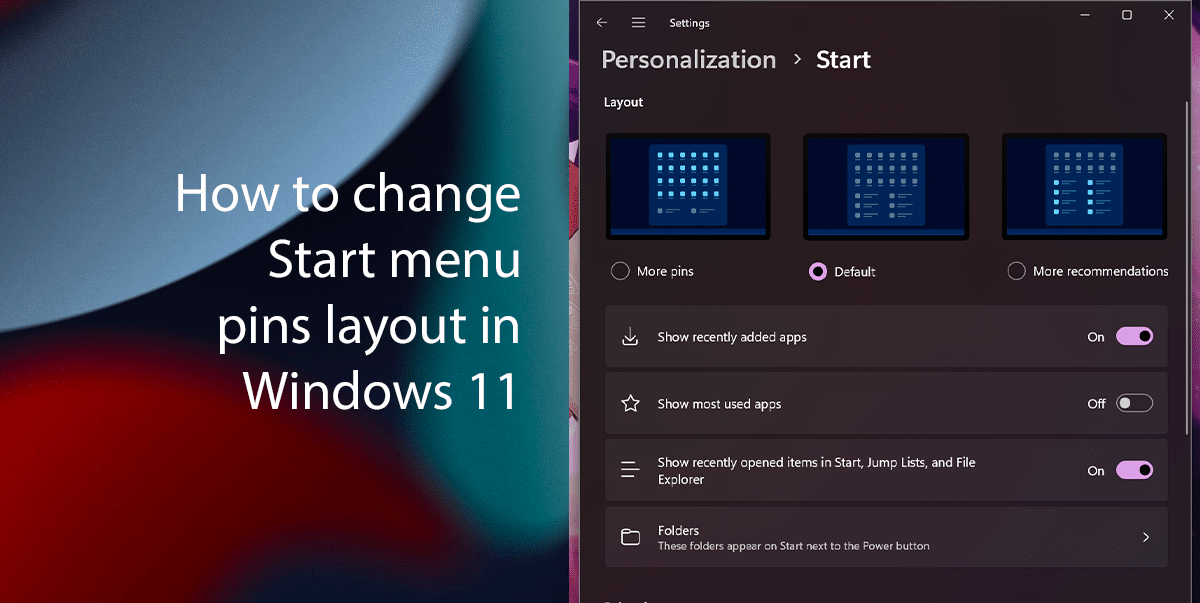





Closure
Thus, we hope this article has provided valuable insights into Navigating the Labyrinth: When the Windows 11 Start Menu Refuses to Open. We appreciate your attention to our article. See you in our next article!
