Navigating the Landscape of HP Touchpad Drivers for Windows 11
Related Articles: Navigating the Landscape of HP Touchpad Drivers for Windows 11
Introduction
With great pleasure, we will explore the intriguing topic related to Navigating the Landscape of HP Touchpad Drivers for Windows 11. Let’s weave interesting information and offer fresh perspectives to the readers.
Table of Content
Navigating the Landscape of HP Touchpad Drivers for Windows 11

The seamless integration of a touchpad with a Windows 11 operating system is often taken for granted, yet it relies on a crucial component: the touchpad driver. This software acts as the intermediary between the hardware and the operating system, enabling the smooth operation of gestures, scrolling, and other essential functionalities. For HP laptops, ensuring the correct driver is installed is paramount for a positive user experience.
This article delves into the intricacies of finding and installing the appropriate touchpad drivers for HP laptops running Windows 11. It explores the importance of driver updates, common troubleshooting steps, and provides a comprehensive guide to navigating the process effectively.
The Importance of Touchpad Drivers
Touchpad drivers are not merely optional software; they are essential for the proper functioning of the touchpad. Without a compatible driver, the touchpad may exhibit various issues, including:
- Inability to detect gestures: Simple gestures like scrolling, two-finger clicking, or pinch-to-zoom may not register.
- Erratic cursor movement: The cursor might jump erratically, making precise control difficult.
- Unresponsive clicks: Clicking on the touchpad may not register, hindering basic navigation.
- Slow response time: Delays in the touchpad’s response can lead to frustration and disrupt workflow.
These issues can significantly hinder productivity and overall user satisfaction. Therefore, ensuring the correct and updated touchpad driver is installed is crucial for a smooth and efficient computing experience.
Identifying the Correct Driver
The first step towards a successful driver installation is identifying the precise model of your HP laptop. This information is usually found on a sticker on the bottom of the device or in the system settings. Once you know the model, you can proceed to locate the appropriate driver.
Official HP Support Channels
HP provides a dedicated support portal for downloading drivers and software for its products. This is the most reliable source for obtaining the correct driver for your specific HP laptop. The process typically involves:
- Visiting the HP Support website: Navigate to the HP Support website and enter your laptop model number in the search bar.
- Selecting the operating system: Choose Windows 11 from the list of supported operating systems.
- Downloading the driver: Locate the touchpad driver in the list of available downloads and download the appropriate file.
Device Manager
Windows 11 comes equipped with a Device Manager that provides access to various system components, including the touchpad. While not always the primary source for driver updates, Device Manager can be helpful for troubleshooting and identifying the specific driver needed.
- Accessing Device Manager: Open the "Run" dialog box (Windows key + R) and type "devmgmt.msc."
- Locating the touchpad: Expand the "Mice and other pointing devices" category. The touchpad will be listed under this category.
- Updating the driver: Right-click on the touchpad entry and select "Update driver." Windows will automatically search for and install the latest available driver.
Third-Party Driver Websites
While official sources are recommended, third-party websites may offer drivers for older or less common HP laptop models. However, exercise caution when downloading drivers from third-party sources, as they may contain malware or outdated software. Ensure the website is reputable and provides clear information about the driver version and compatibility.
Troubleshooting Common Touchpad Issues
Even with the correct driver installed, you may encounter occasional touchpad issues. These problems can often be resolved through simple troubleshooting steps:
- Restarting the computer: A simple restart can resolve minor glitches and refresh the system.
- Checking for driver updates: Regularly check for updates to the touchpad driver through HP Support or Device Manager.
- Disabling and re-enabling the touchpad: This can sometimes reset the touchpad and resolve minor issues.
- Adjusting touchpad settings: The Windows 11 settings menu allows you to customize touchpad sensitivity, scrolling speed, and other parameters.
- Updating the operating system: Ensure your Windows 11 installation is up-to-date with the latest patches and updates.
FAQs on Windows 11 Touchpad Driver Download for HP Laptops
1. What if I cannot find the specific driver for my HP laptop on the HP Support website?
If the driver is not available on the HP Support website, it may be outdated or not compatible with your specific model. Contact HP customer support for assistance in identifying the correct driver.
2. Can I use a driver from another HP laptop model on my device?
Using a driver from a different model is not recommended. Different models may have different touchpad hardware, and using an incompatible driver can lead to malfunctions.
3. How do I know if the touchpad driver is the latest version?
Check the driver version in Device Manager or on the HP Support website. The latest version will usually have a higher number.
4. Is it safe to download touchpad drivers from third-party websites?
Exercise caution when downloading drivers from third-party websites. Only use reputable sources and ensure the driver is compatible with your HP laptop model and Windows 11.
5. What if I accidentally installed the wrong driver?
If you suspect you have installed the wrong driver, uninstall it through Device Manager and download the correct driver from HP Support.
Tips for Efficient Driver Management
- Regularly check for updates: Make driver updates a part of your routine maintenance.
- Keep a backup of your current driver: This allows for easy rollback if a new driver causes issues.
- Read the driver installation instructions carefully: Ensure you follow the correct installation steps.
- Consider using a driver update utility: Some third-party utilities can automate driver updates and ensure compatibility.
Conclusion
Installing the correct touchpad driver is essential for a seamless and efficient experience with your HP laptop running Windows 11. By utilizing the official HP Support website, Device Manager, or reputable third-party sources, you can ensure the proper functioning of your touchpad and avoid potential issues. Regularly checking for driver updates, understanding troubleshooting steps, and following best practices for driver management will contribute to a smooth and productive computing experience.

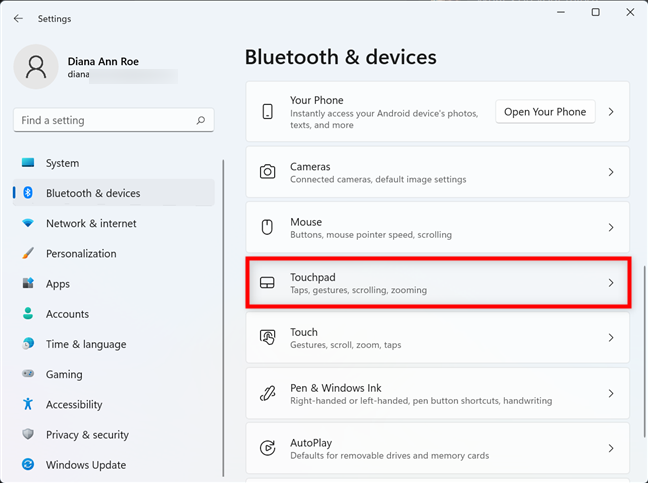

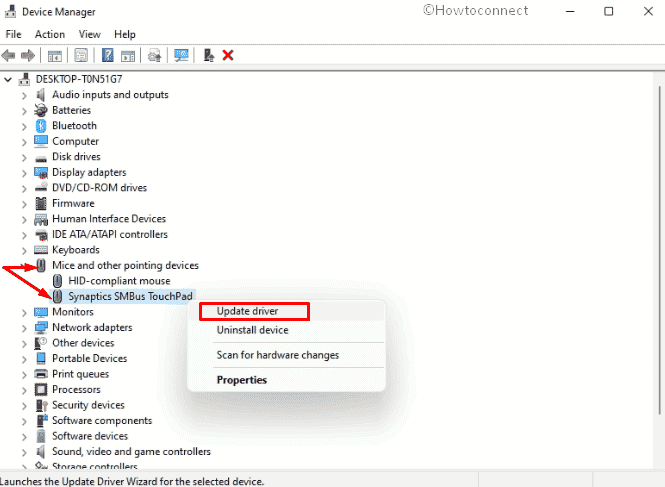
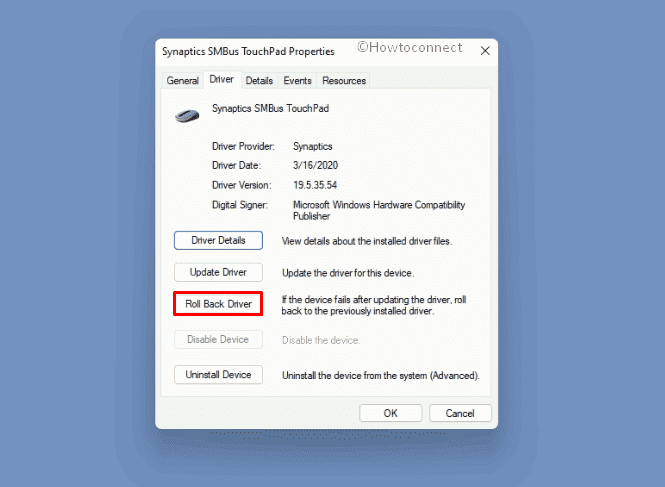


![[Fixed] Windows 11 Touchpad Gesture Issues • 2021](https://cdn.digitbin.com/wp-content/uploads/enable-touchpad-windows-11.jpg)
Closure
Thus, we hope this article has provided valuable insights into Navigating the Landscape of HP Touchpad Drivers for Windows 11. We appreciate your attention to our article. See you in our next article!
