Navigating the Landscape of Screenshots in Windows 11
Related Articles: Navigating the Landscape of Screenshots in Windows 11
Introduction
In this auspicious occasion, we are delighted to delve into the intriguing topic related to Navigating the Landscape of Screenshots in Windows 11. Let’s weave interesting information and offer fresh perspectives to the readers.
Table of Content
Navigating the Landscape of Screenshots in Windows 11

Screenshots, digital captures of the visual content displayed on a computer screen, serve a multitude of purposes. They are essential tools for documentation, communication, troubleshooting, and even creative expression. In the context of Windows 11, understanding where screenshots are stored is paramount for efficient workflow and effective utilization of these digital records.
The Default Destination: Pictures Folder
Windows 11, by default, designates the "Pictures" folder as the primary storage location for screenshots. This folder, typically found within the "This PC" or "My Computer" directory, is readily accessible via the File Explorer. Within the "Pictures" folder, a subfolder named "Screenshots" is automatically created for the storage of captured images.
Understanding the Default Location’s Advantages
The "Pictures" folder, with its dedicated "Screenshots" subfolder, offers several advantages:
- Logical Organization: It provides a centralized and intuitive location for managing screenshots, separating them from other image files.
- Easy Access: The "Pictures" folder is easily navigable through the File Explorer, making it convenient to locate and access screenshots.
- Compatibility: The "Pictures" folder is a universally recognized location for image files, ensuring compatibility with various software and applications.
Beyond the Default: Exploring Alternative Storage Options
While the default "Pictures" folder serves as a convenient starting point, Windows 11 offers flexibility in customizing the storage location for screenshots. Users can leverage alternative destinations for specific needs or preferences:
- Custom Folders: Users can create custom folders within their preferred drive or directory. This allows for tailored organization based on project, date, or any other relevant criteria.
- Cloud Storage Services: Services like OneDrive, Google Drive, or Dropbox provide cloud-based storage options for seamless accessibility across devices and effortless sharing.
- External Drives: Screenshots can be stored on external hard drives, USB drives, or other portable storage devices for backup, archiving, or transferring to other computers.
Leveraging the Clipboard: A Temporary Holding Place
The clipboard, a temporary storage area within the operating system, serves as a temporary holding space for screenshots. When a screenshot is captured, it is temporarily stored in the clipboard, making it readily available for immediate pasting into other applications. This approach is particularly useful for quick sharing or editing tasks.
Navigating the Clipboard: A Short-Term Solution
The clipboard, while convenient for temporary storage, offers limited functionality:
- Limited Storage: The clipboard holds only one item at a time, overwriting the previous content with each new capture.
- Ephemeral Storage: The clipboard’s content is volatile, disappearing upon closing the application or restarting the computer.
The Importance of Understanding Screenshot Storage
Understanding where screenshots are stored is crucial for various reasons:
- Efficient Retrieval: Knowing the location of screenshots facilitates swift and effortless access for review, editing, or sharing.
- Organization and Management: Defining a consistent storage strategy ensures organized and easily manageable screenshot collections.
- Backup and Recovery: Choosing a reliable storage location, whether local or cloud-based, safeguards screenshots against data loss.
FAQs: Addressing Common Queries
Q: How do I change the default screenshot storage location in Windows 11?
A: While Windows 11 does not offer a direct setting to modify the default screenshot storage location, users can employ workarounds:
- Save As: After capturing a screenshot, use the "Save As" option to choose a different location.
- Clipboard Paste: Copy the screenshot to the clipboard and paste it into a desired location.
- Third-Party Tools: Utilize screenshot capture tools offering customizable storage options.
Q: Can I access screenshots taken on other devices?
A: Accessing screenshots from other devices depends on the chosen storage location:
- Cloud Storage: Screenshots stored in cloud services are accessible from any device with an internet connection.
- External Drives: Screenshots stored on external drives can be accessed on any computer with the drive connected.
- Local Storage: Screenshots stored locally on another computer require physical access to that device.
Q: What happens if I delete the "Screenshots" folder?
A: Deleting the "Screenshots" folder will remove all screenshots stored within it. However, future screenshots will still be saved in the newly created "Screenshots" folder.
Tips for Optimizing Screenshot Management
- Utilize Folder Structures: Create subfolders within the "Screenshots" folder to categorize screenshots by project, date, or other relevant criteria.
- Employ File Renaming: Rename screenshots with descriptive names for easy identification and retrieval.
- Leverage Metadata: Utilize file metadata, such as tags or keywords, to enhance searchability and organization.
- Consider Cloud Backup: Back up screenshots to cloud services for redundancy and accessibility from multiple devices.
Conclusion: Embracing Screenshot Management in Windows 11
Understanding where screenshots are stored in Windows 11 is essential for effective management and utilization. By leveraging the default "Pictures" folder, exploring alternative storage options, and implementing organized practices, users can ensure efficient access, seamless sharing, and reliable backup of these valuable digital records. Embracing proactive screenshot management fosters a streamlined workflow and empowers users to leverage the full potential of these digital captures.
:no_upscale()/cdn.vox-cdn.com/uploads/chorus_asset/file/23398608/Screenshot__193_.png)
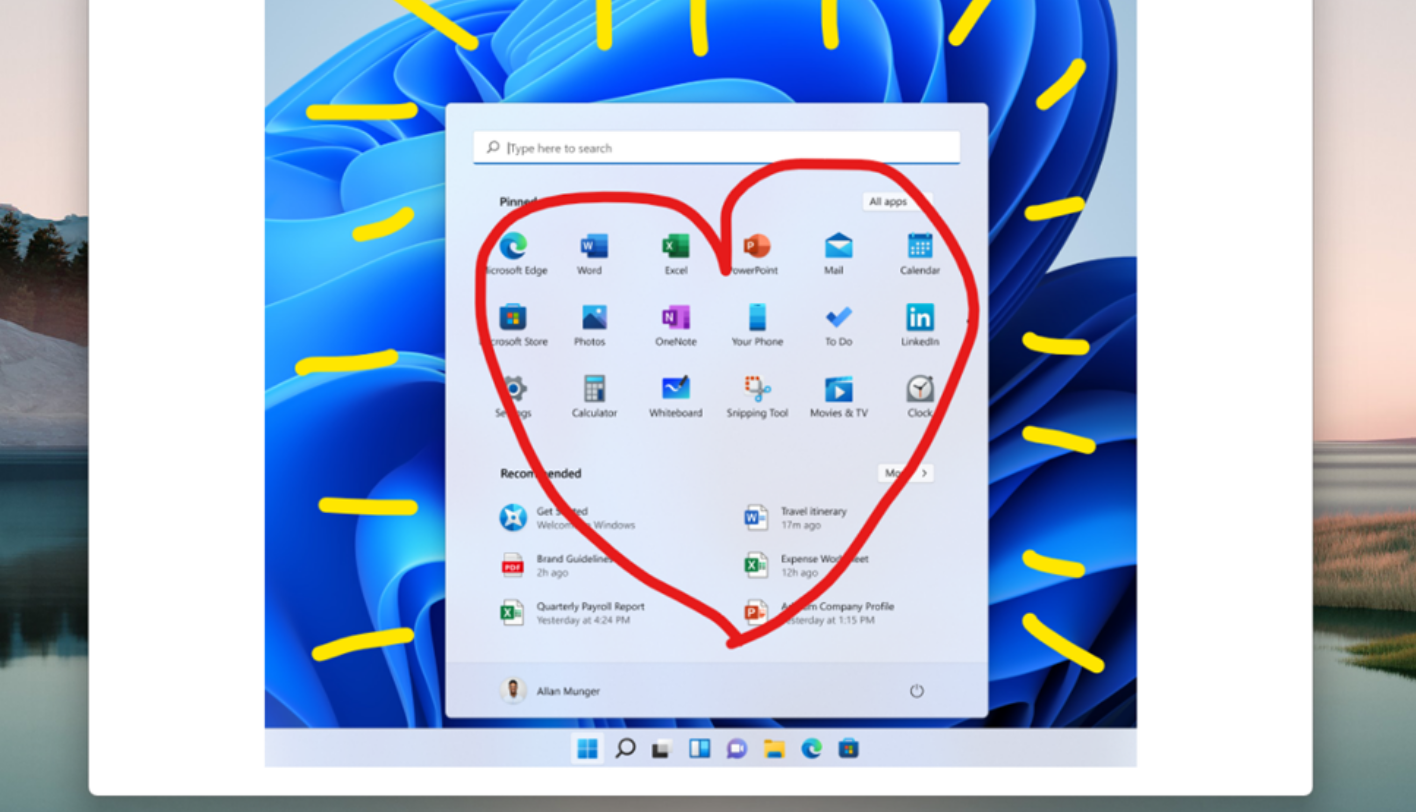


:max_bytes(150000):strip_icc()/001_take-screenshot-in-windows-11-5190072-b63c279f707d4c1bb0154fccde781d95.jpg)


Closure
Thus, we hope this article has provided valuable insights into Navigating the Landscape of Screenshots in Windows 11. We appreciate your attention to our article. See you in our next article!

