Navigating the Landscape of Windows 11: A Comprehensive Guide to Built-in Tools
Related Articles: Navigating the Landscape of Windows 11: A Comprehensive Guide to Built-in Tools
Introduction
In this auspicious occasion, we are delighted to delve into the intriguing topic related to Navigating the Landscape of Windows 11: A Comprehensive Guide to Built-in Tools. Let’s weave interesting information and offer fresh perspectives to the readers.
Table of Content
Navigating the Landscape of Windows 11: A Comprehensive Guide to Built-in Tools

Windows 11, the latest iteration of Microsoft’s operating system, introduces a suite of robust tools designed to enhance user experience, streamline productivity, and elevate overall system performance. These tools, integrated seamlessly within the OS, offer a range of functionalities, from basic system management to advanced security features. This article delves into the diverse array of tools available in Windows 11, providing a comprehensive overview of their capabilities and practical applications.
System Management and Optimization Tools:
-
Settings App: Replacing the traditional Control Panel, the Settings app serves as a central hub for configuring system settings, managing user accounts, customizing display options, and configuring network connections. Its intuitive interface and streamlined navigation make it easy for users to access and modify a wide range of system parameters.
-
Task Manager: This indispensable tool provides a real-time snapshot of system resources, including CPU usage, memory consumption, disk activity, and network bandwidth. It allows users to monitor resource-intensive processes, identify and terminate unresponsive applications, and prioritize system performance.
-
Disk Cleanup: A handy tool for freeing up disk space by identifying and removing unnecessary files, including temporary files, system files, and outdated downloads. It effectively optimizes storage space and improves system responsiveness.
-
Storage Sense: This automated tool proactively manages storage space by deleting temporary files, removing unused apps, and moving infrequently accessed files to the cloud. It helps users maintain a clean and efficient storage environment.
-
System Restore: A critical tool for recovering from system failures or software conflicts. It allows users to revert their system to a previous working state, restoring system files and settings to a specific point in time.
-
Windows Update: This essential tool keeps the operating system up-to-date with the latest security patches, bug fixes, and feature enhancements. It ensures system stability, security, and optimal performance.
Security and Privacy Tools:
-
Windows Security: A comprehensive security suite that integrates antivirus protection, firewall management, and malware detection. It proactively scans for threats, blocks suspicious activity, and provides real-time protection against cyberattacks.
-
Windows Defender Application Guard: A powerful tool for isolating untrusted applications in a virtualized environment, preventing them from accessing sensitive system data or affecting other applications. It enhances security by creating a secure sandbox for potentially malicious applications.
-
BitLocker Drive Encryption: This robust encryption tool protects data on hard drives and removable storage devices by encrypting the entire drive with a strong password. It ensures data confidentiality and prevents unauthorized access even if the device is lost or stolen.
-
Privacy Settings: Windows 11 offers a granular set of privacy settings, allowing users to control the information applications can access, such as location data, camera access, and microphone access. Users can customize privacy settings based on their preferences and security concerns.
Productivity and Accessibility Tools:
-
Windows Ink Workspace: This feature enables users to leverage the power of digital ink for creative expression and note-taking. It allows users to draw, write, and annotate directly on the screen using a stylus or touch input.
-
Narrator: A screen reader that provides audible feedback for visually impaired users. It reads aloud on-screen text, menus, and notifications, making Windows 11 accessible to a wider audience.
-
Magnifier: This tool enlarges portions of the screen, making it easier for users with visual impairments to read text and view images. It offers customizable magnification levels and features for enhancing visibility.
-
Sticky Keys: This accessibility feature allows users to activate keyboard shortcuts by pressing a key multiple times. It simplifies keyboard navigation for users with physical limitations.
-
On-Screen Keyboard: A virtual keyboard that appears on the screen, allowing users to input text without a physical keyboard. It is particularly useful for users with mobility impairments or those who prefer a touch-based input method.
Additional Tools:
-
Windows Sandbox: A secure environment for running untrusted applications without affecting the main operating system. It isolates applications in a virtualized sandbox, preventing them from accessing system files or data.
-
Hyper-V: A virtualization platform that allows users to run virtual machines on their Windows 11 system. It enables users to test different operating systems, run specific applications, or create isolated environments for development purposes.
-
PowerShell: A powerful command-line interface that provides advanced system management capabilities. It allows users to automate tasks, manage system configurations, and execute complex commands.
-
Remote Desktop Connection: This tool allows users to connect to and control a remote computer over a network. It enables remote access to files, applications, and resources on a different device.
FAQs
Q: How do I access the Windows 11 Settings app?
A: The Settings app can be accessed by clicking the Start button and selecting "Settings" or by pressing the Windows key + I on the keyboard.
Q: What are the benefits of using the Task Manager?
A: The Task Manager allows users to monitor system performance, identify resource-intensive processes, terminate unresponsive applications, and prioritize resource allocation.
Q: How do I enable Windows Defender Application Guard?
A: Windows Defender Application Guard can be enabled through the Windows Security app, found in the Settings app under "Privacy & security."
Q: What are the advantages of using BitLocker Drive Encryption?
A: BitLocker Drive Encryption provides robust data protection by encrypting the entire drive, ensuring confidentiality and preventing unauthorized access to sensitive data.
Q: How can I customize my privacy settings in Windows 11?
A: Privacy settings can be accessed in the Settings app under "Privacy & security." Users can customize settings for location, camera, microphone, and other sensitive data access.
Q: How do I use the Windows Ink Workspace for note-taking?
A: The Windows Ink Workspace can be accessed by clicking the pen icon on the taskbar or by pressing the Windows key + W. Users can then draw, write, and annotate directly on the screen using a stylus or touch input.
Tips
-
Regularly check for updates: Ensure your system is always running the latest version of Windows 11 by enabling automatic updates or manually checking for updates.
-
Use the Settings app for system configuration: The Settings app provides a centralized location for managing system settings, making it easier to customize your system preferences.
-
Utilize the Task Manager to monitor system performance: Regularly monitor system resource usage to identify potential performance bottlenecks and optimize resource allocation.
-
Enable Windows Defender Application Guard for enhanced security: Utilize this feature to isolate untrusted applications in a virtualized environment, reducing the risk of malware infection.
-
Utilize the accessibility features to enhance usability: Explore the built-in accessibility tools, such as Narrator and Magnifier, to make Windows 11 accessible to a wider audience.
Conclusion
Windows 11 offers a comprehensive suite of built-in tools designed to enhance user experience, streamline productivity, and elevate system performance. These tools, ranging from system management and optimization features to advanced security and accessibility tools, provide users with a powerful set of functionalities for managing their system, securing their data, and maximizing their productivity. By understanding and utilizing these tools effectively, users can unlock the full potential of Windows 11 and create a personalized and efficient computing environment.


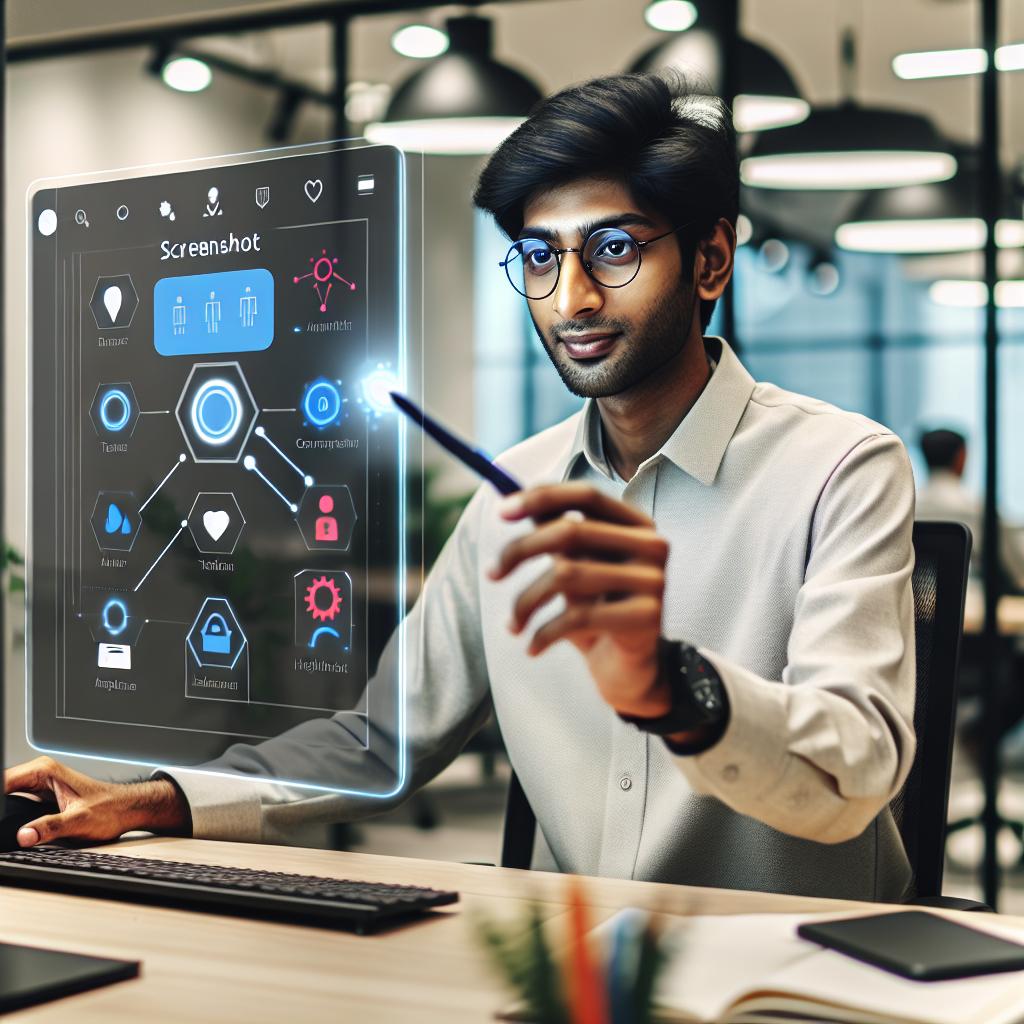





Closure
Thus, we hope this article has provided valuable insights into Navigating the Landscape of Windows 11: A Comprehensive Guide to Built-in Tools. We thank you for taking the time to read this article. See you in our next article!
