Navigating the Landscape of Windows 11 Taskbar Icons: A Comprehensive Guide
Related Articles: Navigating the Landscape of Windows 11 Taskbar Icons: A Comprehensive Guide
Introduction
In this auspicious occasion, we are delighted to delve into the intriguing topic related to Navigating the Landscape of Windows 11 Taskbar Icons: A Comprehensive Guide. Let’s weave interesting information and offer fresh perspectives to the readers.
Table of Content
Navigating the Landscape of Windows 11 Taskbar Icons: A Comprehensive Guide
![]()
The Windows 11 taskbar, a cornerstone of the user interface, is more than just a bar at the bottom of the screen. It serves as a vital hub for navigating open applications, managing system functions, and accessing quick settings. Central to this functionality are the icons displayed on the taskbar, each representing a specific program or system feature. Their size, though seemingly minor, plays a crucial role in user experience and overall productivity.
Understanding the Significance of Taskbar Icon Size
The size of taskbar icons directly impacts the user’s ability to effectively interact with the operating system. Larger icons provide greater visual clarity, making them easier to identify and select, especially for users with visual impairments or those who prefer a more spacious interface. Conversely, smaller icons conserve screen real estate, allowing for more information to be displayed simultaneously, a benefit for users with smaller screens or those who prioritize maximizing screen space.
Factors Influencing Taskbar Icon Size
Several factors influence the size of taskbar icons in Windows 11, including:
- System Settings: Windows 11 offers built-in options to adjust the taskbar icon size. Users can choose between "Small icons" and "Large icons" through the system settings menu.
- Scaling: The scaling settings, which determine the overall size of elements on the screen, also impact taskbar icon size. Higher scaling levels result in larger icons, while lower scaling levels produce smaller icons.
- Third-Party Applications: Some third-party applications may override the default icon size settings, resulting in larger or smaller icons depending on the application’s design.
- Taskbar Customization: The Windows 11 taskbar offers customization options, including the ability to hide or show specific icons, group icons, and adjust the taskbar’s position on the screen. These customizations can indirectly affect the perceived size of icons.
Optimizing Taskbar Icon Size for Enhanced Usability
Choosing the appropriate taskbar icon size is a matter of personal preference and depends heavily on individual needs and usage patterns.
For users who prioritize visual clarity and accessibility:
- Larger icons: Offer a clear visual representation, making them easier to distinguish and select, especially for users with visual impairments or those who prefer a more spacious interface.
- Higher scaling levels: Enlarge all elements on the screen, including taskbar icons, providing a more comfortable viewing experience for users with visual impairments or those who prefer larger text and icons.
For users who prioritize screen space and information density:
- Smaller icons: Conserve screen real estate, allowing for more information to be displayed simultaneously, which can be beneficial for users with smaller screens or those who prioritize maximizing screen space.
- Lower scaling levels: Minimize the size of all elements on the screen, including taskbar icons, maximizing available screen space and allowing for more content to be displayed.
Beyond Simple Size: Taskbar Icon Customization
Beyond simply adjusting the size, Windows 11 offers a range of customization options for taskbar icons, further enhancing user experience and productivity. These include:
- Grouping Icons: Group related icons together, reducing clutter and improving navigation efficiency. This is particularly beneficial for users with numerous open applications.
- Hiding Icons: Hide specific icons, such as the system tray icons, to minimize distractions and streamline the taskbar.
- Customizing Icon Placement: Reposition icons on the taskbar, arranging them in a way that aligns with individual preferences and workflows.
FAQs Regarding Taskbar Icon Size in Windows 11
Q: How do I change the size of taskbar icons in Windows 11?
A: Access the "Settings" app and navigate to "Personalization" > "Taskbar". Under the "Taskbar icons" section, select either "Small icons" or "Large icons."
Q: Can I change the size of individual taskbar icons?
A: While you cannot directly change the size of individual icons, you can adjust the scaling settings, which will affect the size of all icons on the screen, including taskbar icons.
Q: How do I group icons on the taskbar in Windows 11?
A: Right-click on the taskbar and select "Taskbar settings." Under the "Taskbar icons" section, enable the "Combine taskbar buttons" option. This will group similar icons together.
Q: Why are some taskbar icons larger than others in Windows 11?
A: Some third-party applications may override the default icon size settings, resulting in larger or smaller icons depending on the application’s design. Additionally, some icons, such as the system tray icons, may have a fixed size that cannot be adjusted.
Tips for Optimizing Taskbar Icon Size in Windows 11
- Experiment with Different Settings: Try different icon size settings and scaling levels to find the combination that best suits your individual needs and preferences.
- Consider Screen Resolution: Higher screen resolutions may require larger icons for optimal clarity, while lower resolutions may benefit from smaller icons to conserve screen space.
- Utilize Taskbar Customization Options: Take advantage of the taskbar customization options, such as icon grouping and hiding, to further optimize the taskbar for your workflow.
- Keep Your System Updated: Ensure that your Windows 11 system is up to date with the latest updates, as updates may include improvements to the taskbar and its functionality, including icon size adjustments.
Conclusion
The size of taskbar icons in Windows 11 is a subtle but significant factor that can greatly impact user experience. By understanding the factors influencing icon size, exploring customization options, and implementing the tips outlined above, users can optimize their taskbar for improved navigation, clarity, and overall productivity. Ultimately, the ideal taskbar icon size is a matter of personal preference, and finding the right balance between visual clarity and screen space utilization is key to achieving a seamless and efficient computing experience.
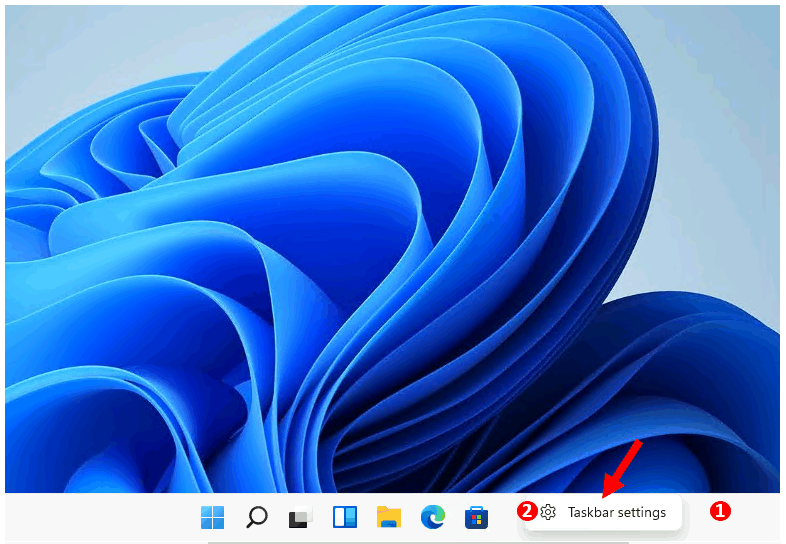
![]()


![]()
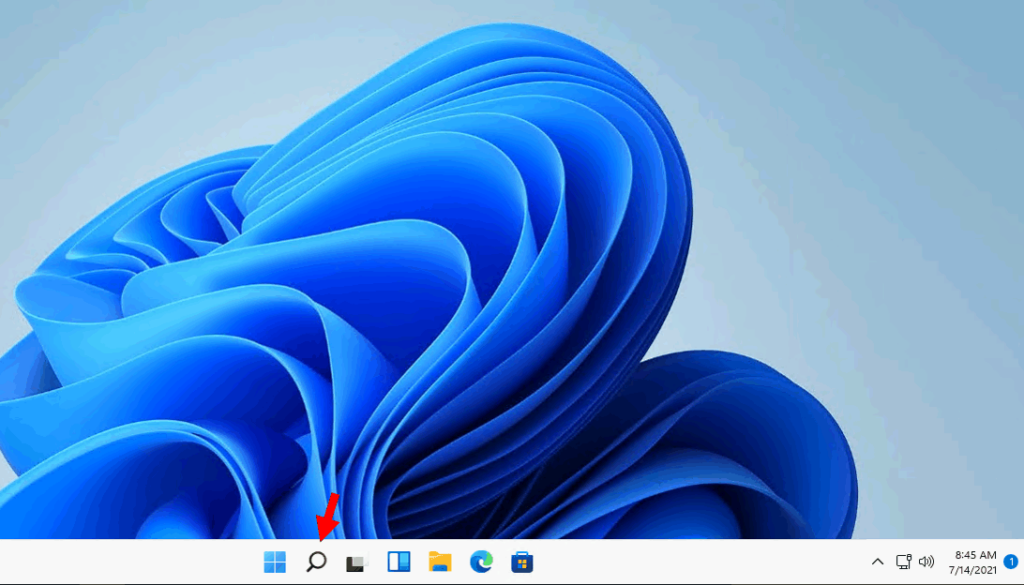
![]()
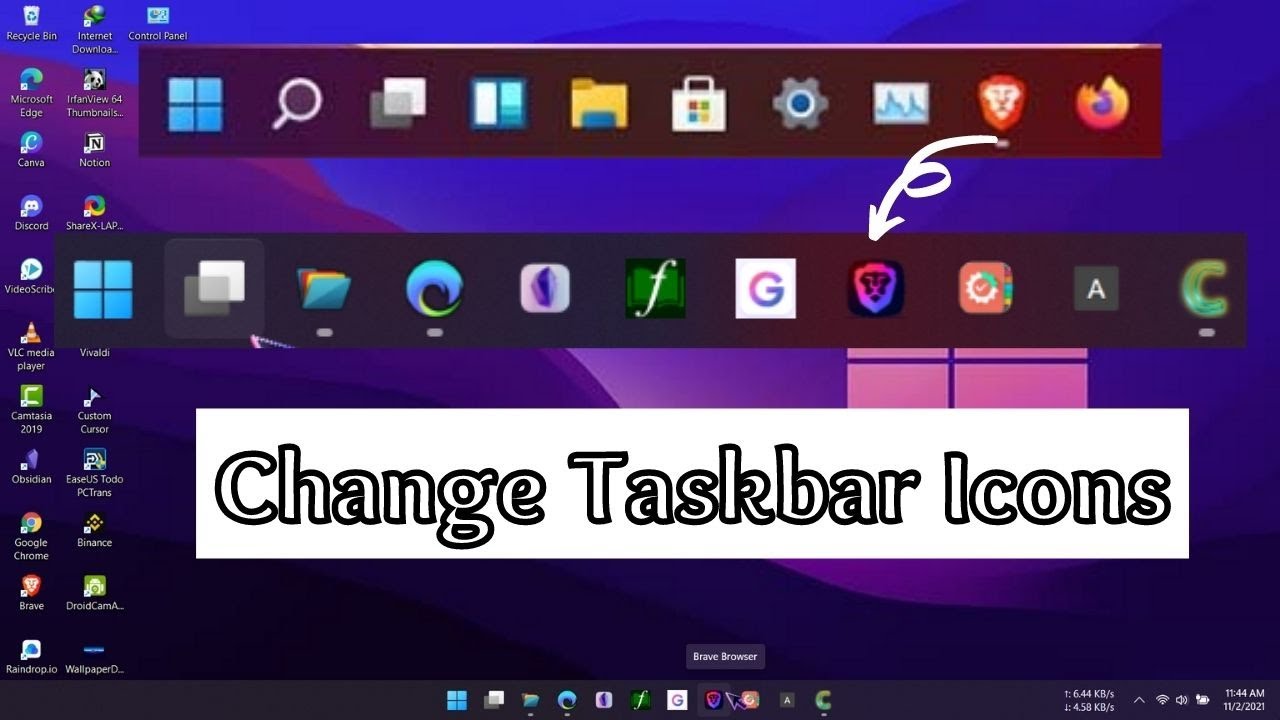
Closure
Thus, we hope this article has provided valuable insights into Navigating the Landscape of Windows 11 Taskbar Icons: A Comprehensive Guide. We thank you for taking the time to read this article. See you in our next article!
