Navigating the Landscape of Windows 11 Tools: A Comprehensive Guide
Related Articles: Navigating the Landscape of Windows 11 Tools: A Comprehensive Guide
Introduction
With enthusiasm, let’s navigate through the intriguing topic related to Navigating the Landscape of Windows 11 Tools: A Comprehensive Guide. Let’s weave interesting information and offer fresh perspectives to the readers.
Table of Content
Navigating the Landscape of Windows 11 Tools: A Comprehensive Guide

The transition to Windows 11 has brought with it a wealth of new features and improvements, enhancing user experience and productivity. However, navigating the myriad of tools available to optimize and personalize this latest operating system can be daunting. This comprehensive guide aims to demystify the landscape of Windows 11 tools, providing a clear understanding of their functionalities and benefits.
Understanding the Purpose of Windows 11 Tools
Windows 11 tools are software applications designed to extend and enhance the functionality of the operating system. They offer a wide range of capabilities, from managing system resources and optimizing performance to customizing the user interface and enhancing security. These tools can be broadly categorized into:
- System Optimization Tools: These tools focus on improving system performance, freeing up disk space, managing startup programs, and enhancing overall responsiveness.
- Customization Tools: This category includes tools that allow users to personalize the Windows 11 interface, changing themes, colors, and other visual elements.
- Security Tools: These tools bolster the security of the operating system, offering protection against malware, viruses, and unauthorized access.
- Productivity Tools: These tools aim to streamline workflows, improve multitasking, and enhance productivity by providing features like screen recording, task management, and file sharing.
Exploring Key Windows 11 Tools
1. System Optimization Tools:
- Windows 11 Disk Cleanup: This built-in tool helps users remove temporary files, system files, and other unnecessary data, freeing up valuable disk space.
- Windows 11 Task Manager: This essential tool provides insights into system resource usage, allowing users to identify and manage processes consuming excessive resources.
- Windows 11 Performance Monitor: This advanced tool offers detailed system performance data, enabling users to identify bottlenecks and optimize system settings.
- CCleaner: A popular third-party tool, CCleaner effectively cleans temporary files, browser history, and other unnecessary data, improving system performance.
- Advanced SystemCare: This comprehensive optimization suite offers a range of features, including junk file cleaning, registry optimization, and system security enhancements.
2. Customization Tools:
- Windows 11 Settings: This central hub allows users to customize a wide range of system settings, including display options, personalization, and privacy settings.
- Rainmeter: A powerful tool for customizing the Windows desktop, Rainmeter allows users to create interactive widgets, displaying system information, weather updates, and more.
- StartIsBack++: For users who prefer the familiar Start Menu design of previous Windows versions, StartIsBack++ restores the traditional menu, offering a more intuitive user experience.
- Ultramon: This tool enhances multi-monitor setups, providing features like independent taskbar management, extended desktop functionality, and window snapping across multiple displays.
3. Security Tools:
- Windows Defender: This built-in antivirus solution provides comprehensive protection against malware, viruses, and other threats.
- Malwarebytes: A popular third-party antivirus tool, Malwarebytes offers advanced protection against malware, including ransomware and spyware.
- Bitdefender: This reputable antivirus software provides real-time protection against threats, along with features like anti-theft and parental control.
- Kaspersky: A leading antivirus provider, Kaspersky offers robust protection against malware, phishing attacks, and other online threats.
4. Productivity Tools:
- Windows 11 Snipping Tool: This built-in tool allows users to capture screenshots, annotate images, and share them easily.
- Microsoft To Do: This task management app helps users create, organize, and manage tasks efficiently.
- Microsoft OneNote: This versatile note-taking app allows users to capture notes, ideas, and sketches, syncing them across devices.
- Zoom: A popular video conferencing platform, Zoom enables users to conduct meetings, webinars, and online presentations.
- Slack: This communication platform facilitates team collaboration, providing instant messaging, file sharing, and video conferencing capabilities.
FAQs about Windows 11 Tools
1. Are Windows 11 tools safe to use?
The safety of Windows 11 tools depends on the source and reputation of the developer. While Microsoft-developed tools are generally safe, third-party tools should be downloaded from reputable sources and carefully reviewed before installation.
2. Can I use multiple Windows 11 tools simultaneously?
Yes, you can use multiple Windows 11 tools simultaneously, as long as they do not conflict with each other. However, it’s important to ensure that the tools are compatible with your system and meet your specific needs.
3. How do I know which Windows 11 tools are right for me?
The best Windows 11 tools for you will depend on your specific needs and preferences. Consider your system requirements, desired functionalities, and budget when making your selection.
4. Are there any free Windows 11 tools available?
Yes, there are numerous free Windows 11 tools available, including built-in options like Windows 11 Disk Cleanup, Task Manager, and Snipping Tool. Many third-party tools also offer free versions with basic functionalities.
5. How can I update Windows 11 tools?
The update process for Windows 11 tools varies depending on the tool. Built-in tools typically update automatically with Windows updates. Third-party tools often require manual updates through the developer’s website or application store.
Tips for Choosing and Using Windows 11 Tools
- Research Thoroughly: Before downloading and installing any tool, research its functionalities, user reviews, and compatibility with your system.
- Prioritize Your Needs: Identify your specific needs and choose tools that address those requirements.
- Start with Built-in Options: Explore the built-in Windows 11 tools before considering third-party options.
- Avoid Overloading Your System: Avoid installing too many tools, as this can impact system performance.
- Regularly Update Tools: Ensure that your tools are regularly updated to benefit from new features and security patches.
Conclusion
Windows 11 tools offer a vast array of possibilities for enhancing the operating system’s functionality, productivity, and security. By understanding the different categories and exploring the key tools available, users can make informed decisions to optimize their Windows 11 experience. Remember to research thoroughly, prioritize needs, and use tools responsibly to maximize their benefits and ensure a smooth and efficient computing experience.
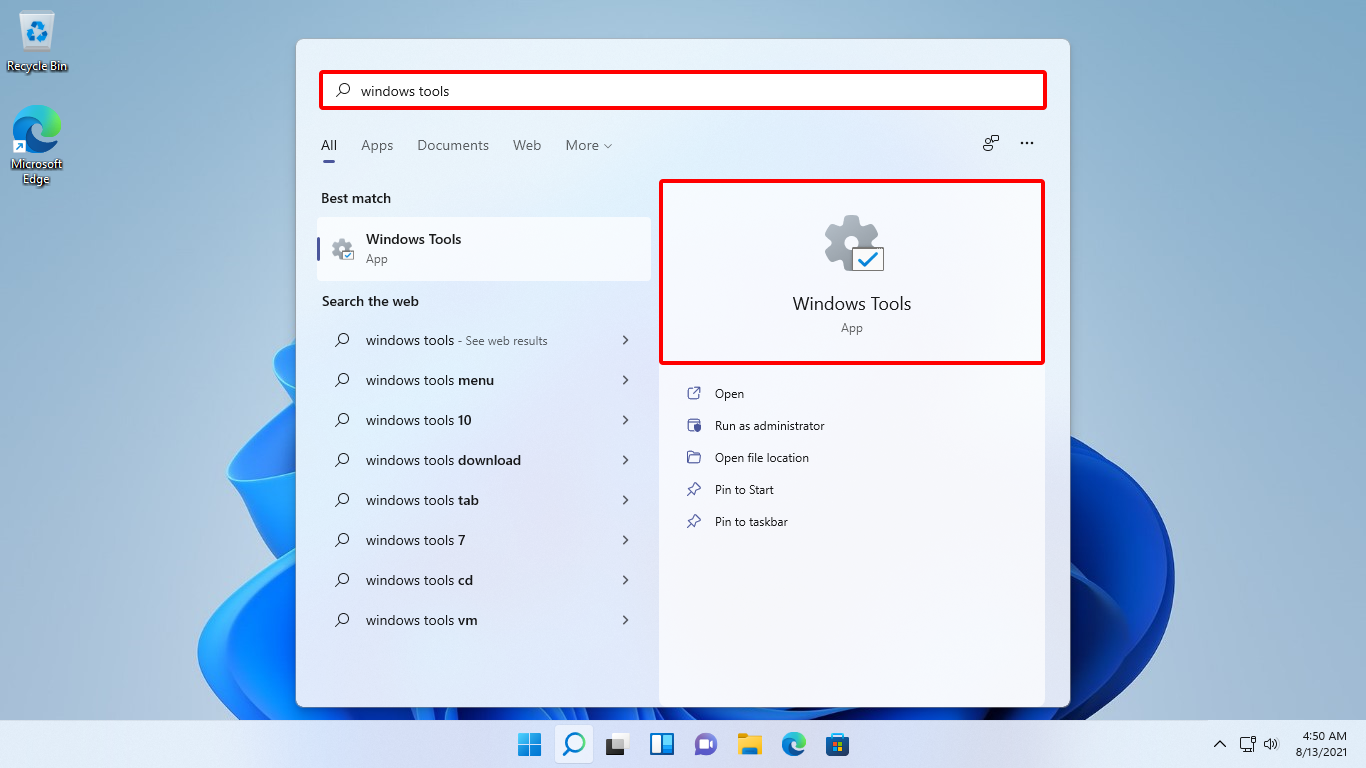






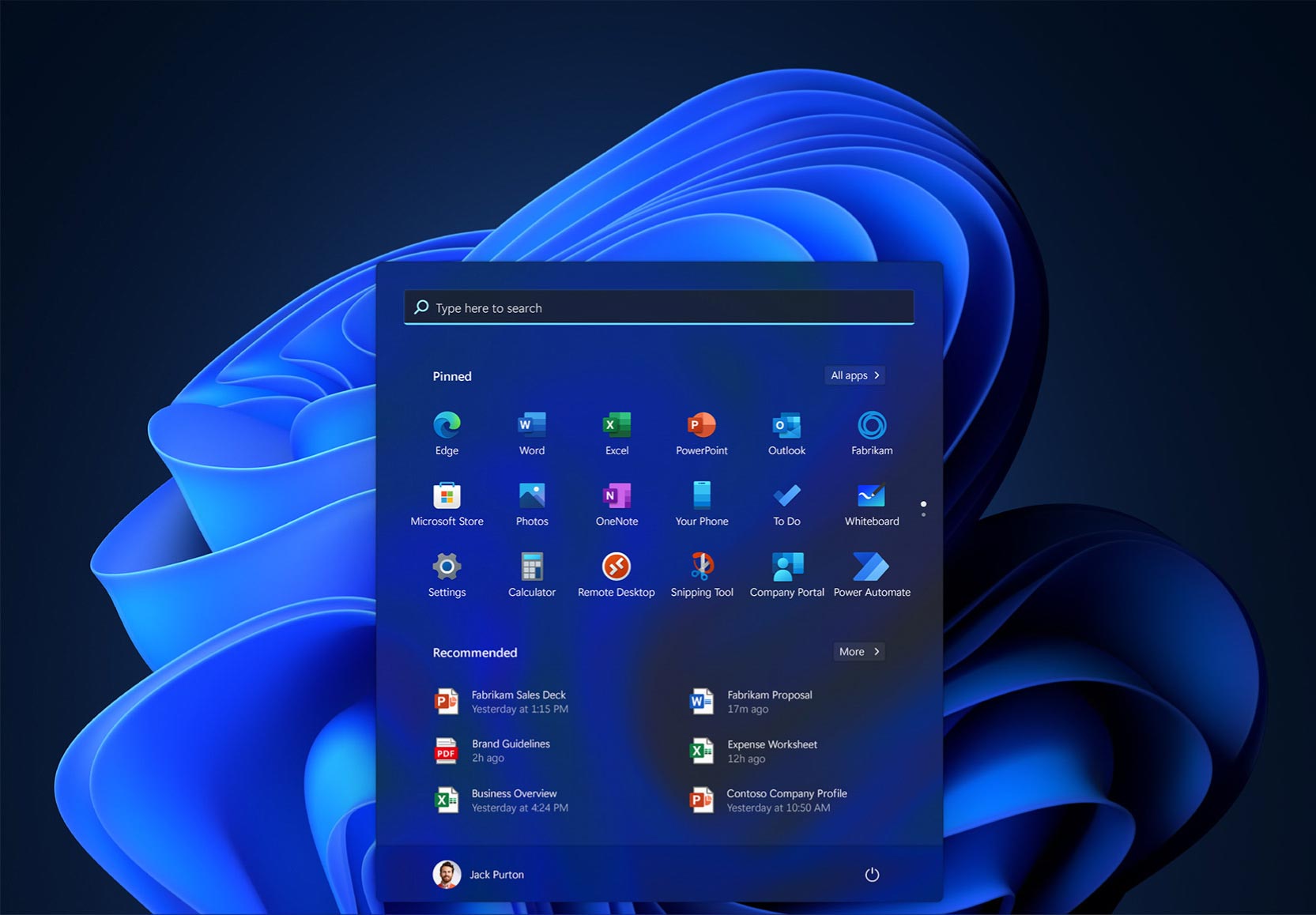
Closure
Thus, we hope this article has provided valuable insights into Navigating the Landscape of Windows 11 Tools: A Comprehensive Guide. We thank you for taking the time to read this article. See you in our next article!
