Navigating the Landscape of Windows 11 Utilities: A Comprehensive Guide
Related Articles: Navigating the Landscape of Windows 11 Utilities: A Comprehensive Guide
Introduction
In this auspicious occasion, we are delighted to delve into the intriguing topic related to Navigating the Landscape of Windows 11 Utilities: A Comprehensive Guide. Let’s weave interesting information and offer fresh perspectives to the readers.
Table of Content
Navigating the Landscape of Windows 11 Utilities: A Comprehensive Guide

Windows 11, Microsoft’s latest operating system, boasts a suite of built-in utilities designed to enhance user experience, optimize system performance, and ensure a smooth, secure computing environment. These tools, often overlooked amidst the flashy features of modern software, play a critical role in maintaining a healthy and efficient system. This article delves into the key utilities included in Windows 11, exploring their functionalities and highlighting their importance in managing your computer effectively.
Essential Utilities for Everyday Use:
1. File Explorer: The cornerstone of file management, File Explorer provides a user-friendly interface to navigate, organize, and access files and folders. It supports various features, including:
- Search: Quickly locate files and folders based on name, content, or other criteria.
- Sorting: Arrange files and folders by name, date, size, or type for easy browsing.
- Sharing: Share files and folders with other users on the network or via cloud storage.
- Zip and Unzip: Compress and decompress files to save space or facilitate sharing.
- Properties: View detailed information about files and folders, including size, creation date, and permissions.
2. Settings App: The centralized control panel for Windows 11, the Settings app provides access to a wide range of system settings, including:
- Personalization: Customize the appearance of your desktop, taskbar, and Start menu.
- Network: Manage Wi-Fi and Ethernet connections, configure VPNs, and control network sharing.
- Bluetooth: Connect and manage Bluetooth devices, such as headphones, speakers, and printers.
- System: Access system information, manage storage space, and adjust power settings.
- Privacy: Control how Windows collects and uses your personal data.
3. Task Manager: A powerful tool for monitoring and managing system resources, Task Manager offers insights into:
- Running Processes: View all active processes, including their resource consumption and CPU usage.
- Performance: Monitor CPU, memory, disk, and network utilization in real-time.
- Startup Apps: Manage which applications launch automatically when Windows starts.
- Services: Control system services that run in the background, affecting system performance.
4. Windows Security: A comprehensive security suite integrated into Windows 11, providing:
- Antivirus Protection: Real-time protection against viruses, malware, and other threats.
- Firewall: Blocks unauthorized access to your computer from the internet or network.
- Phishing Protection: Detects and blocks malicious websites designed to steal personal information.
- SmartScreen: Helps prevent the execution of potentially dangerous files and websites.
- Device Security: Secure your device with a PIN, password, or biometric authentication.
Advanced Utilities for System Optimization and Troubleshooting:
1. Disk Cleanup: A tool for freeing up disk space by removing unnecessary files, including temporary files, system files, and downloaded files.
2. System Restore: Allows you to revert your system to a previous point in time, restoring system settings and files to a known working state. This can be useful for recovering from software issues or malware infections.
3. Event Viewer: A detailed log of system events, including errors, warnings, and information messages. This tool can be helpful for identifying and troubleshooting system problems.
4. Device Manager: A central hub for managing hardware devices connected to your computer. It allows you to update drivers, troubleshoot device issues, and manage device settings.
5. Registry Editor: A powerful tool for editing the Windows Registry, a database containing system settings and configurations. While powerful, it should be used with caution, as incorrect modifications can lead to system instability.
6. Command Prompt: A command-line interface used for executing commands and scripts. It provides a powerful way to interact with the operating system and perform advanced tasks.
7. PowerShell: A more advanced command-line shell built on the .NET framework. It offers a wider range of functionalities and is ideal for scripting and automation.
8. Windows Update: Automatically downloads and installs the latest updates for Windows, ensuring your system is secure and up-to-date with the latest features and bug fixes.
Understanding the Importance of Windows 11 Utilities:
These utilities are not mere afterthoughts; they are essential components of a robust and reliable computing environment. They empower users to:
- Maintain System Stability: Regularly cleaning up disk space, managing startup applications, and monitoring system performance helps prevent slowdowns and crashes.
- Enhance Security: Windows Security provides a robust layer of protection against malware and other threats, ensuring your data and privacy are safeguarded.
- Troubleshoot System Issues: Tools like Event Viewer and System Restore assist in identifying and resolving system errors, minimizing downtime.
- Customize and Optimize: Utilities like the Settings app and Device Manager allow users to tailor their system to their needs, optimizing performance and functionality.
FAQs about Windows 11 Utilities:
Q: What is the best way to manage my storage space in Windows 11?
A: Utilize Disk Cleanup to remove temporary files, system files, and downloaded files. Analyze storage usage in the Settings app to identify space-consuming apps and files. Consider using cloud storage services to offload files from your local drive.
Q: How can I ensure my computer is protected from malware?
A: Keep Windows Security up-to-date with the latest virus definitions. Enable real-time protection and SmartScreen features. Be cautious about downloading files from untrusted sources and avoid clicking on suspicious links.
Q: What are some common system errors and how can I troubleshoot them?
A: Common errors include blue screen errors, application crashes, and slow performance. Use Event Viewer to identify the source of errors and search for solutions online or consult Microsoft support.
Q: How can I improve the performance of my Windows 11 computer?
A: Manage startup applications in Task Manager to reduce startup time. Close unnecessary background processes. Use Disk Cleanup to free up disk space. Optimize power settings for better battery life or performance.
Tips for Using Windows 11 Utilities Effectively:
- Regularly Use Disk Cleanup: Run Disk Cleanup weekly to remove unnecessary files and free up disk space.
- Update Windows Security: Enable automatic updates for Windows Security to ensure you have the latest protection.
- Monitor System Performance: Use Task Manager to monitor CPU, memory, and disk usage. Identify resource-intensive processes and close unnecessary programs.
- Explore Advanced Utilities: Experiment with tools like Command Prompt and PowerShell to perform advanced tasks and automate repetitive actions.
Conclusion:
Windows 11 utilities are often overlooked but play a crucial role in maintaining a smooth, secure, and efficient computing experience. By understanding and utilizing these tools effectively, users can optimize their systems, protect their data, and troubleshoot issues proactively. The power lies in the hands of the user to harness the potential of these utilities and ensure a seamless and productive computing journey.


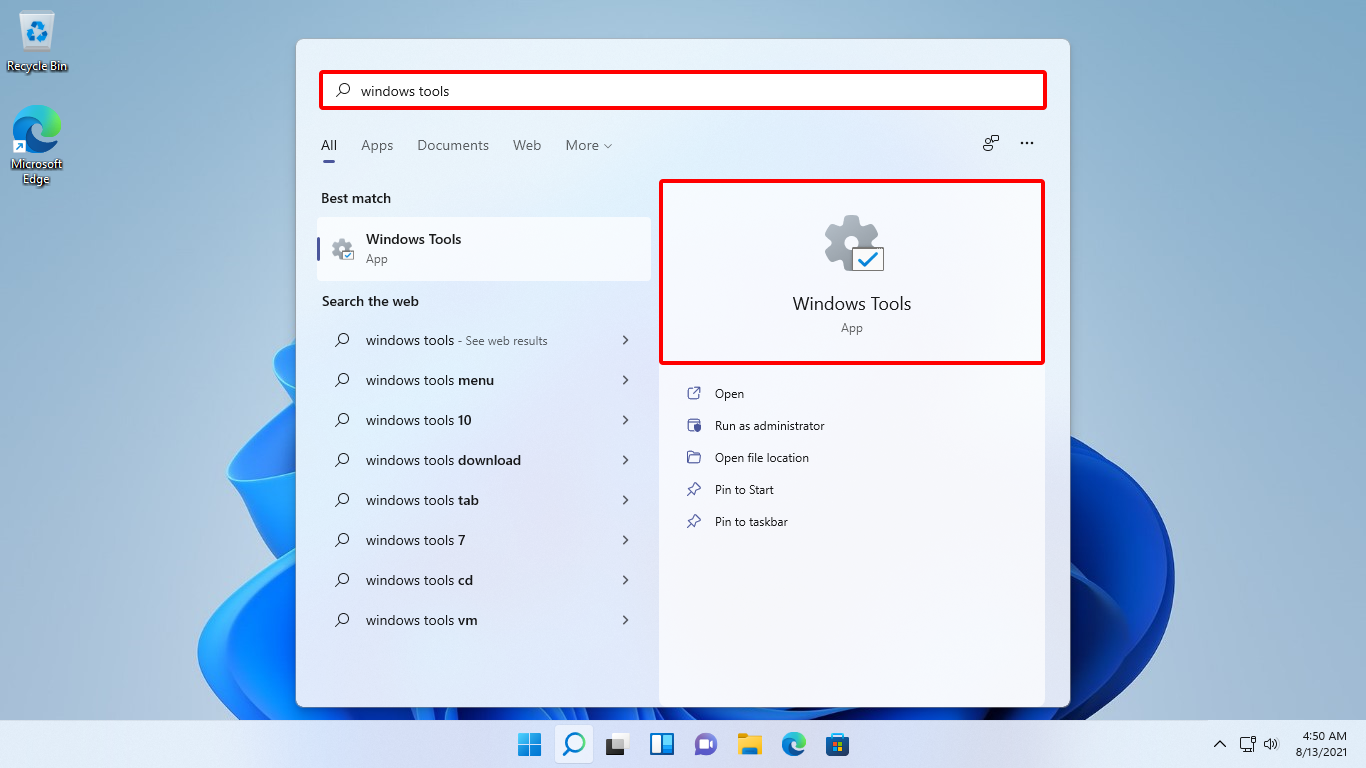





Closure
Thus, we hope this article has provided valuable insights into Navigating the Landscape of Windows 11 Utilities: A Comprehensive Guide. We thank you for taking the time to read this article. See you in our next article!
