Navigating the Landscape: Understanding Windows 11 Touchpad Drivers
Related Articles: Navigating the Landscape: Understanding Windows 11 Touchpad Drivers
Introduction
With enthusiasm, let’s navigate through the intriguing topic related to Navigating the Landscape: Understanding Windows 11 Touchpad Drivers. Let’s weave interesting information and offer fresh perspectives to the readers.
Table of Content
Navigating the Landscape: Understanding Windows 11 Touchpad Drivers
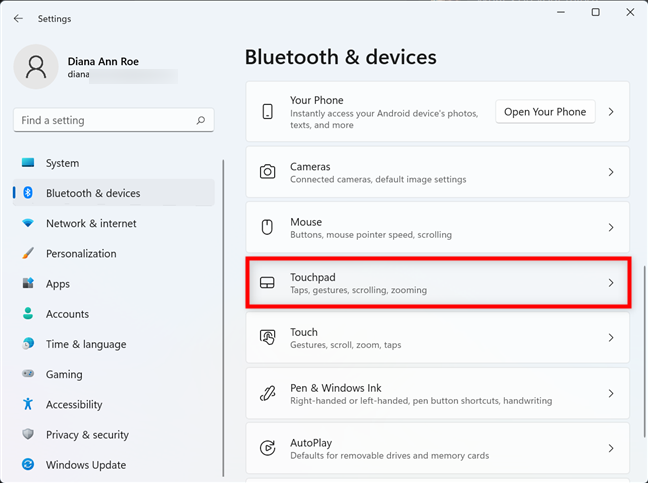
The seamless integration of a touchpad with a laptop’s operating system is often taken for granted. However, this seemingly effortless interaction is powered by a crucial piece of software: the touchpad driver. In the context of Windows 11, these drivers are essential for enabling users to navigate their devices smoothly and efficiently.
The Role of Touchpad Drivers in Windows 11
A touchpad driver acts as a translator between the hardware (the touchpad) and the software (Windows 11). It interprets the physical actions on the touchpad, such as taps, swipes, and gestures, and translates them into commands that the operating system understands. Without a compatible and properly functioning touchpad driver, the touchpad would be rendered unusable, leaving users unable to control their laptops effectively.
Key Functions of Windows 11 Touchpad Drivers:
- Input Interpretation: Drivers translate physical gestures on the touchpad into digital signals that Windows 11 can process.
- Gesture Recognition: Modern touchpad drivers support various multi-finger gestures, enabling users to perform actions like scrolling, zooming, and switching between applications with ease.
- Customization: Drivers often allow users to adjust sensitivity, scroll speed, and other settings to personalize the touchpad experience.
- Hardware Compatibility: Ensuring compatibility between the touchpad hardware and the Windows 11 operating system.
- Performance Optimization: Drivers can optimize the touchpad’s responsiveness and overall performance.
Importance of Up-to-Date Touchpad Drivers:
Maintaining updated touchpad drivers is crucial for several reasons:
- Improved Functionality: New driver versions often include bug fixes, performance enhancements, and support for new features, ensuring optimal touchpad functionality.
- Enhanced Security: Updated drivers can patch security vulnerabilities, protecting the device from potential threats.
- Compatibility: Drivers ensure compatibility with the latest Windows 11 updates and features.
- Troubleshooting: Updating drivers can resolve issues like erratic cursor movement, unresponsive gestures, or general touchpad malfunction.
How to Identify and Install Touchpad Drivers in Windows 11:
- Automatic Updates: Windows 11 automatically updates drivers as part of its regular update process.
- Device Manager: Access the Device Manager by searching for it in the Start Menu. Expand the "Mice and other pointing devices" category. Right-click on your touchpad and select "Update driver."
- Manufacturer Website: Visit the website of your laptop manufacturer and search for the latest touchpad drivers for your specific model.
- Third-Party Driver Software: Consider using third-party driver update tools, but be cautious about potential security risks.
Troubleshooting Touchpad Issues in Windows 11:
- Restart: A simple restart can resolve temporary glitches.
- Driver Updates: Ensure the touchpad driver is up-to-date.
- Compatibility: Verify that the touchpad is compatible with Windows 11.
- Device Manager: Check for any error messages in the Device Manager.
- Troubleshooter: Utilize the built-in Windows 11 troubleshooter for hardware and devices.
- Clean Boot: Perform a clean boot to identify conflicting software.
FAQs:
Q: Why is my touchpad not working in Windows 11?
A: Several factors can cause a touchpad malfunction, including outdated drivers, hardware issues, or software conflicts.
Q: How do I fix a touchpad that is not responding?
A: Start by updating the touchpad driver, checking for hardware damage, and restarting the laptop. If the issue persists, try a clean boot or consult the manufacturer’s support.
Q: What are the signs of a faulty touchpad driver?
A: Signs include erratic cursor movement, unresponsive gestures, lagging response, and general touchpad malfunction.
Q: Can I use a mouse instead of a touchpad?
A: Yes, you can connect an external mouse to your laptop if the touchpad is malfunctioning or if you prefer using a mouse.
Q: How do I customize my touchpad settings in Windows 11?
A: You can customize touchpad settings by accessing the "Mouse settings" in the Windows 11 settings app.
Tips for Optimizing Touchpad Performance in Windows 11:
- Enable Precision Touchpad: Ensure that "Precision Touchpad" is enabled in the Windows 11 settings to optimize gesture recognition and overall performance.
- Adjust Sensitivity: Fine-tune the touchpad’s sensitivity to match your preferences.
- Explore Gestures: Familiarize yourself with the various multi-finger gestures supported by your touchpad.
- Disable Touchpad When Using an External Mouse: This prevents accidental input from the touchpad when using a mouse.
- Consider Third-Party Software: Explore specialized touchpad software for advanced customization options and features.
Conclusion:
Touchpad drivers are essential components of the Windows 11 ecosystem, ensuring a smooth and responsive user experience. Understanding the role of these drivers, staying up-to-date with updates, and troubleshooting any issues that arise are crucial for maximizing the usability of your laptop. By following the tips and troubleshooting steps outlined in this article, users can ensure their touchpad remains a reliable and efficient tool for navigating the Windows 11 environment.



![How to Download, Update and Install Lenovo Touchpad Driver [Windows 11]](https://www.firmsexplorer.com/wp-content/uploads/2022/06/category-of-device.jpg)
![ASUS Touchpad Not Working on Windows 11/10 [SOLVED] - Driver Easy - Chia Sẻ Kiến Thức Điện Máy](https://images.drivereasy.com/wp-content/uploads/2017/09/img_59b21456554e2.jpg)

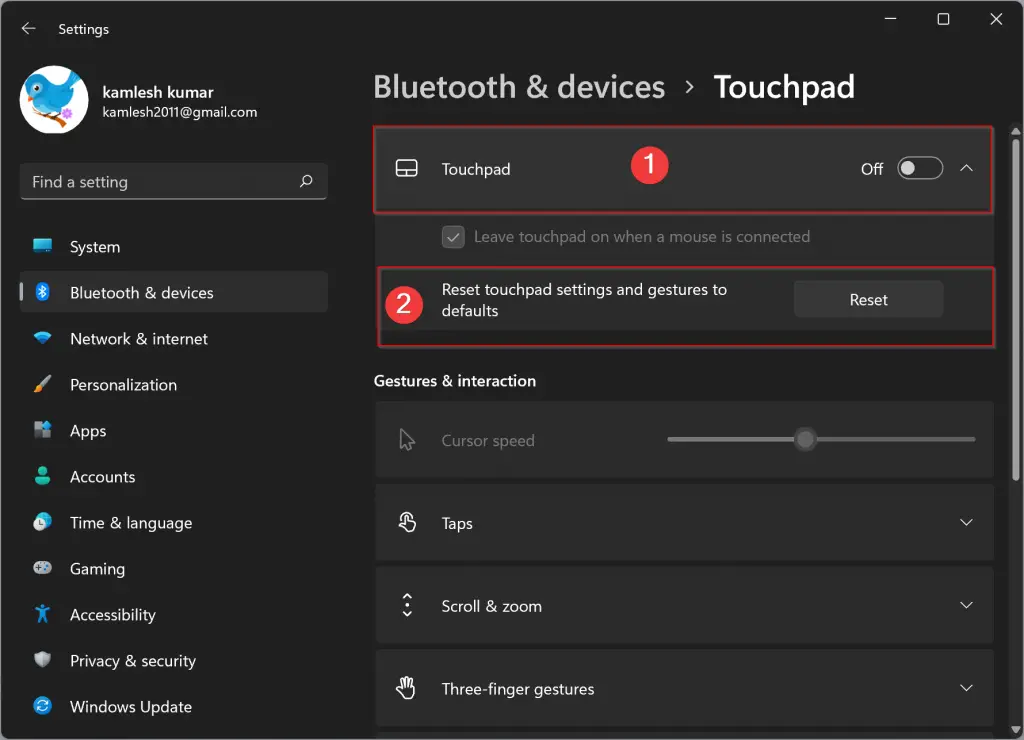

Closure
Thus, we hope this article has provided valuable insights into Navigating the Landscape: Understanding Windows 11 Touchpad Drivers. We hope you find this article informative and beneficial. See you in our next article!
