Navigating the Manual Installation of Windows 11 Update 23H2
Related Articles: Navigating the Manual Installation of Windows 11 Update 23H2
Introduction
With enthusiasm, let’s navigate through the intriguing topic related to Navigating the Manual Installation of Windows 11 Update 23H2. Let’s weave interesting information and offer fresh perspectives to the readers.
Table of Content
Navigating the Manual Installation of Windows 11 Update 23H2
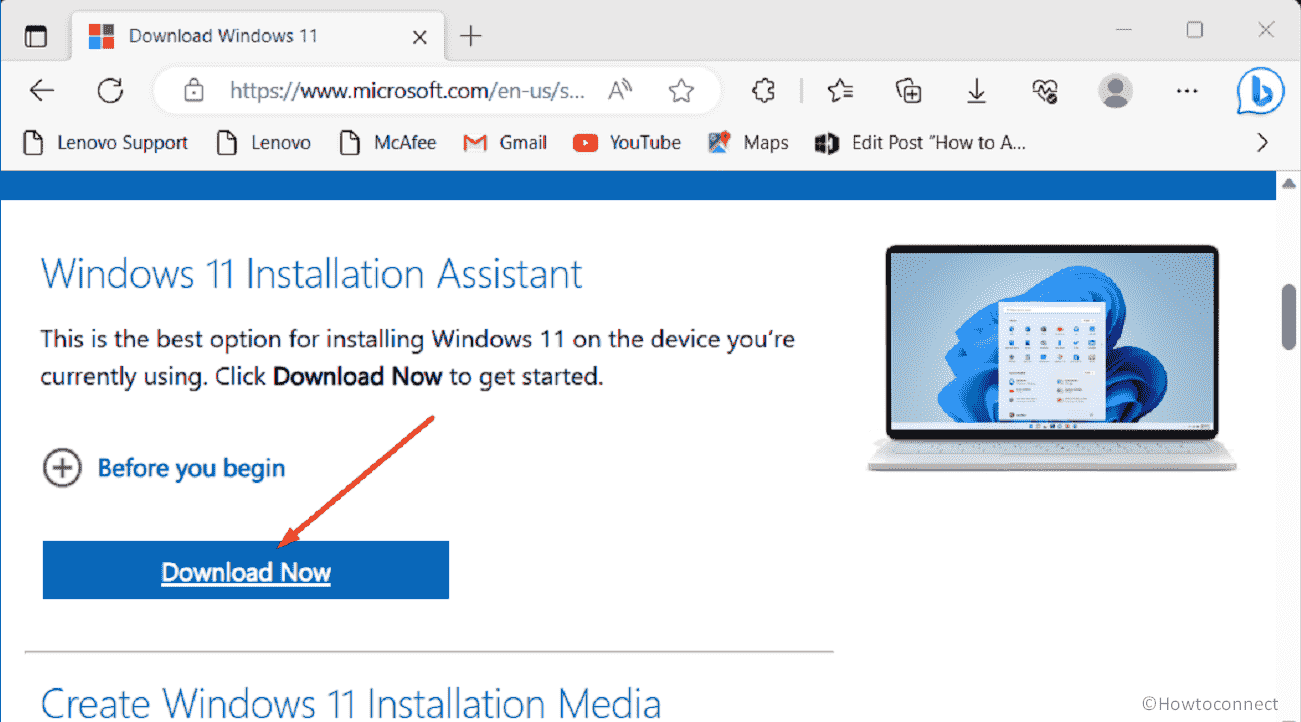
Windows 11, Microsoft’s latest operating system, is continuously evolving with new features and improvements. Update 23H2, released in September 2023, brings a wave of enhancements aimed at enhancing user experience and system performance. While automatic updates are the default method of receiving these upgrades, some users may prefer a more controlled approach. This article will guide you through the process of manually installing Windows 11 Update 23H2, offering a detailed explanation and addressing common queries.
Understanding the Need for Manual Installation
The automatic update mechanism, while convenient, sometimes encounters challenges. It may be hampered by network issues, limited storage space, or even compatibility concerns with specific hardware or software. In such scenarios, manual installation provides greater control, enabling users to choose the optimal time and ensure proper preparation.
Preparing for the Manual Installation
Before embarking on the manual installation process, it is crucial to take some preliminary steps to ensure a smooth transition:
-
Backup Your Data: A critical first step is to create a comprehensive backup of your important data. This includes files, applications, settings, and anything you deem valuable. Backups can be stored locally on external drives or cloud storage services, providing a safety net in case of unforeseen issues.
-
Check System Requirements: Ensure your device meets the minimum system requirements for Windows 11 Update 23H2. These specifications can be found on Microsoft’s official website. Compatibility issues can lead to unexpected behavior or instability, so verifying compatibility is essential.
-
Free Up Disk Space: The update requires a significant amount of free disk space. Before proceeding, ensure you have sufficient space available on your primary drive. This can be achieved by deleting unnecessary files, clearing temporary data, or moving large files to external storage.
-
Update Drivers: Outdated drivers can lead to conflicts during the update process. It is recommended to update all drivers, particularly those for graphics, network, and storage devices, to ensure compatibility with the latest operating system.
The Manual Installation Process
The manual installation of Windows 11 Update 23H2 involves downloading the update files and running them on your device. Here’s a step-by-step guide:
-
Download the Update Files: Visit the Microsoft website and navigate to the Windows 11 Update 23H2 download page. Choose the appropriate version for your system architecture (32-bit or 64-bit) and download the ISO image.
-
Create a Bootable USB Drive: Once the download is complete, you need to create a bootable USB drive using the ISO image. This can be achieved using tools like Rufus or the Windows USB/DVD Download Tool.
-
Boot from USB Drive: Restart your computer and access the BIOS menu by pressing a specific key (usually F2, F10, or Del). Configure the boot order to prioritize the USB drive.
-
Run the Setup: Once booted from the USB drive, the Windows 11 setup wizard will launch. Follow the on-screen instructions, choosing the "Upgrade" option to install the update over your existing system.
-
Complete the Installation: The installation process may take some time, depending on your device’s hardware and the size of the update. During this period, your computer will restart multiple times. Remain patient and allow the process to complete without interruption.
Post-Installation Steps
After the installation is complete, you will be greeted by the familiar Windows 11 interface, now enhanced with the features of Update 23H2. Here are some post-installation steps to complete the transition:
-
Check for Updates: After the initial installation, it is recommended to check for any pending updates. These may include driver updates or additional system files required for optimal performance.
-
Restore Personal Files: If you had backed up your personal files, you can now restore them to their original locations. Ensure that you restore files to the correct directories to avoid data loss or conflicts.
-
Install Applications: Reinstall any applications that were not automatically migrated during the update process. This may include software that was not compatible with the previous version of Windows 11 or was intentionally excluded from the migration.
Addressing Common Queries
Q: What are the benefits of Windows 11 Update 23H2?
A: Update 23H2 brings a range of improvements, including enhanced performance, improved security features, new accessibility options, and user interface refinements. It also introduces new features like improved multitasking capabilities, a redesigned Start menu, and enhanced search functionality.
Q: Can I revert to the previous version of Windows 11 after installing Update 23H2?
A: Yes, you can revert to the previous version within a limited timeframe. This option is typically available for a few days after the update. However, it is advisable to thoroughly test the new update before reverting, as reverting may involve losing some data or customizations.
Q: Is it necessary to perform a clean installation instead of an upgrade?
A: A clean installation involves formatting the entire drive and installing Windows 11 from scratch. While this provides a fresh start and may resolve certain issues, it requires a complete backup of your data and a more time-consuming process. Unless encountering significant problems, an upgrade installation is generally sufficient.
Q: What should I do if I encounter errors during the installation process?
A: If you face errors during the installation, consult Microsoft’s official support documentation for troubleshooting steps. It is also helpful to review the system logs for error messages, which can provide clues about the cause of the issue. In some cases, a clean installation may be necessary to resolve persistent errors.
Tips for Successful Installation
- Plan Ahead: Allocate sufficient time for the installation process, as it can take several hours depending on your system’s specifications.
- Ensure Connectivity: Maintain a stable internet connection throughout the installation process.
- Monitor Progress: Keep an eye on the installation progress and be prepared to troubleshoot any issues that may arise.
- Restart After Installation: After the installation is complete, restart your computer to ensure that all changes are applied.
- Verify Functionality: Once the update is installed, test all your applications and hardware components to ensure they are working correctly.
Conclusion
Manually installing Windows 11 Update 23H2 offers users greater control over the update process, allowing them to choose the optimal time and ensure proper preparation. While the process involves several steps, it is straightforward and well-documented. By following the guidelines outlined in this article and exercising caution, users can successfully install the update and enjoy the benefits it brings. Remember to prioritize data backup and ensure compatibility before proceeding with the manual installation.

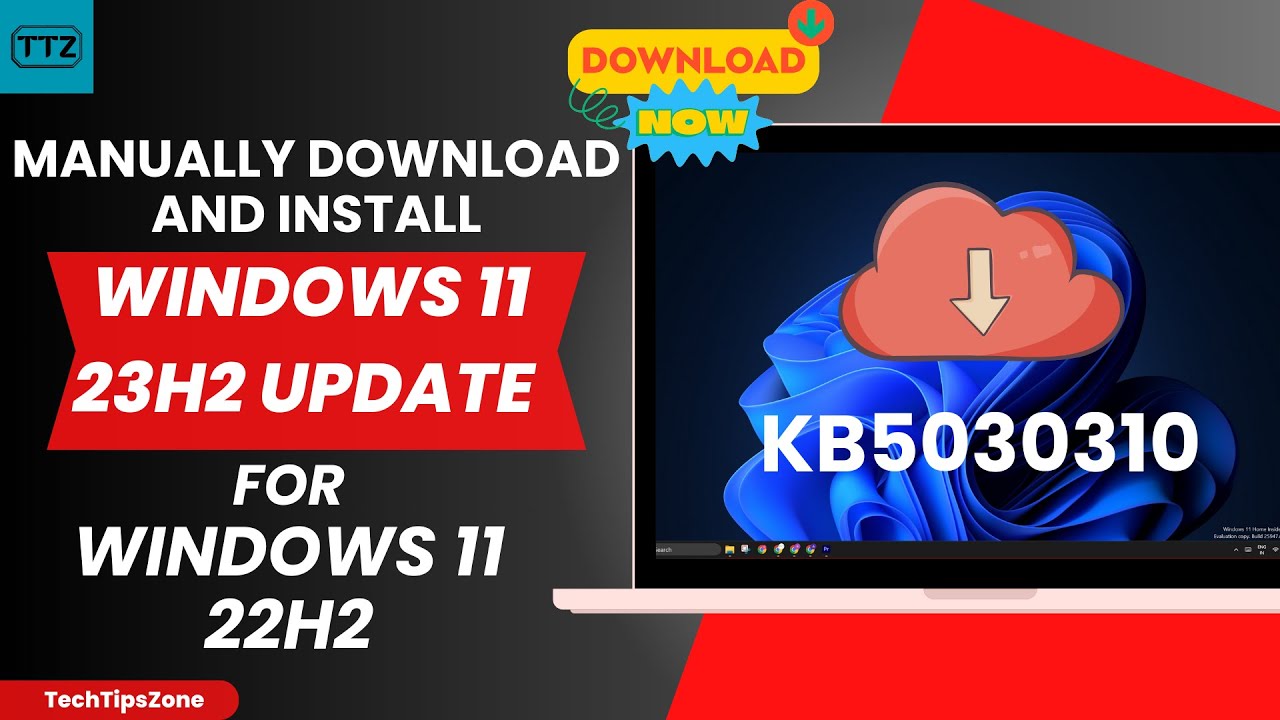
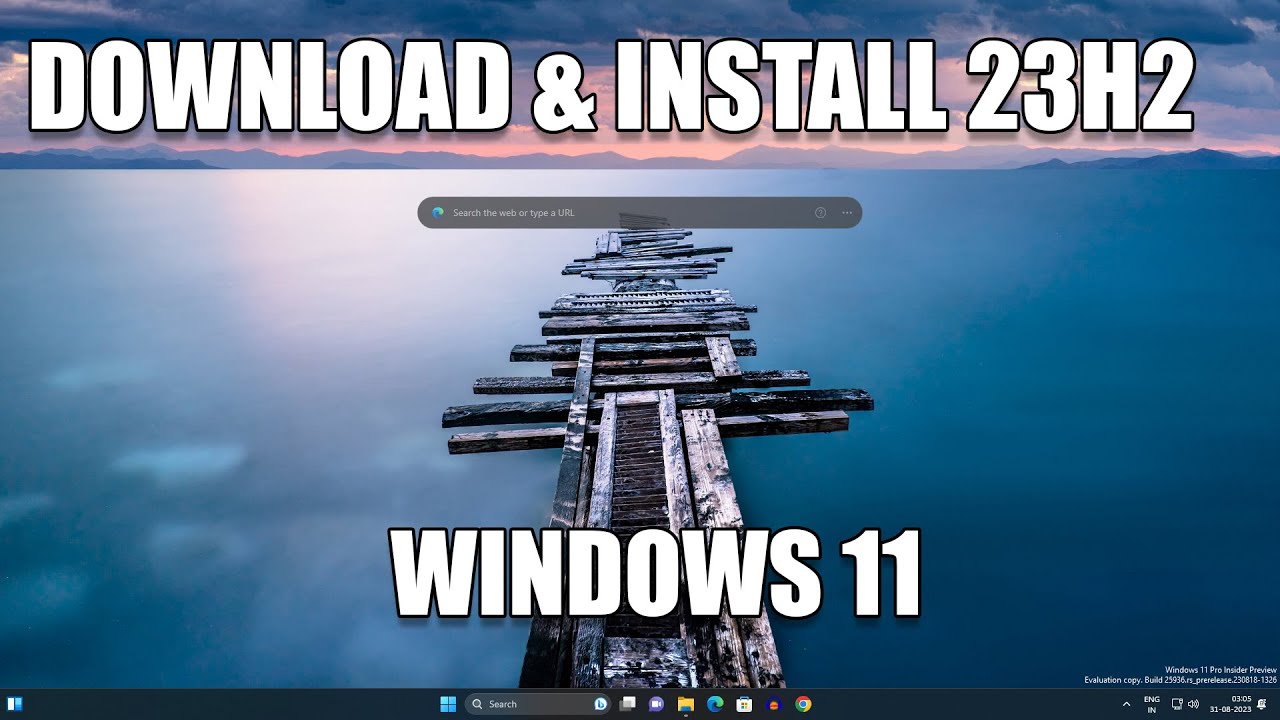
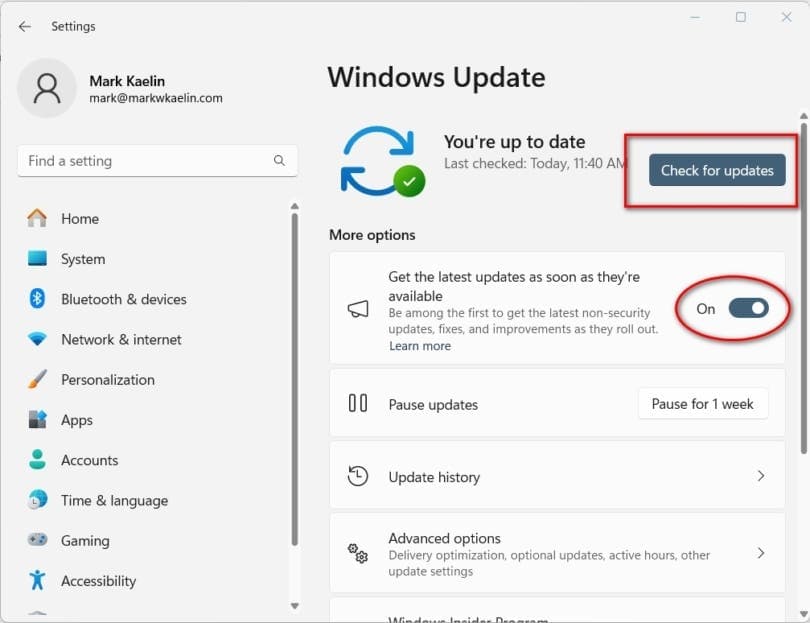




Closure
Thus, we hope this article has provided valuable insights into Navigating the Manual Installation of Windows 11 Update 23H2. We hope you find this article informative and beneficial. See you in our next article!
