Navigating the Maze: Troubleshooting Windows 11 Touchpad Gesture Issues
Related Articles: Navigating the Maze: Troubleshooting Windows 11 Touchpad Gesture Issues
Introduction
With great pleasure, we will explore the intriguing topic related to Navigating the Maze: Troubleshooting Windows 11 Touchpad Gesture Issues. Let’s weave interesting information and offer fresh perspectives to the readers.
Table of Content
Navigating the Maze: Troubleshooting Windows 11 Touchpad Gesture Issues

The Windows 11 operating system, known for its sleek interface and enhanced functionality, relies heavily on touchpad gestures for efficient navigation. These gestures, when working correctly, offer a seamless and intuitive way to interact with the system, eliminating the need for constant mouse use. However, situations arise where these gestures fail to function as intended, leading to frustration and a less-than-ideal user experience. This article aims to provide a comprehensive understanding of the potential causes behind these issues and offer practical solutions to restore the smooth operation of touchpad gestures in Windows 11.
Understanding the Importance of Touchpad Gestures
Touchpad gestures, in essence, are shortcuts that allow users to perform various actions with a simple swipe or tap on the touchpad. These actions include scrolling through documents, switching between windows, zooming in and out, and even activating specific features like the virtual assistant. The efficiency and ease of use these gestures provide contribute significantly to a more productive and enjoyable user experience.
Common Culprits Behind Touchpad Gesture Malfunctions
The inability to utilize touchpad gestures in Windows 11 can stem from a variety of factors, ranging from simple driver issues to more complex software conflicts. Here’s a breakdown of the most common culprits:
1. Outdated or Incompatible Drivers: The touchpad’s functionality is directly tied to its driver. If the driver is outdated or incompatible with the current Windows 11 build, it can lead to gesture recognition issues.
2. Conflicting Software: Certain applications or programs might interfere with the touchpad’s ability to recognize and respond to gestures. This conflict can arise due to incompatibility or improper configuration.
3. Touchpad Settings: The Windows 11 settings for the touchpad might be incorrectly configured, disabling or altering the functionality of specific gestures.
4. Hardware Malfunction: In some cases, the touchpad itself might be malfunctioning, causing it to register gestures incorrectly or fail to respond entirely.
5. Windows Updates: Recent Windows updates can sometimes introduce bugs or incompatibilities that affect touchpad functionality.
Troubleshooting Steps to Restore Touchpad Gesture Functionality
Addressing touchpad gesture issues in Windows 11 requires a systematic approach. The following troubleshooting steps can help identify and resolve the underlying cause:
1. Update Touchpad Drivers:
- Automatic Updates: Windows Update often includes driver updates. Accessing the Windows Update settings and checking for updates can resolve driver-related issues.
- Manufacturer Website: Visit the manufacturer’s website for your laptop or device and download the latest touchpad drivers specific to your model and Windows 11 version.
2. Reinstall Touchpad Drivers:
- Device Manager: Open the Device Manager (right-click the Start menu and select "Device Manager"). Locate the "Mice and other pointing devices" category, expand it, and right-click on the touchpad driver. Select "Uninstall device."
- Restart: Restart your computer. Windows will automatically reinstall the driver upon restarting.
3. Disable Conflicting Software:
- Task Manager: Open the Task Manager (Ctrl+Shift+Esc). Navigate to the "Startup" tab. Disable any unnecessary programs or applications that might interfere with the touchpad.
- Third-Party Software: Temporarily disable or uninstall any recently installed third-party software that could be causing conflicts.
4. Configure Touchpad Settings:
- Settings App: Open the Windows Settings app (Windows key + I) and navigate to "Bluetooth & devices." Select "Touchpad" from the left pane.
- Customize Gestures: Review and adjust the settings for various touchpad gestures, ensuring they are enabled and configured according to your preferences.
5. System Restore:
- System Restore Point: If the issue arose after a recent software update or change, consider restoring your system to a previous point. Access the System Restore feature through the Control Panel.
6. Hardware Check:
- Physical Inspection: Check for any physical damage or debris on the touchpad surface. Gently clean the surface with a soft cloth.
- External Mouse: If the touchpad is unresponsive, connect an external mouse to rule out a hardware malfunction.
7. Windows Update Rollback:
- Recent Updates: If the issue began after a recent Windows update, consider rolling back to a previous version. Access the Windows Update history in the Settings app and select the option to uninstall recent updates.
Frequently Asked Questions
Q: Why are my touchpad gestures not working after a recent Windows update?
A: Windows updates can sometimes introduce bugs or incompatibilities that affect touchpad functionality. Updating or reinstalling the touchpad drivers, as mentioned above, can often resolve these issues.
Q: How do I enable or disable specific touchpad gestures?
A: Access the "Touchpad" settings in the Windows Settings app. You can customize the settings for various gestures, including scrolling, zooming, and window navigation.
Q: My touchpad is unresponsive, even after trying the troubleshooting steps. What should I do?
A: If the touchpad remains unresponsive after troubleshooting, it could indicate a hardware malfunction. Contact your device manufacturer or a qualified technician for further diagnosis and repair.
Tips for Optimizing Touchpad Gesture Usage
- Familiarize Yourself: Take the time to learn and practice the various touchpad gestures available in Windows 11. This will significantly improve your navigation efficiency.
- Customize Settings: Adjust the touchpad settings to suit your personal preferences and usage habits.
- Clean Regularly: Regularly clean the touchpad surface to prevent debris from interfering with gesture recognition.
Conclusion
While touchpad gesture issues can be frustrating, they are often resolvable with a systematic troubleshooting approach. By understanding the common causes and following the steps outlined in this article, users can effectively restore the smooth operation of touchpad gestures in Windows 11, enhancing their user experience and productivity.
![[Fixed] Windows 11 Touchpad Gesture Issues • 2021](https://cdn.digitbin.com/wp-content/uploads/enable-touchpad-windows-11.jpg)

![[Fixed] Windows 11 Touchpad Gesture Issues • 2021](https://cdn.digitbin.com/wp-content/uploads/enable-touchpad-gestures-windows-11.jpg)


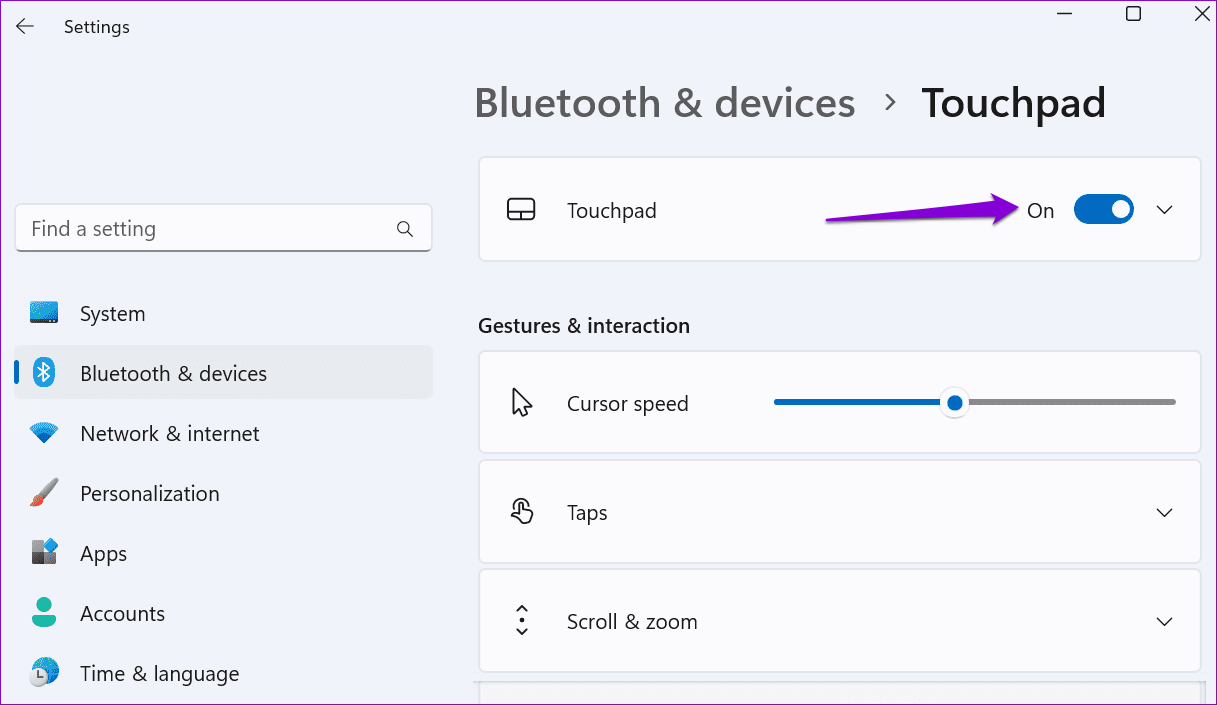


Closure
Thus, we hope this article has provided valuable insights into Navigating the Maze: Troubleshooting Windows 11 Touchpad Gesture Issues. We appreciate your attention to our article. See you in our next article!
