Navigating the Modern Desktop: A Deep Dive into Windows 11 Taskbar Grouping
Related Articles: Navigating the Modern Desktop: A Deep Dive into Windows 11 Taskbar Grouping
Introduction
With great pleasure, we will explore the intriguing topic related to Navigating the Modern Desktop: A Deep Dive into Windows 11 Taskbar Grouping. Let’s weave interesting information and offer fresh perspectives to the readers.
Table of Content
Navigating the Modern Desktop: A Deep Dive into Windows 11 Taskbar Grouping

The Windows taskbar has always been the central hub for navigating and managing open applications. With the arrival of Windows 11, Microsoft introduced a refined approach to managing multiple open windows through a feature known as taskbar grouping. This innovative design aims to streamline the user experience, making it easier to switch between applications and maintain a clutter-free desktop.
Understanding Taskbar Grouping in Windows 11
Taskbar grouping in Windows 11 fundamentally alters how open windows are displayed on the taskbar. Instead of each application having its own dedicated icon, the system intelligently groups windows belonging to the same application together under a single icon. This icon, representing the application, displays a visual cue, often a number, indicating the number of windows associated with it.
The Benefits of Taskbar Grouping
The introduction of taskbar grouping in Windows 11 brings a multitude of advantages to the user experience:
- Reduced Clutter: By consolidating multiple windows under a single icon, the taskbar becomes less crowded and visually less overwhelming. This decluttered interface allows for easier identification of open applications, reducing the time spent searching for the desired program.
- Enhanced Visual Clarity: The grouping system provides a clear visual representation of the number of open windows associated with each application. This visual cue simplifies the process of understanding the state of open applications, eliminating the need to manually navigate through multiple icons.
- Simplified Switching: Taskbar grouping facilitates efficient switching between open windows of the same application. Clicking on the grouped icon reveals a preview of all associated windows, enabling users to quickly select the desired window without navigating through multiple icons.
- Improved Focus and Productivity: By minimizing visual distractions and streamlining window management, taskbar grouping promotes a more focused and productive working environment. This streamlined approach reduces the mental effort required to navigate and manage open applications, allowing users to dedicate more cognitive resources to their primary tasks.
Exploring the Mechanics of Taskbar Grouping
Taskbar grouping in Windows 11 operates based on a set of predefined rules and behaviors:
- Automatic Grouping: By default, Windows 11 automatically groups windows belonging to the same application. This ensures a consistent and efficient grouping experience across all applications.
- Customizable Grouping: Users can customize the grouping behavior to suit their individual preferences. Settings allow for adjusting the number of icons displayed before grouping begins, enabling users to fine-tune the grouping experience based on their specific workflow needs.
- Grouped Icon Preview: When hovering over a grouped icon, a preview of all associated windows appears. This preview offers a quick and intuitive way to identify the desired window without opening the application.
- Individual Window Access: Clicking on the grouped icon reveals a list of all associated windows, allowing users to select and open the desired window directly.
Beyond the Basics: Advanced Taskbar Grouping Features
While automatic grouping offers a streamlined experience, Windows 11 provides additional features to further enhance the grouping experience:
- Grouped Icon Management: Users can manage grouped icons by right-clicking on the icon and accessing a context menu. This menu allows for actions like closing all associated windows, minimizing all windows, or opening a new window of the application.
- Pinned Application Behavior: Pinned applications, those placed directly on the taskbar, are exempt from automatic grouping. This ensures that frequently used applications remain easily accessible regardless of the number of open windows.
- Taskbar Alignment: The taskbar can be positioned at the top, bottom, left, or right of the screen. The grouping behavior adapts to the taskbar’s position, ensuring consistent visual presentation and usability regardless of the screen layout.
FAQs about Taskbar Grouping in Windows 11
Q: Can I disable taskbar grouping in Windows 11?
A: Yes, users can disable taskbar grouping by navigating to Settings > Personalization > Taskbar and toggling the Combine taskbar buttons option off.
Q: How do I customize the grouping behavior in Windows 11?
A: To customize the grouping behavior, navigate to Settings > Personalization > Taskbar. Within the "Taskbar items" section, you can adjust the number of icons displayed before grouping begins.
Q: What happens when I close a window from a grouped icon?
A: Closing a window from a grouped icon will close that specific window while leaving the other windows associated with the application open.
Q: Can I create custom groups for different applications?
A: While Windows 11 does not offer custom grouping for different applications, users can achieve similar results by pinning their preferred applications to the taskbar. This ensures that these applications remain easily accessible regardless of their grouping behavior.
Tips for Optimizing Taskbar Grouping
- Utilize Pinned Applications: Pin frequently used applications to the taskbar to ensure they remain readily accessible regardless of grouping behavior.
- Adjust Grouping Threshold: Experiment with the "Combine taskbar buttons" setting to find the optimal grouping threshold for your workflow.
- Explore Context Menu Options: Utilize the right-click context menu on grouped icons to access various options like closing all associated windows or opening a new window.
- Consider Using Virtual Desktops: Virtual desktops offer an alternative method for managing open applications, providing a separate workspace for each task.
Conclusion
Taskbar grouping in Windows 11 represents a significant evolution in desktop navigation, offering a more streamlined and efficient user experience. By intelligently grouping windows, the taskbar becomes less cluttered and easier to navigate, enabling users to focus on their tasks without distractions. While the system offers a default grouping behavior, users can customize its functionality to suit their individual needs and preferences. Ultimately, taskbar grouping in Windows 11 empowers users to manage their open applications with greater control and efficiency, contributing to a more productive and enjoyable computing experience.
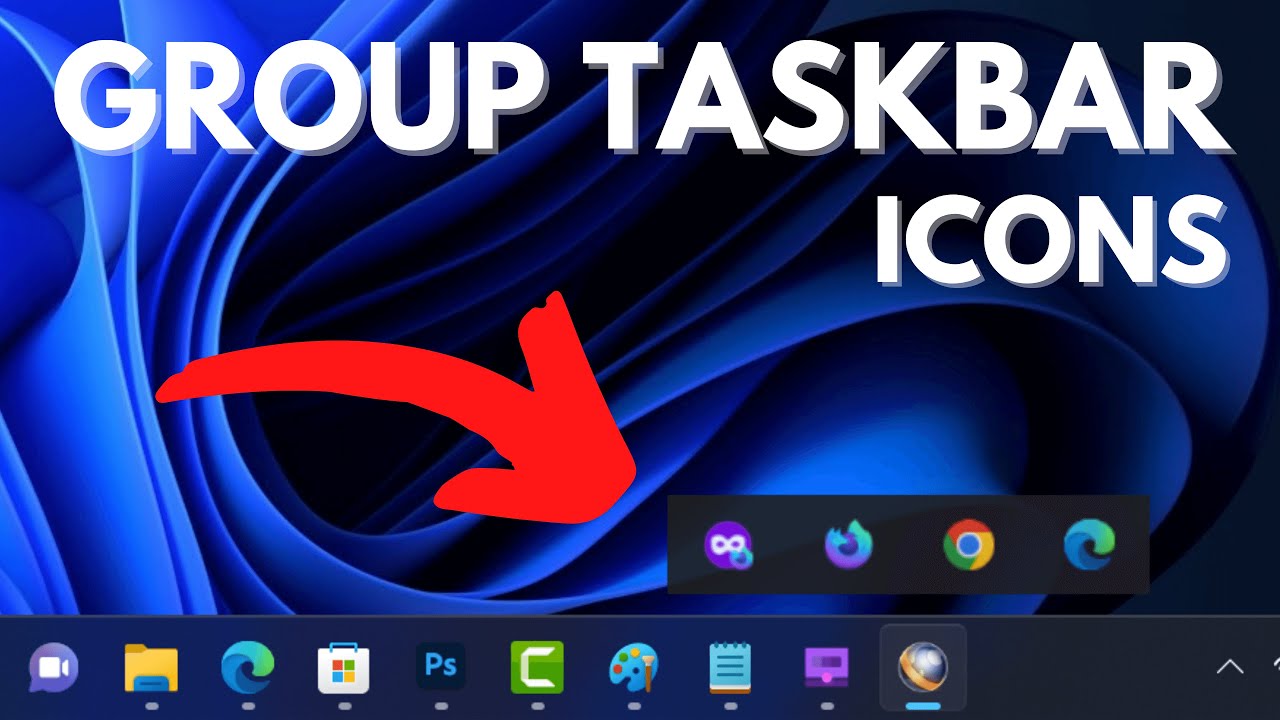
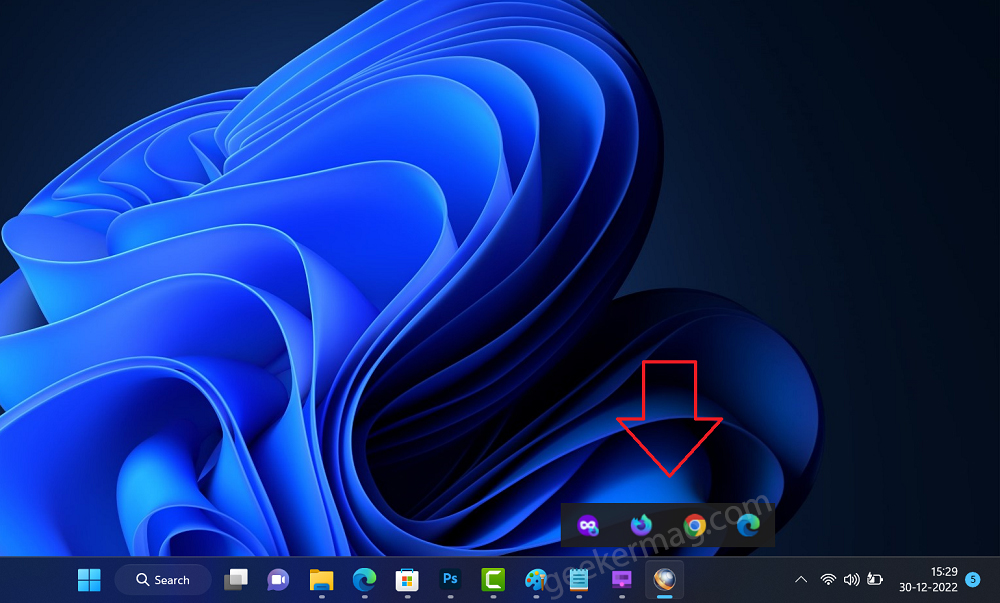
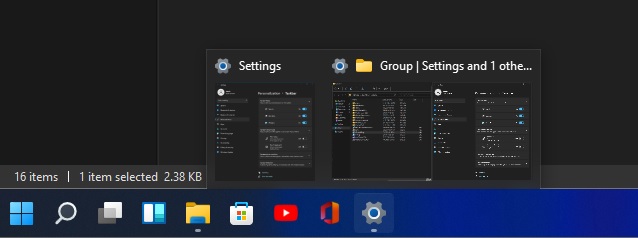





Closure
Thus, we hope this article has provided valuable insights into Navigating the Modern Desktop: A Deep Dive into Windows 11 Taskbar Grouping. We hope you find this article informative and beneficial. See you in our next article!
