Navigating the Modern Desktop: A Deep Dive into Windows 11’s Taskbar
Related Articles: Navigating the Modern Desktop: A Deep Dive into Windows 11’s Taskbar
Introduction
With great pleasure, we will explore the intriguing topic related to Navigating the Modern Desktop: A Deep Dive into Windows 11’s Taskbar. Let’s weave interesting information and offer fresh perspectives to the readers.
Table of Content
Navigating the Modern Desktop: A Deep Dive into Windows 11’s Taskbar

Windows 11, Microsoft’s latest operating system, introduced a refined and streamlined user interface, including a redesigned taskbar that serves as the central hub for navigating and interacting with the operating system. This article explores the features, functionalities, and significance of this revamped taskbar, highlighting its role in enhancing user experience and productivity.
A Modernized Interface: The Evolution of the Taskbar
The taskbar, a constant companion in Windows operating systems since their inception, has undergone significant transformations over the years. Windows 11’s iteration represents a deliberate shift towards a cleaner, more intuitive design. Unlike its predecessor, the taskbar in Windows 11 is centered by default, aligning with the modern aesthetic and providing a more balanced visual experience.
This central positioning, a departure from the traditional left-aligned layout, offers a sense of symmetry and promotes a more intuitive workflow, especially for users accustomed to the visual language of contemporary web interfaces. The taskbar’s visual elements, such as the Start button and system icons, have been subtly redesigned, emphasizing a minimalist approach.
Beyond Aesthetics: Enhanced Functionality
The taskbar in Windows 11 is more than just a visual overhaul; it incorporates several functional improvements aimed at streamlining user interaction and enhancing productivity.
-
Task Grouping: This feature allows users to group related applications together, reducing clutter and providing a more organized workspace. By hovering over a grouped application, users can view and switch between its constituent windows with ease. This feature is particularly useful for users who work with multiple applications simultaneously, facilitating a more efficient workflow.
-
Snap Assist: This feature, built upon the concept of "snap layouts" introduced in Windows 10, enables users to quickly arrange windows on the screen by dragging them to specific areas. Snap Assist provides visual cues and suggestions, making it simple to create a multi-window layout tailored to specific needs. This is particularly helpful for users who require a multi-tasking environment, allowing them to easily organize and access their applications.
-
Widgets: Windows 11 introduces widgets, interactive panels providing quick access to information and frequently used applications. These widgets, accessible by clicking on the dedicated widget button on the taskbar, offer a personalized and dynamic experience. Users can customize the widgets displayed, ensuring that the most relevant information is readily available.
-
Improved Search Functionality: The taskbar’s search bar now integrates with the Windows Search index, providing faster and more comprehensive results. Users can search for files, applications, and even online content directly from the taskbar, making it a central point for information retrieval.
The Taskbar: A Gateway to Productivity
The redesigned taskbar in Windows 11 is not merely a cosmetic upgrade; it is a fundamental element in Microsoft’s vision for a more intuitive and efficient user experience. By centralizing key functions, streamlining navigation, and introducing new features, the taskbar serves as a gateway to enhanced productivity and a more enjoyable computing experience.
FAQs about Windows 11’s Taskbar
Q1: Can I change the position of the taskbar in Windows 11?
A1: Yes, while the default position is centered, users can customize the taskbar’s position to the top, left, or right of the screen. This customization option provides flexibility and allows users to adapt the taskbar to their preferences.
Q2: How do I access the taskbar’s settings?
A2: Users can access the taskbar settings by right-clicking on an empty space within the taskbar and selecting "Taskbar settings." This opens the "Taskbar" section within the Windows Settings app, where users can modify various aspects of the taskbar’s behavior and appearance.
Q3: Can I disable the taskbar in Windows 11?
A3: While it is not possible to entirely disable the taskbar, users can minimize its visibility by hiding it. This option can be found in the "Taskbar settings" menu, allowing users to temporarily conceal the taskbar, freeing up screen space for applications.
Q4: What are some tips for customizing the taskbar in Windows 11?
A4: Users can personalize the taskbar by:
- Customizing the Start Menu: The Start menu, accessible by clicking the Start button, can be customized to display frequently used applications, pinned items, and recently opened documents.
- Adjusting Icon Size: The taskbar icons can be adjusted in size, allowing users to optimize the visual density and clarity of the taskbar.
- Enabling or Disabling System Icons: Users can choose which system icons, such as the volume, network, and time, appear on the taskbar, tailoring the display to their specific needs.
- Adding or Removing Taskbar Buttons: Users can add or remove buttons for frequently used applications, such as the File Explorer or the Settings app, to the taskbar for quick access.
Conclusion: A Modern Interface for Modern Computing
Windows 11’s taskbar represents a significant evolution in the user interface design of the Windows operating system. By embracing a modern aesthetic, incorporating functional enhancements, and offering a customizable experience, the taskbar empowers users to navigate and interact with their computer more efficiently. As a central hub for accessing applications, managing windows, and retrieving information, the taskbar plays a crucial role in enhancing the overall user experience and fostering a more productive computing environment.



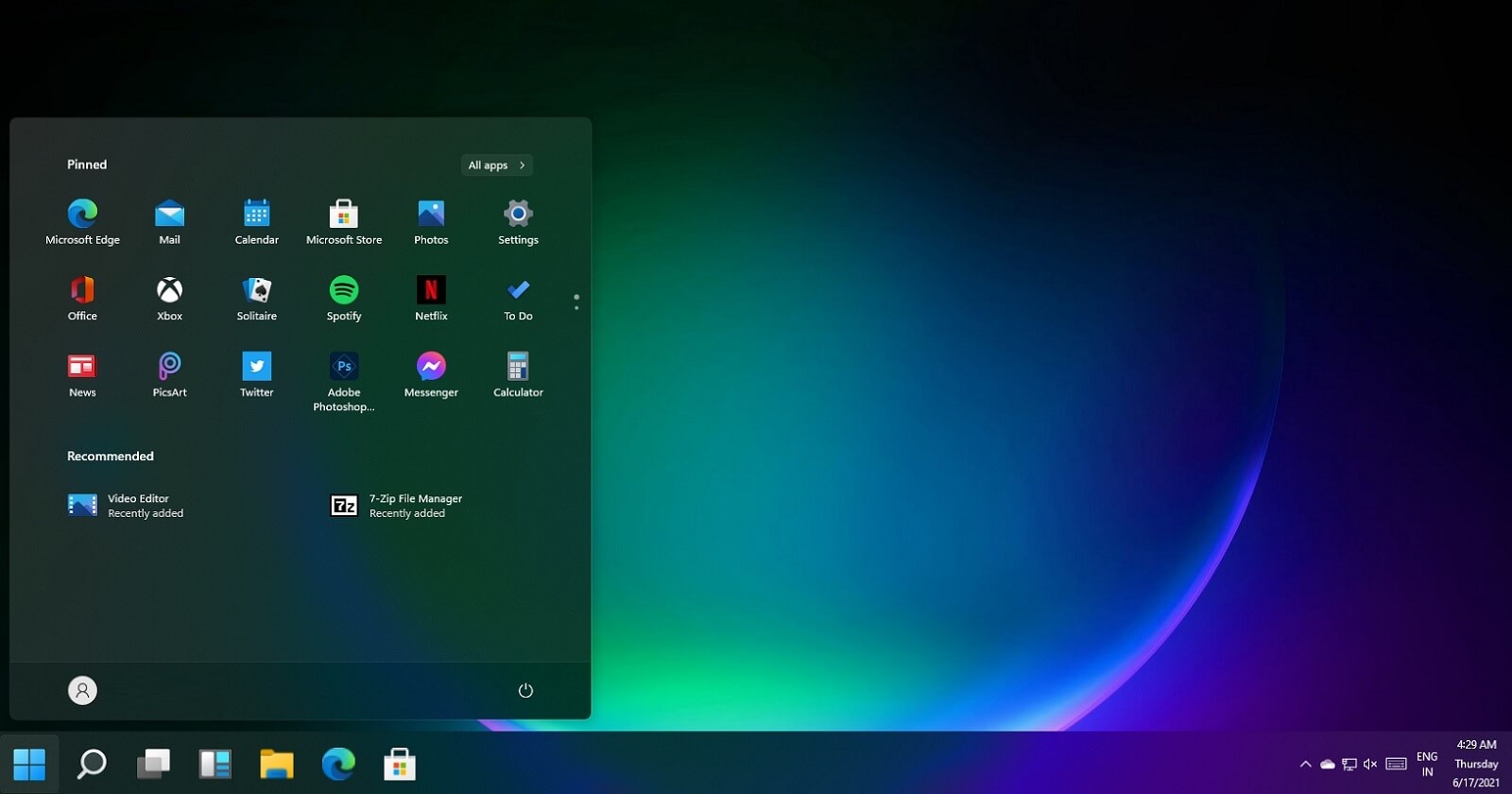

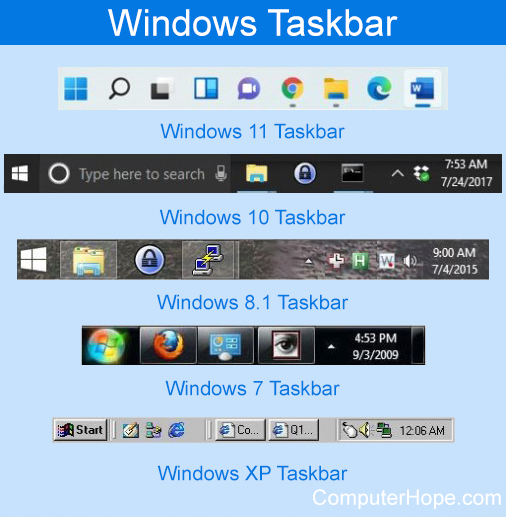
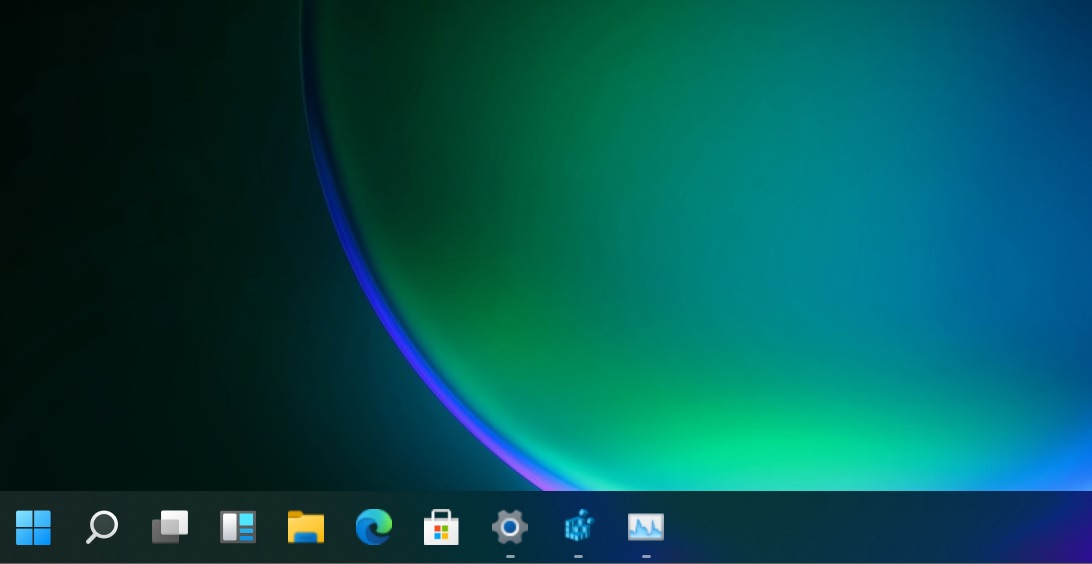
Closure
Thus, we hope this article has provided valuable insights into Navigating the Modern Desktop: A Deep Dive into Windows 11’s Taskbar. We hope you find this article informative and beneficial. See you in our next article!

