Navigating the Modern Desktop: Understanding Quick Access in Windows 11
Related Articles: Navigating the Modern Desktop: Understanding Quick Access in Windows 11
Introduction
With great pleasure, we will explore the intriguing topic related to Navigating the Modern Desktop: Understanding Quick Access in Windows 11. Let’s weave interesting information and offer fresh perspectives to the readers.
Table of Content
Navigating the Modern Desktop: Understanding Quick Access in Windows 11

Windows 11, with its refreshed interface and focus on user experience, has introduced a streamlined approach to file management. Central to this approach is the "Quick Access" feature, which serves as a personalized gateway to frequently accessed files and folders. While its name may suggest a specific location within the operating system, Quick Access is not a folder in the traditional sense. Instead, it acts as a dynamic view, dynamically adapting to user activity and providing a personalized experience.
Understanding the Dynamics of Quick Access
Quick Access operates on the principle of "recent" and "frequent" files, presenting a curated list of documents, folders, and other files that the user has interacted with recently or frequently. This approach eliminates the need to navigate through complex folder structures, allowing users to quickly access the files they need most.
The Benefits of Quick Access
Quick Access offers a number of advantages:
- Time Efficiency: Quick Access significantly reduces the time required to locate frequently used files. Users can access their most recent projects, documents, and images without navigating through numerous folders.
- Enhanced Productivity: By eliminating the need for extensive folder searches, Quick Access allows users to focus on their tasks rather than searching for files. This leads to increased productivity and a smoother workflow.
- Personalized Experience: Quick Access adapts to individual user habits, presenting a tailored view based on their specific file usage. This personalization ensures that the most relevant files are readily available.
Exploring the Quick Access Interface
Quick Access is seamlessly integrated into the Windows 11 File Explorer. It is displayed as a dedicated section within the File Explorer window, typically positioned on the left-hand side. This section is easily identifiable by its icon, which resembles a folder with an arrow pointing downwards.
Customizing Quick Access
While Quick Access automatically populates with recent and frequently accessed files, users can customize the view to their preferences. This customization includes:
- Pinning Files and Folders: Users can pin specific files and folders to the Quick Access section, ensuring they are always readily available, even if they haven’t been accessed recently.
- Clearing the Recent Files List: Users can clear the list of recently accessed files to maintain privacy or to remove outdated entries.
- Adding Folders to the "Frequent" List: Users can add folders to the "Frequent" list, even if they haven’t accessed them recently, to ensure they remain readily available.
- Removing Items from Quick Access: Users can remove any unwanted items from the Quick Access list by right-clicking on the item and selecting "Remove from Quick Access."
Navigating Quick Access
Quick Access offers a simple and intuitive navigation experience. Users can:
- Access Recent Files: Click on the "Recent Files" section to view a list of recently accessed files.
- Access Frequent Folders: Click on the "Frequent Folders" section to view a list of frequently accessed folders.
- Search for Files: The search bar at the top of the Quick Access window allows users to quickly search for files based on their name or contents.
- Open a File: Double-click on any file or folder to open it.
Frequently Asked Questions (FAQs)
1. Where is Quick Access Located in Windows 11?
Quick Access is not a physical folder but a dynamic view within the File Explorer. It is typically displayed on the left-hand side of the File Explorer window, easily identifiable by its icon resembling a folder with a downward-pointing arrow.
2. Can I Customize the Quick Access View?
Yes, users can customize Quick Access to their preferences. They can pin files and folders, clear the recent files list, add folders to the "Frequent" list, and remove unwanted items.
3. How Do I Access Recent Files?
To access recent files, click on the "Recent Files" section within the Quick Access view. This will display a list of recently accessed files.
4. How Do I Access Frequently Accessed Folders?
To access frequently accessed folders, click on the "Frequent Folders" section within the Quick Access view. This will display a list of frequently accessed folders.
5. Can I Search for Files within Quick Access?
Yes, the search bar at the top of the Quick Access window allows users to search for files based on their name or contents.
6. What Happens to Quick Access When I Delete a File?
When a file is deleted, it is automatically removed from the Quick Access view.
7. How Do I Remove Items from Quick Access?
To remove an item from Quick Access, right-click on the item and select "Remove from Quick Access."
Tips for Maximizing Quick Access
- Pin Essential Files and Folders: Pin important files and folders to Quick Access to ensure they are always readily available.
- Clear the Recent Files List Regularly: Regularly clearing the recent files list helps maintain privacy and prevents clutter.
- Add Frequently Used Folders to the "Frequent" List: Add folders you frequently access to the "Frequent" list to ensure they remain readily available.
- Utilize the Search Function: Use the search bar to quickly locate files based on their name or contents.
Conclusion
Quick Access in Windows 11 is a powerful tool that enhances user productivity and streamlines file management. By providing a personalized view of frequently accessed files and folders, Quick Access eliminates the need for extensive folder navigation, allowing users to focus on their tasks. By understanding the dynamics of Quick Access and its customization options, users can unlock its full potential and enjoy a more efficient and personalized computing experience.


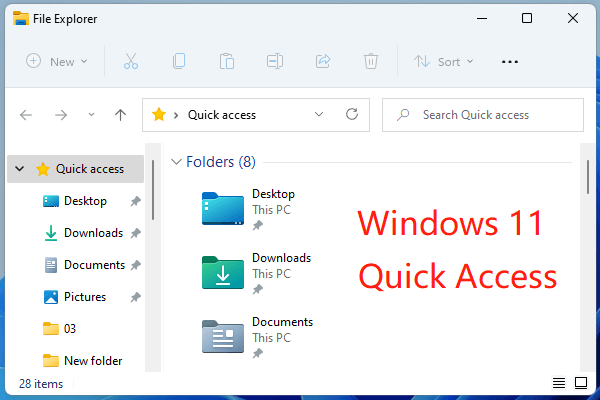

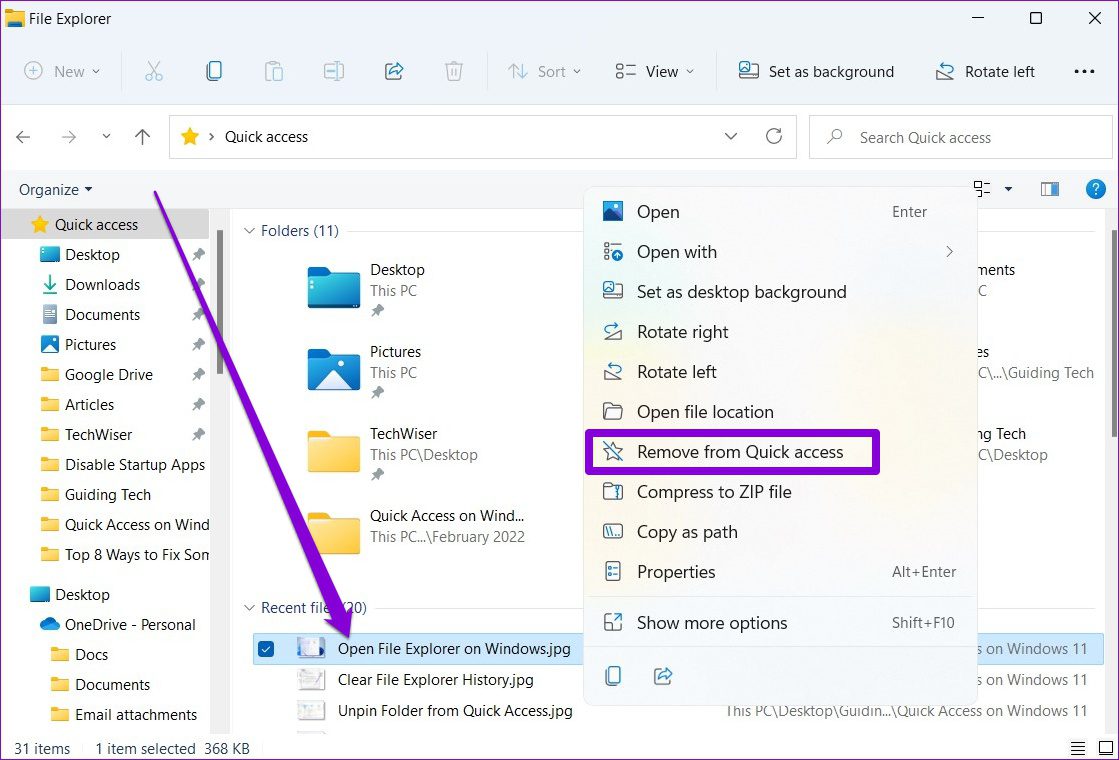

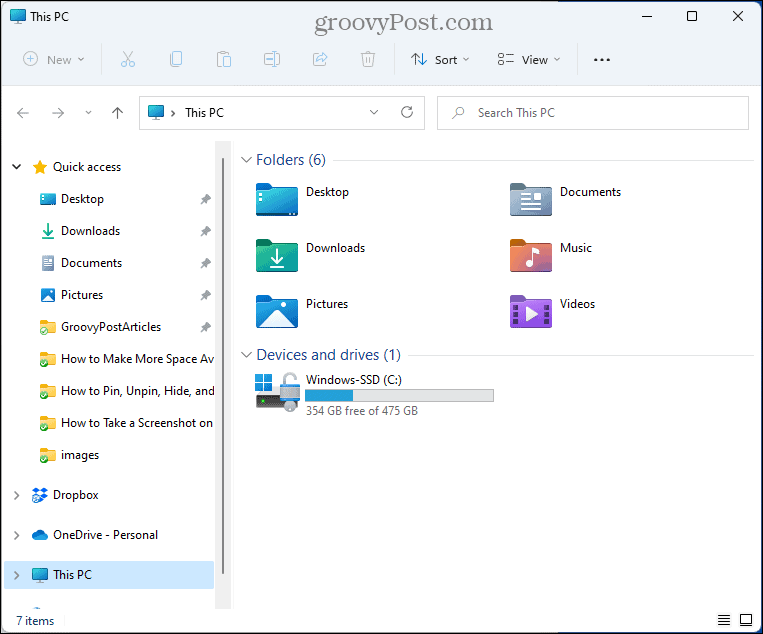
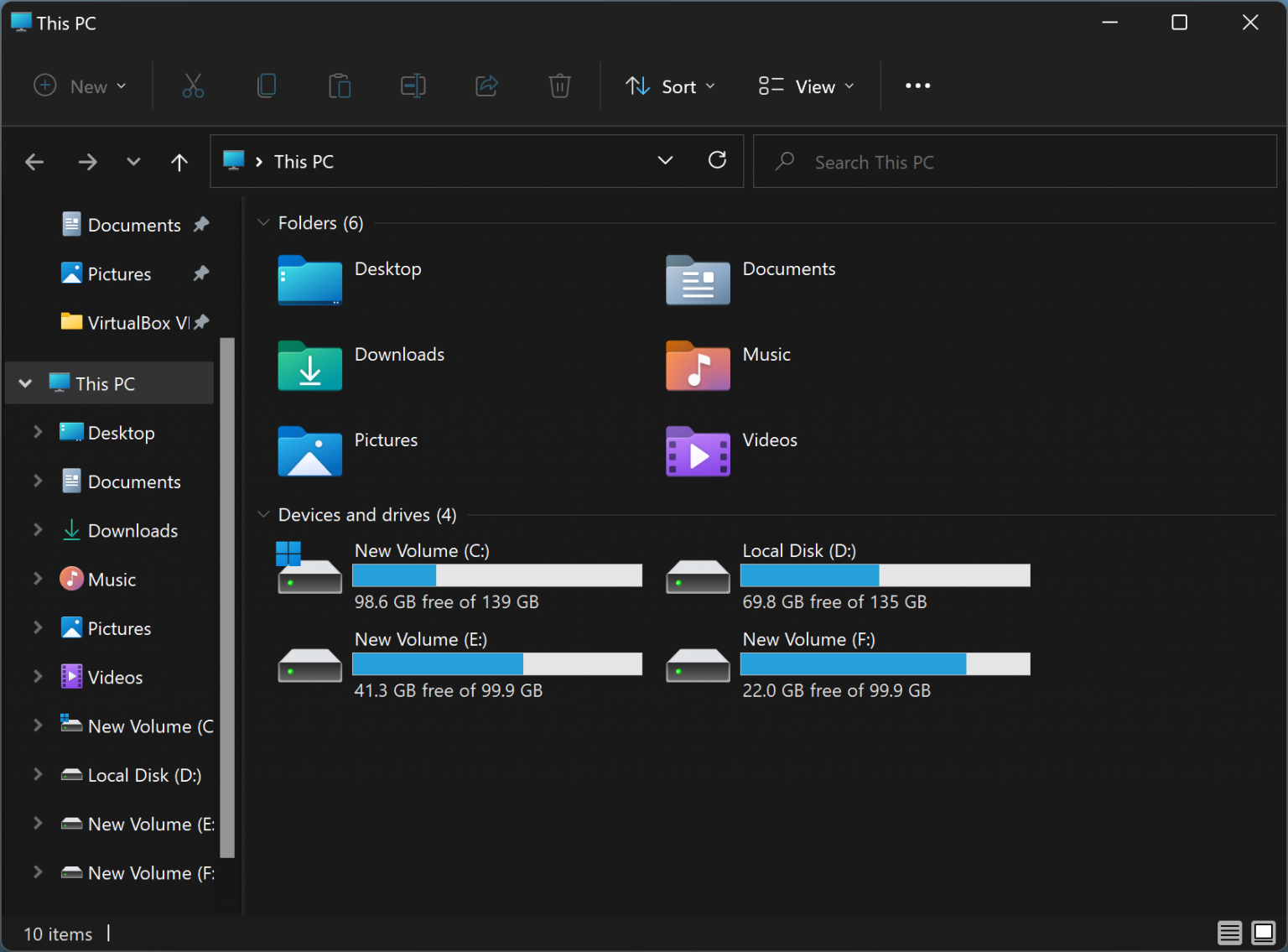
Closure
Thus, we hope this article has provided valuable insights into Navigating the Modern Desktop: Understanding Quick Access in Windows 11. We appreciate your attention to our article. See you in our next article!
