Navigating the Modern Interface: A Comprehensive Look at the Windows 11 Start Menu
Related Articles: Navigating the Modern Interface: A Comprehensive Look at the Windows 11 Start Menu
Introduction
With great pleasure, we will explore the intriguing topic related to Navigating the Modern Interface: A Comprehensive Look at the Windows 11 Start Menu. Let’s weave interesting information and offer fresh perspectives to the readers.
Table of Content
Navigating the Modern Interface: A Comprehensive Look at the Windows 11 Start Menu
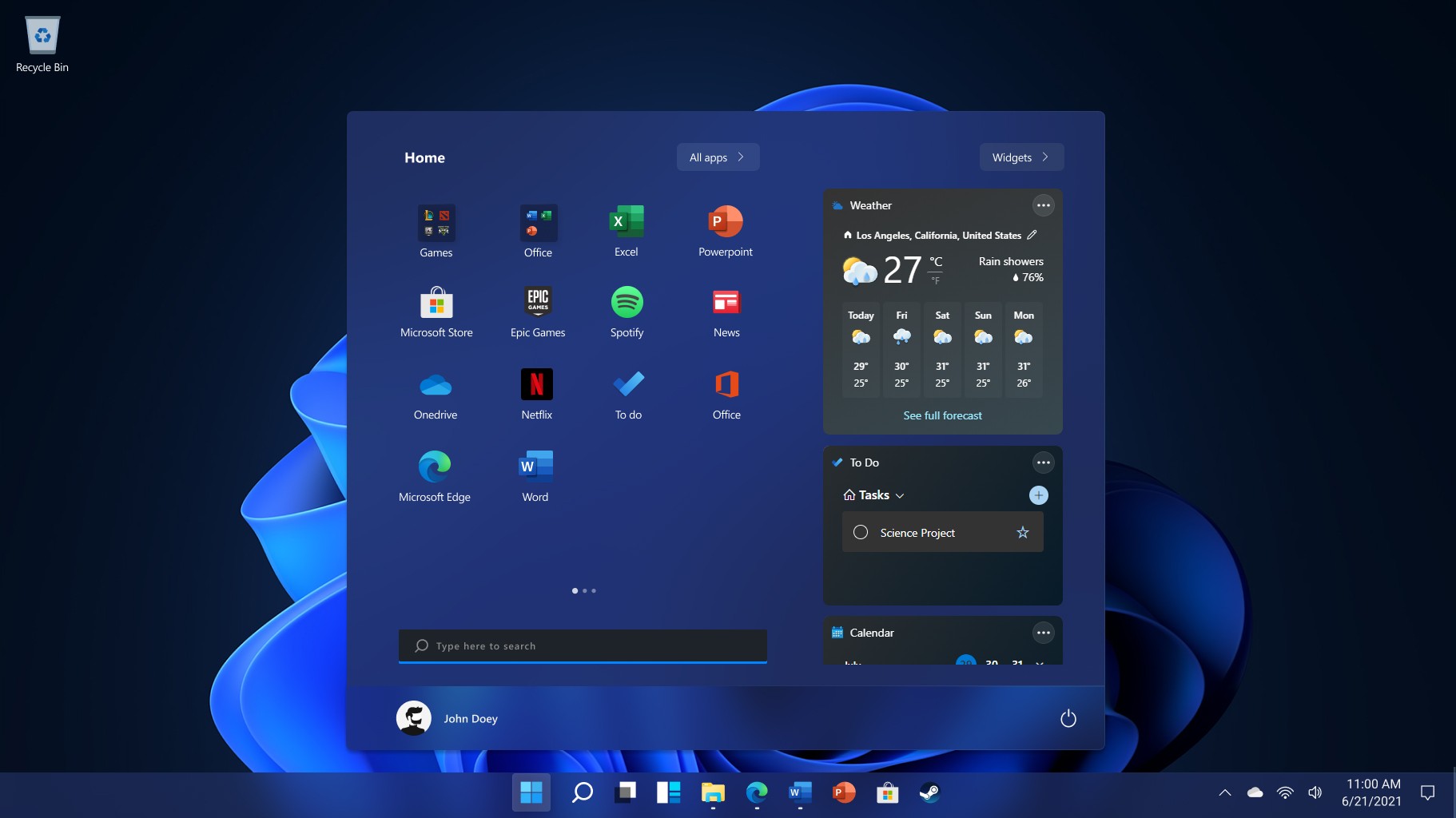
The Windows 11 Start menu, a cornerstone of the operating system, represents a significant evolution in user interface design. It serves as the central hub for accessing applications, system settings, and various functionalities, offering a streamlined and intuitive experience. This article delves into the intricacies of the Windows 11 Start menu, exploring its structure, features, and significance in the modern computing landscape.
Understanding the Structure:
The Windows 11 Start menu is characterized by its minimalist design and emphasis on visual clarity. It is divided into distinct sections, each serving a specific purpose:
- Recommended: This section displays frequently used apps and recently accessed files, providing quick access to essential tools and documents.
- All Apps: This section presents a comprehensive list of all installed applications, organized alphabetically, allowing users to easily find and launch any program.
- Pinned Apps: This section allows users to customize the Start menu by pinning frequently used applications for easy access.
- System Settings: This section provides a direct gateway to system settings, enabling users to customize various aspects of the operating system, including display, sound, and network configurations.
- Power Options: This section offers convenient access to power management options, including shutting down, restarting, or putting the system to sleep.
Beyond the Basics: Key Features and Functionalities:
The Windows 11 Start menu goes beyond simply launching applications. It incorporates several features that enhance user experience and productivity:
- Search Functionality: The Start menu acts as a central search bar, enabling users to quickly find applications, files, settings, and even online content.
- Live Tiles: While not as prominent as in previous Windows versions, Live Tiles remain present in the Start menu, providing real-time updates and information from various applications and services.
- Contextual Recommendations: The Start menu dynamically adapts to user behavior, suggesting relevant applications, files, and actions based on past usage patterns.
- Customization Options: Users can personalize the Start menu to their preferences, choosing from various themes, colors, and layouts.
The Importance of the Start Menu in Modern Computing:
The Windows 11 Start menu plays a crucial role in the modern computing experience, serving as the foundation for seamless and efficient user interaction. Its significance can be attributed to several key aspects:
- Accessibility: The Start menu provides a central point of access to all system functionalities, simplifying navigation and reducing the need for complex commands or menus.
- Personalization: Users can customize the Start menu to reflect their individual preferences and workflows, enhancing productivity and satisfaction.
- Discoverability: The Start menu promotes discoverability by suggesting relevant applications, files, and settings based on user behavior and system updates.
- Integration: The Start menu seamlessly integrates with other system components, such as the taskbar, search functionality, and notifications, creating a cohesive and intuitive user experience.
FAQs about the Windows 11 Start Menu:
Q: Can I customize the size and position of the Start menu?
A: Currently, the Windows 11 Start menu does not offer direct customization options for size or position. However, users can adjust the overall screen resolution, which might affect the perceived size of the Start menu.
Q: How can I pin applications to the Start menu?
A: To pin an application to the Start menu, simply right-click on the application icon in the "All Apps" section and select "Pin to Start." The application will then appear in the "Pinned Apps" section.
Q: How do I access system settings from the Start menu?
A: To access system settings, click on the "Settings" icon in the left sidebar of the Start menu. This will open the Windows Settings app, allowing you to configure various aspects of the operating system.
Q: Can I disable the Start menu?
A: While it is not recommended, users can disable the Start menu through advanced system settings. However, this will significantly impact user experience and functionality.
Q: How can I search for specific files or folders using the Start menu?
A: Type the name of the file or folder you are searching for in the search bar at the top of the Start menu. The system will automatically display relevant results, including files, folders, and applications.
Tips for Optimizing the Windows 11 Start Menu:
- Utilize the "Recommended" section: Regularly review the "Recommended" section for frequently used applications and recently accessed files. This can save time and effort when accessing essential tools and documents.
- Pin frequently used applications: Pinning frequently used applications to the Start menu provides quick access and enhances productivity.
- Customize the Start menu layout: Experiment with different Start menu layouts to find one that best suits your workflow and preferences.
- Explore Live Tiles: While not as prominent as in previous versions, Live Tiles can still provide valuable real-time information and updates.
- Take advantage of search functionality: Use the Start menu’s search bar to quickly find applications, files, settings, and online content.
Conclusion:
The Windows 11 Start menu represents a significant advancement in user interface design, offering a streamlined, intuitive, and customizable experience for navigating the operating system. Its accessibility, personalization features, and integration with other system components make it an essential tool for modern computing. By understanding its structure, features, and functionalities, users can optimize their workflow and leverage the full potential of this key element of the Windows 11 ecosystem.

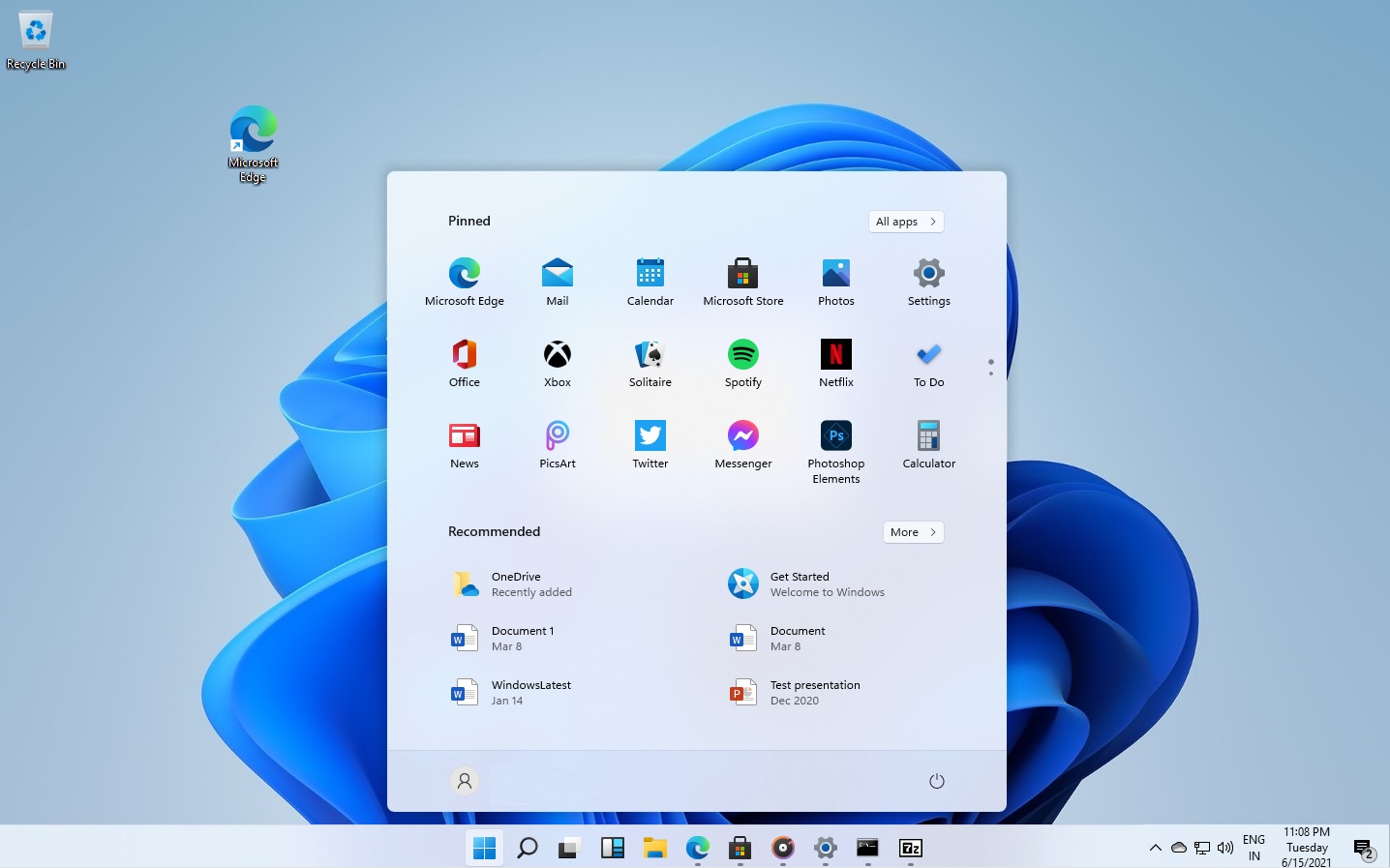
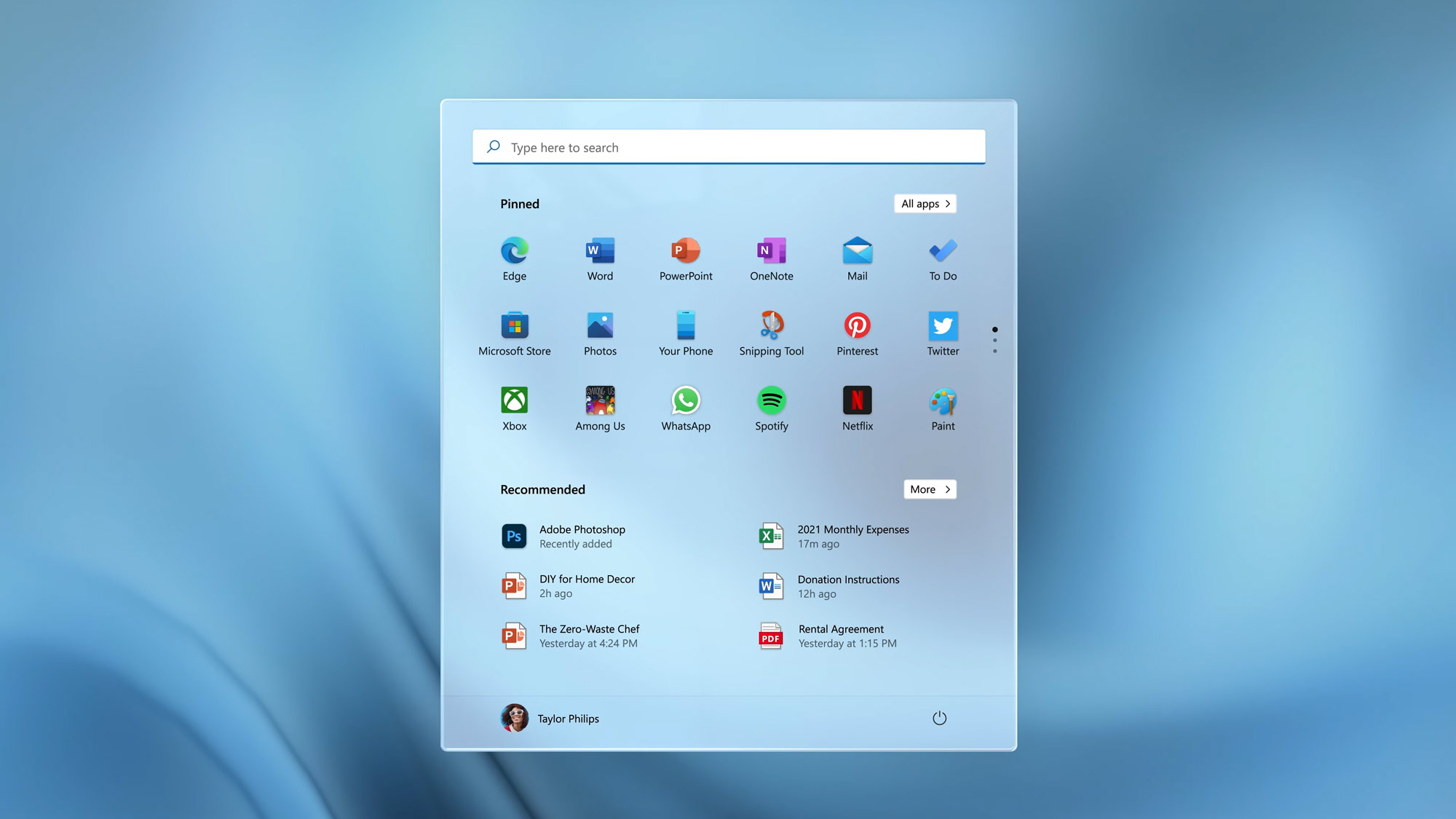





Closure
Thus, we hope this article has provided valuable insights into Navigating the Modern Interface: A Comprehensive Look at the Windows 11 Start Menu. We hope you find this article informative and beneficial. See you in our next article!
