Navigating the Modern Interface: Understanding File Organization in Windows 11
Related Articles: Navigating the Modern Interface: Understanding File Organization in Windows 11
Introduction
With great pleasure, we will explore the intriguing topic related to Navigating the Modern Interface: Understanding File Organization in Windows 11. Let’s weave interesting information and offer fresh perspectives to the readers.
Table of Content
Navigating the Modern Interface: Understanding File Organization in Windows 11

Windows 11, with its refined design and intuitive features, presents a modern approach to user interaction. However, the shift towards a more streamlined interface can sometimes lead to questions regarding the location of familiar elements, particularly for users accustomed to previous versions of Windows. One such question often arises regarding the location of the "Start Menu" folder, a crucial component for managing and accessing applications and files.
Unlike earlier versions of Windows, where the "Start Menu" folder resided in a readily accessible location, Windows 11 adopts a different approach to file organization. The "Start Menu" folder, in its traditional sense, does not exist as a separate entity. Instead, the functionality of the "Start Menu" is integrated into the operating system’s core structure.
Understanding the New Structure:
In Windows 11, the "Start Menu" serves as a dynamic hub, aggregating information and providing access to various system elements. Its functionality is not confined to a single folder but is distributed across different locations within the operating system.
- Pinned Applications: Applications pinned to the "Start Menu" are not stored within a dedicated folder but are linked directly to their respective installation locations. For instance, pinning the "Microsoft Edge" browser to the "Start Menu" does not create a copy of the browser within a specific folder; it simply creates a shortcut that points to the installed application.
- Recent Files: Recently accessed files are not stored within a dedicated folder but are dynamically listed based on user activity. This list is derived from the system’s activity logs and is not tied to a specific physical location.
- All Apps: The "All Apps" section, which lists all installed applications, is also not confined to a specific folder. Instead, it dynamically queries the system registry and displays a list of installed applications based on their registration data.
Benefits of the New Approach:
This shift in structure offers several advantages:
- Streamlined Interface: Eliminating the need for a dedicated "Start Menu" folder contributes to a cleaner and more intuitive user interface.
- Dynamic Updates: The dynamic nature of the "Start Menu" ensures that the displayed information is always up-to-date, reflecting recent user activity and system changes.
- Simplified Organization: By removing the reliance on a dedicated folder, Windows 11 avoids the potential for clutter and inconsistencies that can arise from multiple folders containing similar information.
Accessing Files and Applications:
While the "Start Menu" folder is no longer a distinct entity, accessing files and applications remains straightforward.
- Pinned Applications: Pinned applications are readily accessible from the "Start Menu" by clicking on their respective icons.
- Recent Files: Recently accessed files can be accessed from the "Start Menu" by navigating to the "Recent" section.
- All Apps: All installed applications can be accessed by navigating to the "All Apps" section of the "Start Menu" and searching for the desired application.
Alternatives for Organization:
For users who prefer a more traditional approach to file organization, several alternatives exist:
- File Explorer: The "File Explorer" remains a powerful tool for navigating and managing files and folders within the Windows 11 environment.
- Desktop: The desktop continues to be a convenient location for storing shortcuts and accessing frequently used files.
- Custom Folders: Users can create custom folders to organize files and applications based on their specific needs.
FAQs:
-
Q: Where are the "Start Menu" settings located?
-
A: The "Start Menu" settings can be accessed by navigating to "Settings" > "Personalization" > "Start".
-
Q: How can I pin applications to the "Start Menu"?
-
A: To pin an application to the "Start Menu", right-click on its icon and select "Pin to Start".
-
Q: How can I remove pinned applications from the "Start Menu"?
-
A: To remove a pinned application from the "Start Menu", right-click on its icon and select "Unpin from Start".
-
Q: Can I customize the order of applications in the "Start Menu"?
-
A: Yes, the order of applications in the "Start Menu" can be customized by dragging and dropping their icons.
-
Q: Is it possible to create a dedicated folder for "Start Menu" shortcuts?
-
A: While there is no dedicated "Start Menu" folder, users can create custom folders to store shortcuts for applications and files they frequently access.
Tips:
- Utilize Search: The "Start Menu" search bar is a powerful tool for quickly finding applications, files, and settings.
- Explore the "All Apps" Section: The "All Apps" section provides a comprehensive list of all installed applications, making it easy to locate specific programs.
- Create Custom Folders: Organize files and shortcuts into custom folders for easier access and management.
- Use the "File Explorer": Leverage the "File Explorer" to navigate and manage files and folders within the Windows 11 environment.
Conclusion:
While the "Start Menu" folder may not exist in its traditional form in Windows 11, the operating system provides a dynamic and streamlined approach to accessing applications and files. By understanding the new structure and utilizing the various tools and features available, users can navigate the modern interface with ease and efficiency. The shift towards a more integrated approach enhances the user experience by eliminating clutter, streamlining organization, and ensuring that the "Start Menu" remains a dynamic and informative hub for all user needs.
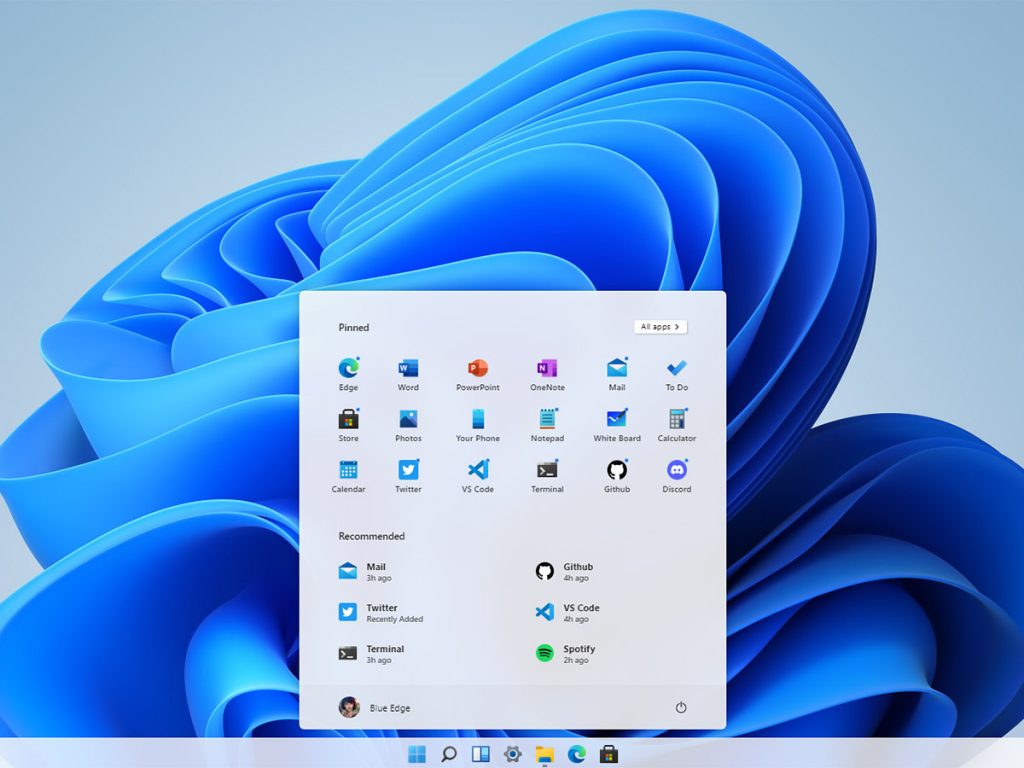
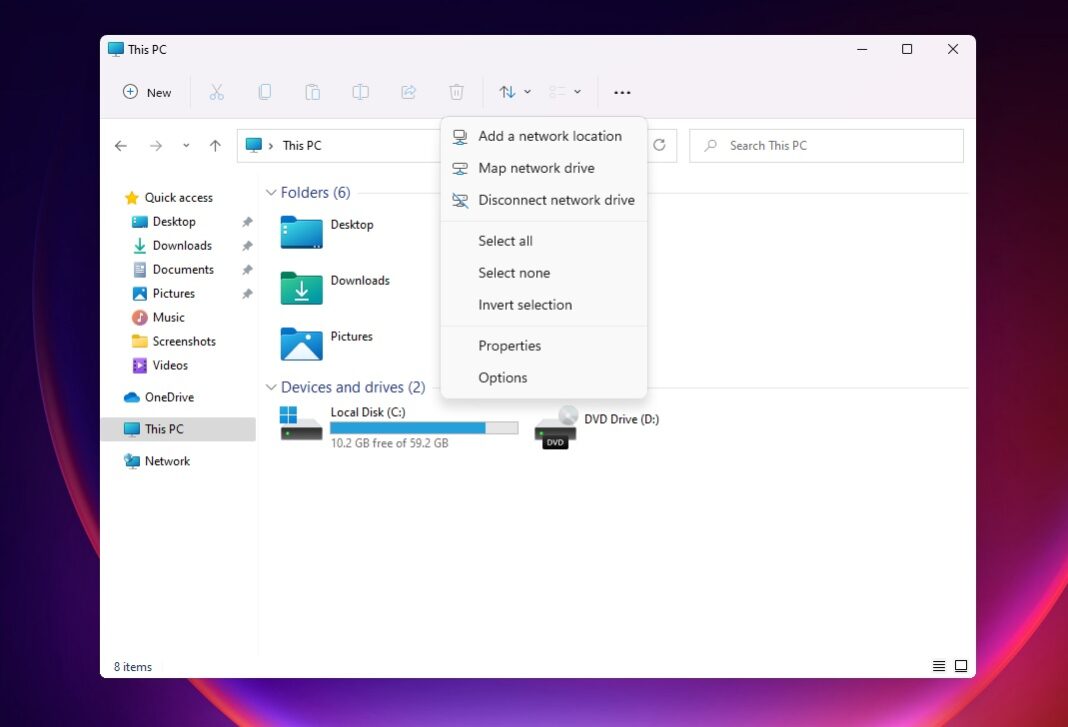

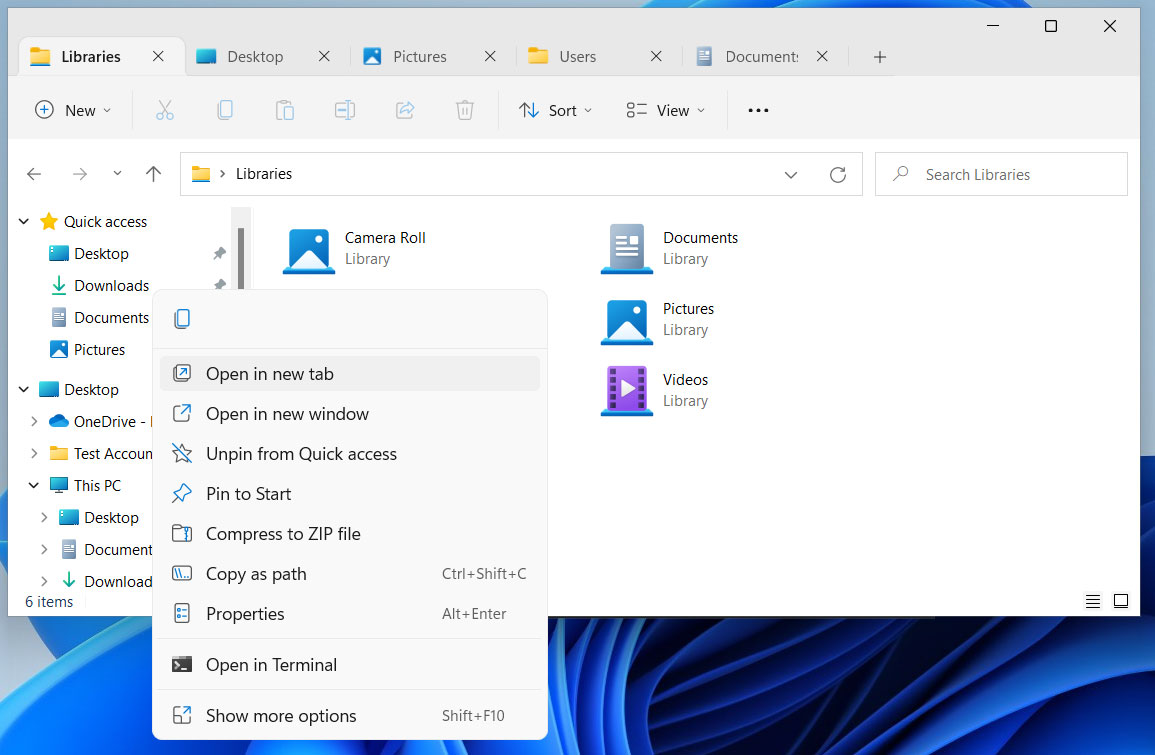
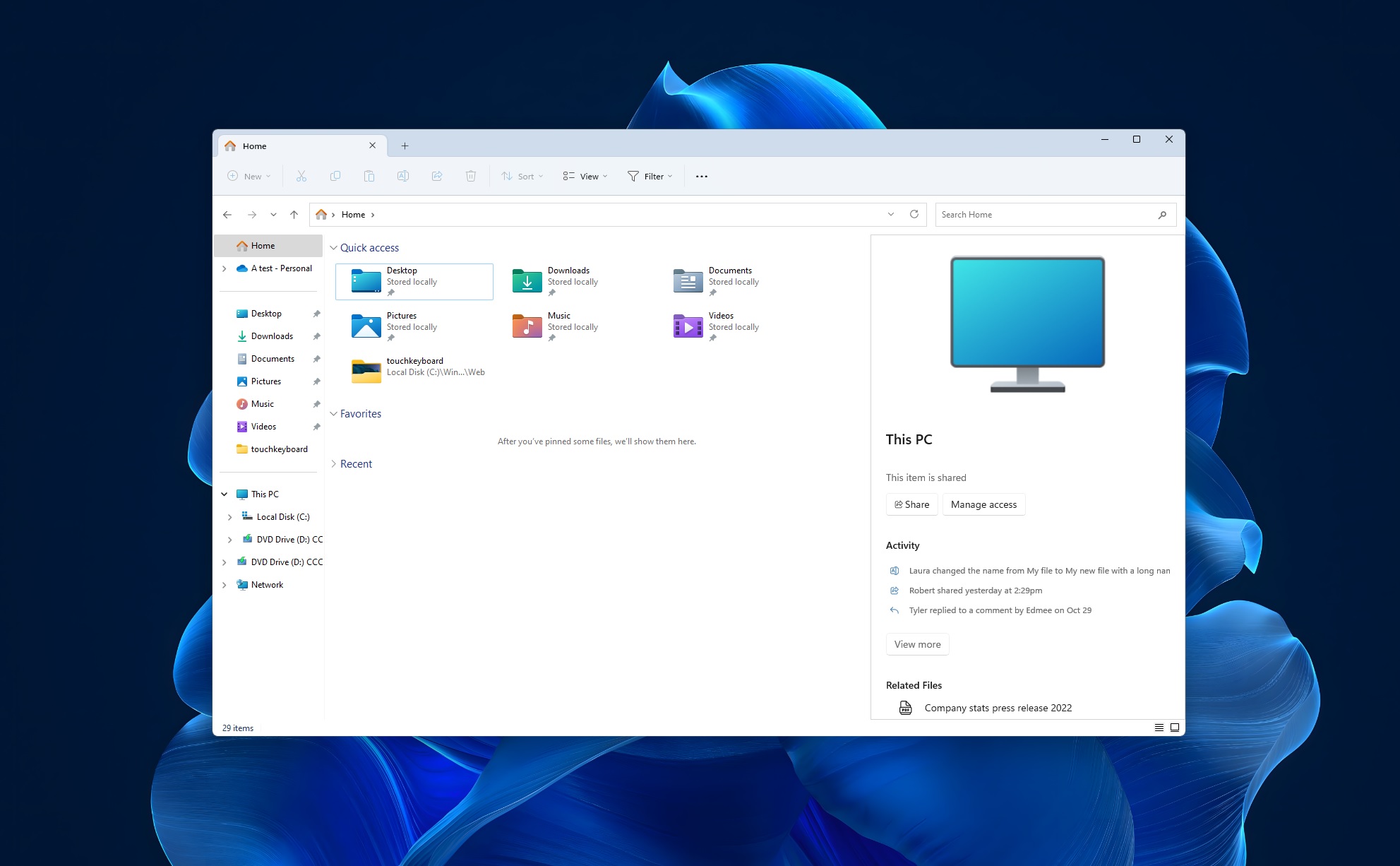

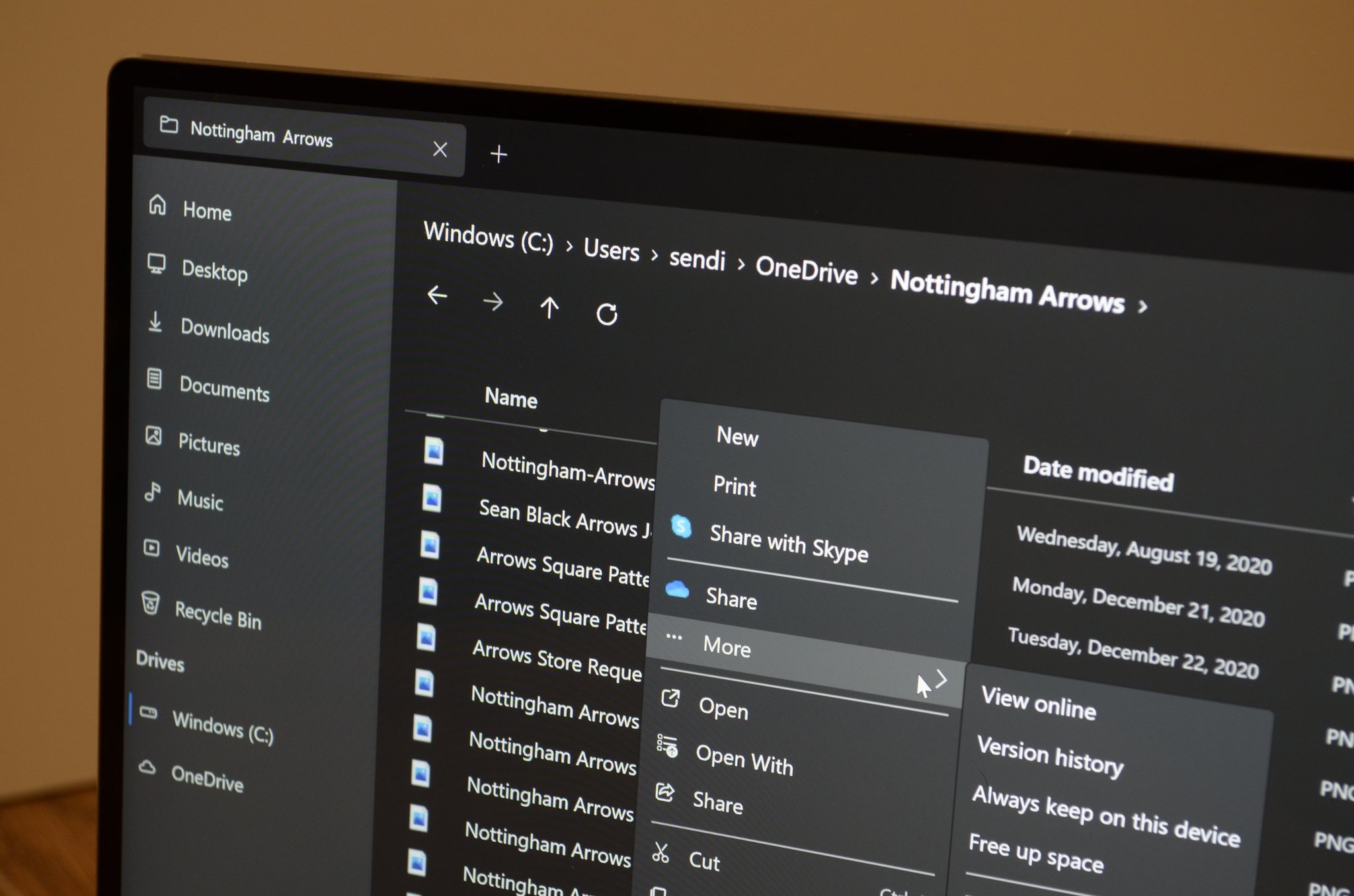
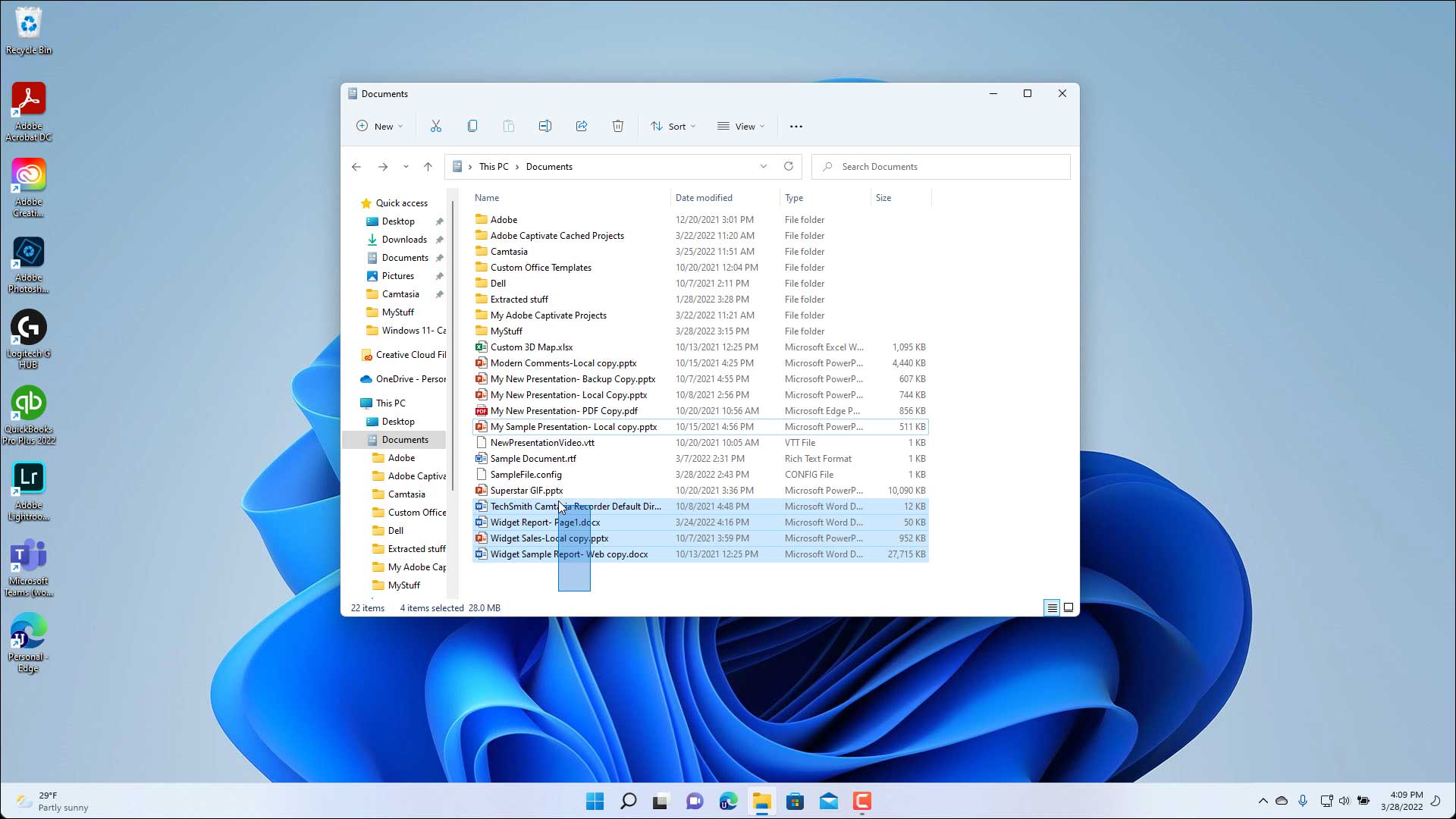
Closure
Thus, we hope this article has provided valuable insights into Navigating the Modern Interface: Understanding File Organization in Windows 11. We hope you find this article informative and beneficial. See you in our next article!
