Navigating the Modern Landscape: A Deep Dive into the Windows 11 User Interface
Related Articles: Navigating the Modern Landscape: A Deep Dive into the Windows 11 User Interface
Introduction
With great pleasure, we will explore the intriguing topic related to Navigating the Modern Landscape: A Deep Dive into the Windows 11 User Interface. Let’s weave interesting information and offer fresh perspectives to the readers.
Table of Content
Navigating the Modern Landscape: A Deep Dive into the Windows 11 User Interface

Microsoft’s Windows 11, released in October 2021, marked a significant shift in the visual and functional landscape of the operating system. The user interface (UI) underwent a substantial overhaul, introducing a fresh aesthetic and a more intuitive user experience. This article provides a comprehensive exploration of the Windows 11 UI, analyzing its key features, benefits, and the underlying design principles that guide its structure.
A New Look and Feel:
The most noticeable change in Windows 11 is the visual transformation. The UI embraces a minimalist and modern design language, emphasizing clean lines, soft edges, and a focus on content. Rounded corners, translucent elements, and subtle animations create a visually appealing and cohesive experience.
Centralized Taskbar:
The taskbar, a central element for navigating and managing applications, has undergone a significant redesign. It is now positioned at the bottom of the screen, centrally aligned, and features a streamlined design with a minimalist iconography. This placement promotes a more intuitive workflow, making it easier for users to access frequently used applications and system settings.
Start Menu Revamped:
The Start Menu, a cornerstone of Windows navigation, has been reimagined in Windows 11. It features a simplified layout, with pinned applications and recommended content displayed prominently. The menu also incorporates a search bar for quick access to files, settings, and applications. This streamlined design emphasizes efficiency and ease of access, guiding users to the desired information or application with minimal effort.
Snap Layouts and Virtual Desktops:
Windows 11 introduces enhanced multi-tasking capabilities through the integration of Snap Layouts and Virtual Desktops. Snap Layouts provide pre-defined window arrangements for optimized multi-screen productivity. Users can easily snap windows side-by-side, maximizing screen space and facilitating efficient workflow. Virtual Desktops allow users to create and manage multiple desktops, segregating applications and workflows for enhanced organization and focus.
Widgets Panel:
The Widgets panel, accessed through a dedicated icon on the taskbar, offers a dynamic and interactive interface for accessing personalized information and content. Users can customize the widgets displayed, including weather updates, news feeds, calendar events, and more. This feature provides a convenient and visually engaging way to stay informed and manage daily tasks.
Focus Modes and Do Not Disturb:
Windows 11 prioritizes user focus and productivity through the introduction of Focus Modes and Do Not Disturb features. Focus Modes allow users to create personalized workspaces, filtering out distractions and prioritizing specific applications and tasks. Do Not Disturb mode silences notifications and interruptions, providing a distraction-free environment for focused work or relaxation.
Dark Mode:
The dark mode option in Windows 11 offers a visually appealing and ergonomically beneficial alternative to the traditional light theme. The darker interface reduces eye strain, particularly in low-light environments, and provides a more immersive and focused user experience.
Accessibility Enhancements:
Windows 11 incorporates numerous accessibility improvements, aiming to provide a more inclusive and user-friendly experience for all. These enhancements include a redesigned Magnifier tool, improved text-to-speech functionality, and a more intuitive navigation system for users with disabilities.
Design Principles and Usability:
The Windows 11 UI is guided by a set of core design principles that prioritize usability, consistency, and accessibility. The emphasis on simplicity, clarity, and intuitive navigation ensures a smooth and efficient user experience. The design team has meticulously considered every aspect of the interface, from the placement of buttons to the choice of colors and fonts, to create a visually appealing and user-friendly environment.
Benefits of the Windows 11 User Interface:
The redesigned Windows 11 UI offers numerous benefits, including:
- Enhanced User Experience: The simplified and intuitive design promotes ease of use and navigation, making it easier for users to find the information and applications they need.
- Improved Productivity: The multi-tasking features, such as Snap Layouts and Virtual Desktops, enhance productivity by streamlining workflows and maximizing screen space.
- Personalized Experience: Widgets and Focus Modes allow users to customize their experience, tailoring the interface to their specific needs and preferences.
- Visual Appeal: The modern and minimalist design language creates a visually appealing and engaging experience, enhancing user satisfaction.
- Accessibility: The accessibility improvements ensure that the interface is usable and accessible to all users, regardless of their abilities.
FAQs about Windows 11 User Interface:
Q: What are the minimum system requirements for Windows 11?
A: Windows 11 requires a 1 GHz or faster processor with two or more cores, 4 GB of RAM, 64 GB of storage, and a compatible graphics card.
Q: How can I customize the Windows 11 taskbar?
A: The taskbar can be customized by right-clicking on the taskbar and selecting "Taskbar settings." Users can adjust the size, position, and icons displayed on the taskbar.
Q: How do I access the Widgets panel in Windows 11?
A: The Widgets panel can be accessed by clicking on the dedicated icon on the taskbar, typically located to the left of the search bar.
Q: What are the different Focus Modes available in Windows 11?
A: Windows 11 offers various Focus Modes, including Work, Relax, and Create, each tailored to specific tasks and workflows. Users can create custom Focus Modes as well.
Q: How can I enable Dark Mode in Windows 11?
A: Dark Mode can be enabled through the Settings app. Navigate to "Personalization" > "Colors" and select "Dark" under the "Choose your mode" option.
Tips for Using the Windows 11 User Interface:
- Explore the Start Menu: Familiarize yourself with the redesigned Start Menu and its features, including pinned applications and recommended content.
- Utilize Snap Layouts: Experiment with Snap Layouts to maximize screen space and improve multi-tasking efficiency.
- Create Virtual Desktops: Organize your workflows by creating and managing multiple virtual desktops.
- Customize Widgets: Personalize the Widgets panel by adding and removing widgets based on your preferences.
- Experiment with Focus Modes: Try out the different Focus Modes to find the best fit for your workflow and needs.
- Enable Dark Mode: Consider switching to Dark Mode for a visually appealing and ergonomically beneficial experience.
Conclusion:
The Windows 11 UI represents a significant evolution in the operating system’s design and user experience. The emphasis on simplicity, clarity, and accessibility creates a modern and intuitive interface that enhances productivity and user satisfaction. The redesigned Start Menu, centralized taskbar, Snap Layouts, Virtual Desktops, and Widgets panel provide users with a streamlined and efficient workflow. The accessibility improvements ensure that the interface is accessible to all users, regardless of their abilities. The Windows 11 UI reflects Microsoft’s commitment to providing a user-friendly and engaging experience for all.




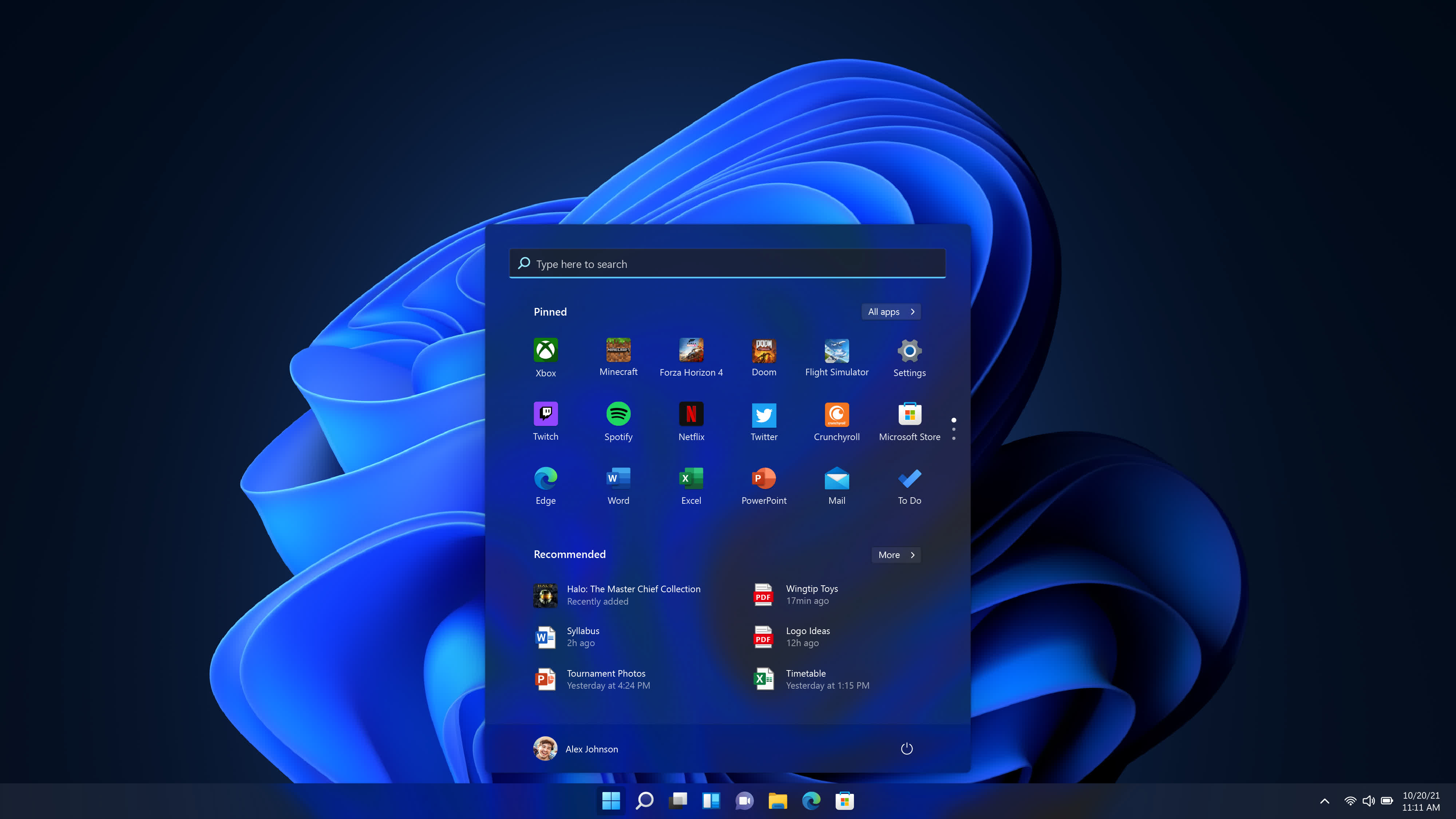

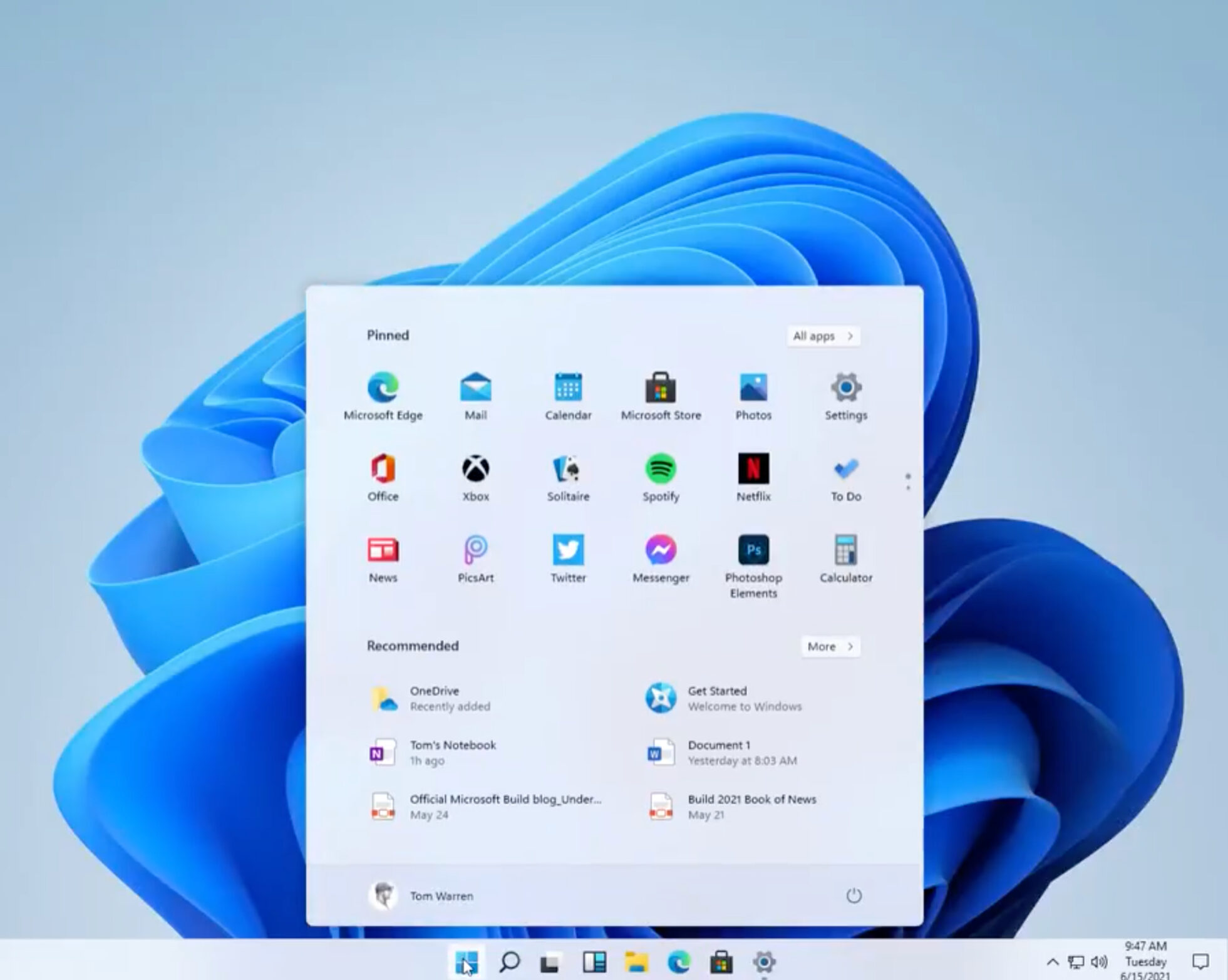

Closure
Thus, we hope this article has provided valuable insights into Navigating the Modern Landscape: A Deep Dive into the Windows 11 User Interface. We appreciate your attention to our article. See you in our next article!
