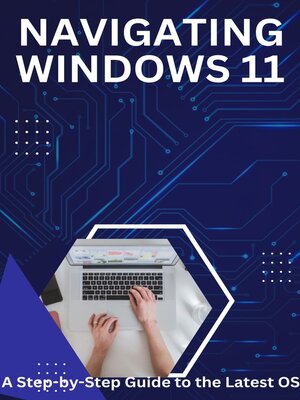Navigating the Multifaceted World of Windows 11: Mastering the Art of Desktop Management
Related Articles: Navigating the Multifaceted World of Windows 11: Mastering the Art of Desktop Management
Introduction
With enthusiasm, let’s navigate through the intriguing topic related to Navigating the Multifaceted World of Windows 11: Mastering the Art of Desktop Management. Let’s weave interesting information and offer fresh perspectives to the readers.
Table of Content
Navigating the Multifaceted World of Windows 11: Mastering the Art of Desktop Management

Windows 11, the latest iteration of Microsoft’s operating system, presents users with a refined and intuitive interface. One of its key features, often overlooked, is the ability to manage multiple desktops, a powerful tool for enhancing productivity and organization. This article delves into the nuances of desktop switching in Windows 11, exploring its mechanics, benefits, and advanced techniques.
Understanding the Foundation: What are Virtual Desktops?
Virtual desktops, also known as virtual workspaces, are independent desktop environments within a single Windows 11 session. Each desktop functions as a separate space, allowing users to segregate applications, windows, and even files, promoting a structured and efficient workflow. Imagine having multiple physical monitors, each dedicated to a specific task, but within the confines of a single computer screen. This is the essence of virtual desktops.
The Benefits of a Multi-Desktop Approach
The ability to create and switch between virtual desktops offers a multitude of advantages:
-
Enhanced Organization: By grouping related applications on different desktops, users can eliminate visual clutter and maintain focus on the task at hand. Imagine dedicating one desktop to email and web browsing, another to document editing, and a third to creative projects. This compartmentalization fosters a clear and organized workspace, minimizing distractions and enhancing productivity.
-
Contextual Switching: Switching between desktops facilitates a seamless transition between different work contexts. Instead of minimizing and maximizing windows, users can simply navigate to a dedicated desktop, instantly immersing themselves in a specific workflow. This eliminates the need to constantly search for lost windows and reduces the cognitive load associated with switching between tasks.
-
Improved Workflow Efficiency: By segregating applications and tasks across multiple desktops, users can streamline their workflow. For instance, developers can dedicate one desktop to coding, another to testing, and a third to documentation, ensuring a smooth and efficient development process. This streamlined approach minimizes interruptions and maximizes productivity, especially in demanding work environments.
-
Multitasking Made Easier: Virtual desktops provide a convenient way to manage multiple tasks simultaneously without sacrificing clarity. Imagine having one desktop dedicated to a video call, another to research, and a third to document preparation. This approach allows for seamless multitasking without the confusion and clutter associated with multiple windows on a single desktop.
Mastering the Art of Desktop Switching: A Step-by-Step Guide
Windows 11 offers several methods for creating, switching, and managing virtual desktops:
1. Utilizing the Taskbar:
-
Creating a New Desktop: Click the "Task View" icon located at the bottom of the taskbar, resembling a rectangle with four smaller rectangles within it. This will display a thumbnail preview of all your current desktops. Click the "New Desktop" button, represented by a plus sign, to create a new virtual desktop.
-
Switching Between Desktops: Click the Task View icon and navigate between the thumbnails of existing desktops to switch between them. You can also use the keyboard shortcut Windows Key + Ctrl + Right/Left Arrow to move between adjacent desktops.
-
Closing a Desktop: Right-click on a desktop thumbnail in Task View and select "Close Desktop" to remove it.
2. Utilizing Keyboard Shortcuts:
-
Creating a New Desktop: Press Windows Key + Ctrl + D to create a new virtual desktop.
-
Switching Between Desktops: Press Windows Key + Ctrl + Right/Left Arrow to move to the next or previous desktop, respectively.
-
Closing a Desktop: Press Windows Key + Ctrl + F4 to close the current desktop.
3. Leveraging the "Task View" Panel:
-
Accessing the Panel: Click the "Task View" icon on the taskbar or press Windows Key + Tab to open the Task View panel.
-
Managing Desktops: The Task View panel displays thumbnails of all your open desktops. You can click on a thumbnail to switch to that desktop, click the "New Desktop" button to create a new one, or right-click on a thumbnail to close a desktop.
Advanced Techniques for Desktop Mastery:
-
Dragging Windows Between Desktops: You can easily move windows from one desktop to another by dragging them to the desired desktop thumbnail in the Task View panel.
-
Using Desktop Names: Right-click on a desktop thumbnail in Task View and select "Rename Desktop" to assign a descriptive name to each desktop. This allows for easy identification and navigation, especially when working with multiple desktops.
-
Creating Desktop Shortcuts: Create shortcuts on your desktop to quickly launch specific applications or folders on a particular virtual desktop. This eliminates the need to navigate through multiple desktops to access frequently used tools.
-
Using Third-Party Tools: Several third-party applications offer enhanced functionality for virtual desktop management, such as customizable desktop layouts, advanced task management features, and seamless integration with other productivity tools.
Frequently Asked Questions (FAQs) Regarding Windows 11 Virtual Desktops
1. Can I move files between desktops?
While you can move applications between desktops, you cannot directly move files. Each virtual desktop is essentially a separate environment within the same operating system. To share files between desktops, you can either copy them to a shared location like your Documents folder or utilize cloud storage services.
2. Can I create unlimited desktops?
Theoretically, there is no limit to the number of virtual desktops you can create. However, practical limitations may arise due to system resources. If you create too many desktops, your computer’s performance might be affected, especially if you have limited RAM.
3. Can I use virtual desktops with multiple monitors?
Yes, virtual desktops work seamlessly with multiple monitors. Each monitor can display a different virtual desktop, allowing for a highly organized and efficient multi-screen setup.
4. What happens to my open applications when I switch desktops?
All open applications remain active and accessible on their respective desktops. When you switch to a different desktop, the applications on the previous desktop are minimized but remain running in the background.
5. Can I use virtual desktops with other applications?
Virtual desktops are a feature of the Windows operating system and are compatible with all applications that run on Windows 11.
Tips for Optimizing Virtual Desktop Usage
-
Start Small: Begin with a few desktops and gradually expand as you become more comfortable with the system.
-
Use Descriptive Names: Assign clear and descriptive names to each desktop to facilitate easy navigation and identification.
-
Leverage Keyboard Shortcuts: Utilize keyboard shortcuts to streamline the process of creating, switching, and managing virtual desktops.
-
Experiment with Third-Party Tools: Explore the capabilities of third-party applications to enhance your virtual desktop experience.
-
Regularly Clean Up: Periodically review your desktops and close unnecessary applications or windows to maintain a clean and efficient workspace.
Conclusion: Embracing the Power of Virtual Desktops
Windows 11’s virtual desktop feature empowers users to organize their digital workspace, enhance productivity, and streamline their workflow. By understanding the mechanics of desktop switching and leveraging advanced techniques, users can unlock the full potential of this powerful tool. From organizing multiple projects to seamlessly transitioning between different work contexts, virtual desktops offer a transformative approach to managing the modern digital environment. Mastering the art of desktop management in Windows 11 paves the way for a more focused, efficient, and productive user experience.

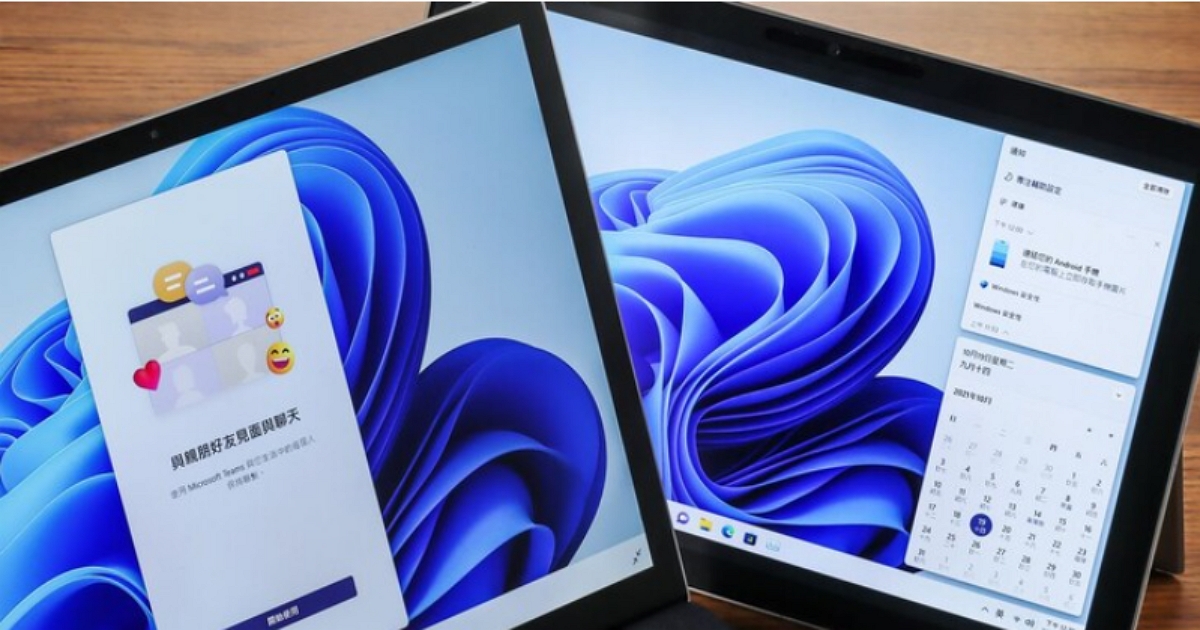





Closure
Thus, we hope this article has provided valuable insights into Navigating the Multifaceted World of Windows 11: Mastering the Art of Desktop Management. We thank you for taking the time to read this article. See you in our next article!