Navigating the Multitasking Maze: Understanding Task View in Windows 11
Related Articles: Navigating the Multitasking Maze: Understanding Task View in Windows 11
Introduction
In this auspicious occasion, we are delighted to delve into the intriguing topic related to Navigating the Multitasking Maze: Understanding Task View in Windows 11. Let’s weave interesting information and offer fresh perspectives to the readers.
Table of Content
Navigating the Multitasking Maze: Understanding Task View in Windows 11

In the modern digital landscape, multitasking has become an essential skill. Juggling multiple applications, websites, and documents simultaneously is commonplace, requiring efficient tools to manage this complex workflow. Windows 11, with its focus on enhancing user experience, introduces a powerful feature called Task View, designed to streamline multitasking and boost productivity.
Task View, a visual representation of all open applications and desktops, serves as a central hub for managing and switching between active tasks. It provides a clear overview of ongoing activities, enabling users to easily navigate between different windows, organize them into virtual desktops, and seamlessly transition between projects.
The Power of Visual Organization
At its core, Task View empowers users by providing a visual representation of their digital workspace. This visual organization offers several advantages:
-
Efficient Task Switching: Instead of relying on the traditional Alt+Tab method, which can be cumbersome when dealing with numerous windows, Task View allows users to simply click on the desired window preview to switch between applications. This intuitive interface significantly reduces the time spent searching for specific windows, fostering a smoother workflow.
-
Virtual Desktops: A Workspace for Every Need: Task View introduces the concept of virtual desktops, enabling users to create and manage separate workspaces. Each virtual desktop can be tailored to a specific project or activity, allowing users to organize their work into distinct, focused environments. This functionality is particularly beneficial for individuals working on multiple projects simultaneously, as it eliminates the clutter of having all windows open on a single desktop.
-
Seamless Multitasking: Task View’s ability to display all open applications in a single view facilitates seamless multitasking. Users can quickly assess the status of different tasks, prioritize their workload, and effortlessly switch between applications, minimizing distractions and maximizing productivity.
Beyond the Basics: Optimizing Task View
While Task View’s core functionality is intuitive and user-friendly, additional features enhance its effectiveness:
-
Snap Assist: This feature automatically arranges windows into predefined layouts, maximizing screen space and minimizing clutter. Users can choose from various layout options, such as side-by-side, top-and-bottom, or full-screen, depending on their needs.
-
Snap Groups: Task View allows users to save specific window arrangements as Snap Groups. This feature enables users to quickly restore a previously used layout, eliminating the need to manually arrange windows each time.
-
Taskbar Customization: Users can personalize the Taskbar to display only the most relevant applications, further enhancing their workflow. This customization can be tailored to specific needs, such as prioritizing frequently used applications or hiding less relevant ones.
FAQs about Task View
Q: How do I access Task View?
A: Task View can be accessed using the following methods:
- Keyboard Shortcut: Press the Windows key + Tab keys simultaneously.
- Taskbar Icon: Click the Task View icon in the Taskbar, typically located on the far right.
Q: Can I create multiple virtual desktops?
A: Yes, users can create as many virtual desktops as needed. Each desktop can be named and customized according to specific tasks or projects.
Q: Can I move windows between virtual desktops?
A: Yes, windows can be easily moved between virtual desktops using the Task View interface. Simply drag and drop the desired window onto the target desktop.
Q: Can I share a virtual desktop with others?
A: Currently, Windows 11 does not offer the functionality to share virtual desktops with other users.
Tips for Maximizing Task View
-
Utilize Snap Assist and Snap Groups: Take advantage of these features to optimize window arrangements and streamline your workflow.
-
Customize the Taskbar: Prioritize frequently used applications and hide less relevant ones for a cleaner and more efficient workspace.
-
Experiment with Virtual Desktops: Create separate workspaces for different projects or tasks to enhance focus and organization.
Conclusion
Task View in Windows 11 is a powerful tool that empowers users to manage their digital workspace efficiently. By providing a visual representation of open applications and desktops, Task View facilitates intuitive navigation, seamless multitasking, and enhanced productivity. With its intuitive interface and customizable features, Task View transforms the multitasking experience, making it easier than ever to manage multiple tasks and stay organized in the digital world.

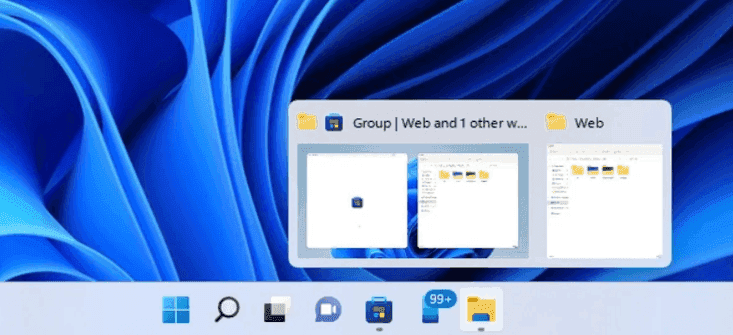


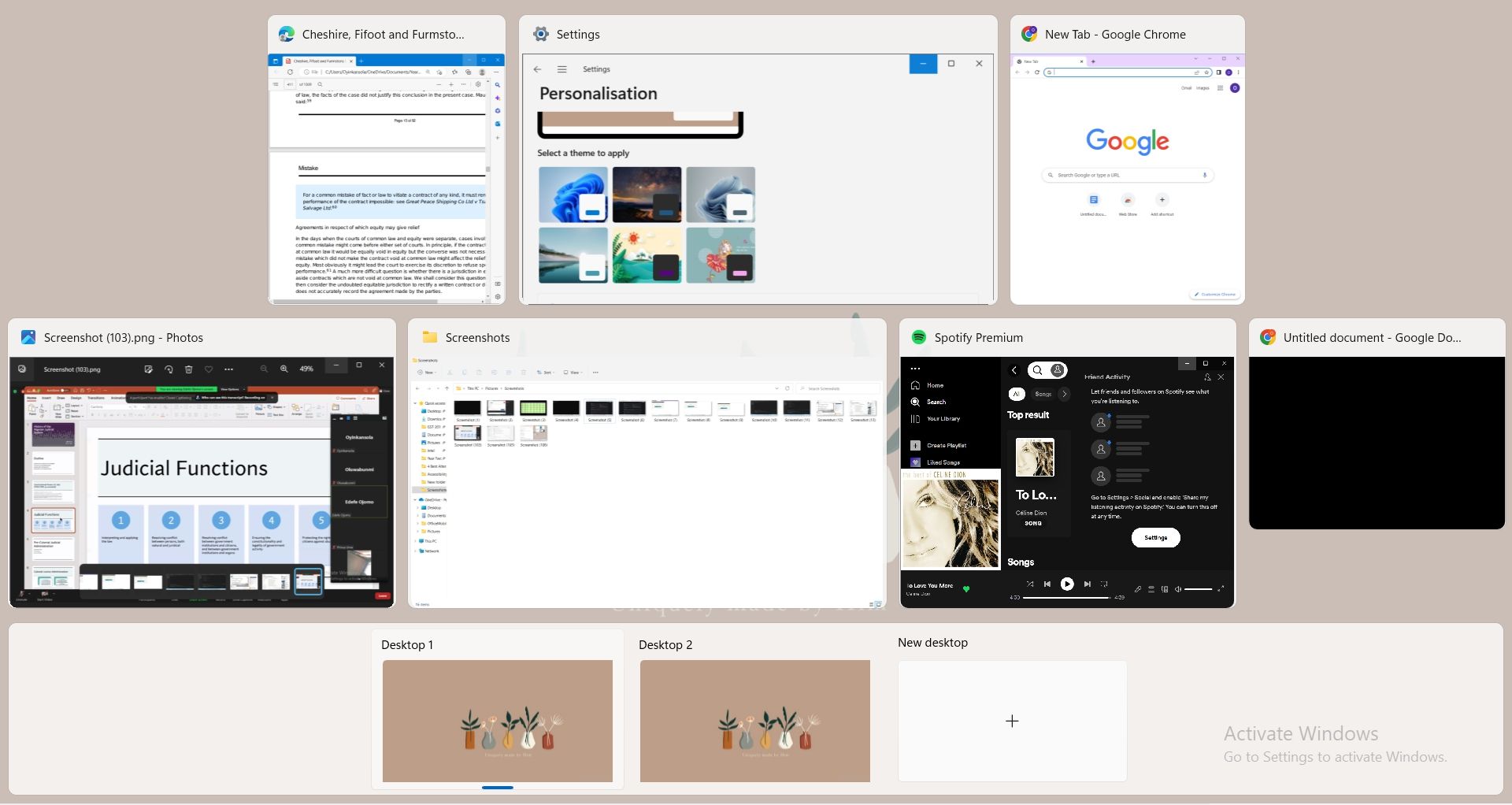
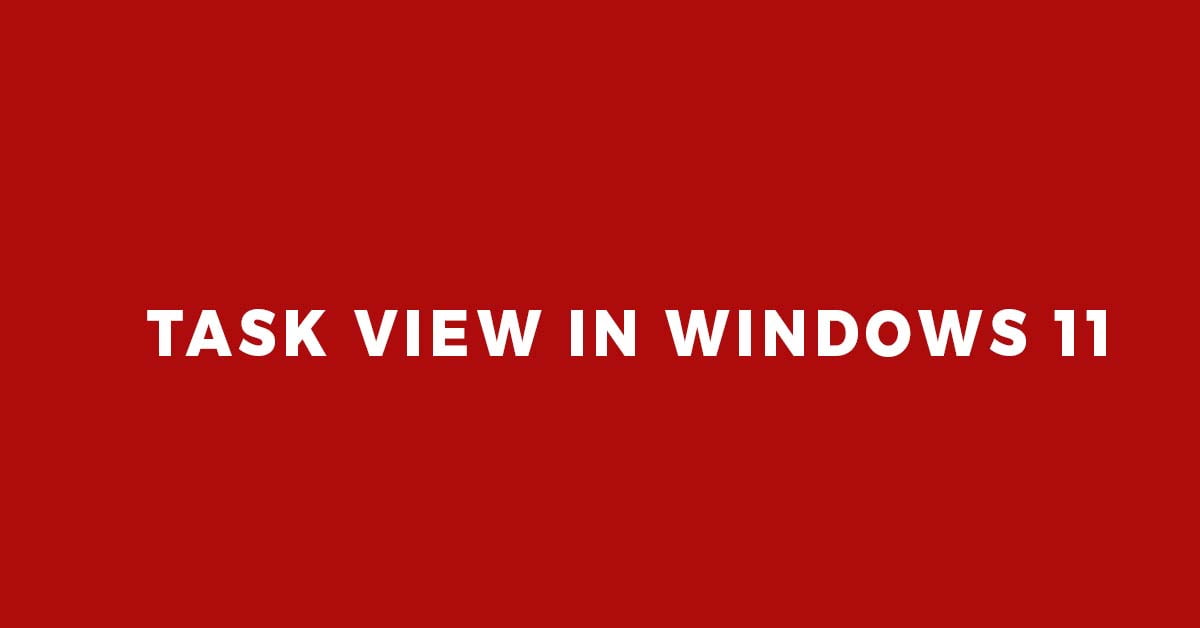


Closure
Thus, we hope this article has provided valuable insights into Navigating the Multitasking Maze: Understanding Task View in Windows 11. We thank you for taking the time to read this article. See you in our next article!
