Navigating the "OS Firmware" Boot Issue in Windows 11: A Comprehensive Guide
Related Articles: Navigating the "OS Firmware" Boot Issue in Windows 11: A Comprehensive Guide
Introduction
With enthusiasm, let’s navigate through the intriguing topic related to Navigating the "OS Firmware" Boot Issue in Windows 11: A Comprehensive Guide. Let’s weave interesting information and offer fresh perspectives to the readers.
Table of Content
Navigating the "OS Firmware" Boot Issue in Windows 11: A Comprehensive Guide
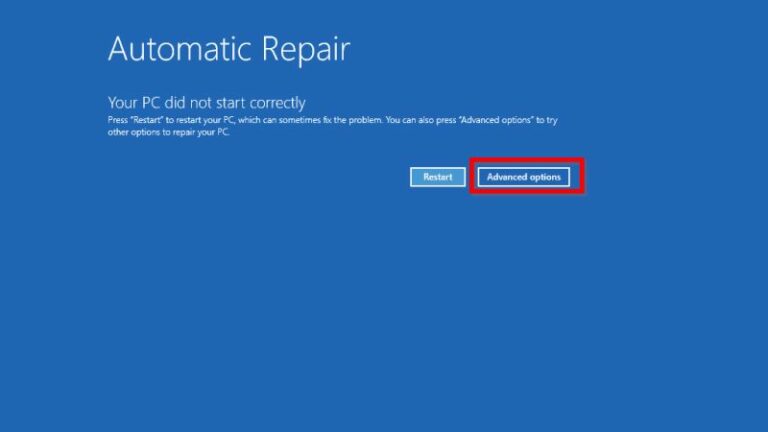
The "OS Firmware" error during Windows 11 boot-up can be a frustrating experience, leaving users unable to access their operating system. This error message, often accompanied by a black screen or a blinking cursor, points to a fundamental issue with the communication between the computer’s hardware and the operating system. While the exact cause can vary, understanding the underlying factors and troubleshooting steps is crucial for resolving this problem.
Delving into the Roots of the "OS Firmware" Boot Error:
The "OS Firmware" error typically arises from a mismatch or incompatibility between the firmware (BIOS or UEFI) and the operating system. This mismatch can stem from several factors:
- Outdated Firmware: Firmware updates are essential for maintaining compatibility with newer hardware and software. Outdated firmware can lead to conflicts with Windows 11, causing the boot error.
- Incorrect Boot Settings: The BIOS or UEFI settings dictate the boot order and other crucial parameters. Improperly configured settings can prevent the operating system from loading correctly.
- Hardware Issues: Defective or malfunctioning hardware components, such as the hard drive, RAM, or motherboard, can disrupt the boot process and trigger the "OS Firmware" error.
- Corrupted Boot Files: Essential boot files, responsible for loading the operating system, can become corrupted due to power outages, faulty hardware, or malware infections.
- Recent Hardware Changes: Adding new hardware components, like a graphics card or RAM modules, can sometimes cause conflicts with existing firmware settings, leading to boot issues.
Troubleshooting the "OS Firmware" Boot Error: A Step-by-Step Approach:
Addressing the "OS Firmware" error requires a systematic approach, starting with basic troubleshooting steps and progressing towards more advanced solutions:
1. Power Cycle and Check Connections:
- Power Cycle: Begin by completely powering off the computer and disconnecting it from the power source. Wait for a few minutes before reconnecting and powering it on. This simple step can sometimes resolve minor glitches that may be causing the issue.
- Check Connections: Ensure all cables, including the power cord, monitor cable, and any external peripherals, are securely connected. Loose connections can disrupt the boot process.
2. Access the BIOS/UEFI Settings:
- Accessing the BIOS/UEFI: Restart the computer and press the designated key (usually Delete, F2, or Esc) during the boot process to enter the BIOS/UEFI setup menu. The specific key will vary depending on the motherboard manufacturer.
- Check Boot Order: Verify that the boot order is set correctly, prioritizing the hard drive or SSD where Windows 11 is installed.
- Enable Legacy Support (If Necessary): If your computer supports both Legacy BIOS and UEFI boot modes, ensure that Legacy Support is enabled in the BIOS/UEFI settings. This can sometimes resolve compatibility issues with older hardware.
- Load Default Settings: If you’re unsure about the BIOS/UEFI settings, consider loading the default settings. This will revert the settings to their factory defaults, potentially resolving any unintended configurations.
- Save and Exit: Once you’ve made any necessary changes, save the BIOS/UEFI settings and exit the setup menu.
3. Update the Firmware (BIOS/UEFI):
- Locate the Firmware Update: Visit the manufacturer’s website and download the latest firmware update for your motherboard.
- Follow the Update Instructions: Carefully follow the manufacturer’s instructions for updating the firmware. This process typically involves flashing the new firmware file onto the motherboard using a specific utility provided by the manufacturer.
- Caution: Firmware updates are critical and should be performed with caution. Incorrectly flashing firmware can brick your motherboard. It’s crucial to follow the manufacturer’s instructions precisely.
4. Check for Hardware Issues:
- Memory Test: Run a memory test using a tool like MemTest86 to check for RAM errors.
- Hard Drive Test: Use a diagnostic tool provided by the hard drive manufacturer to check for errors or failing sectors.
- Check Other Components: If possible, test other hardware components, like the graphics card, to rule out any potential issues.
5. Repair or Reset Windows 11:
- Repair Installation: Use the Windows 11 installation media to perform a repair installation. This process attempts to fix any corrupted boot files or system errors without losing your data.
- Reset Windows 11: If the repair installation doesn’t resolve the issue, consider resetting Windows 11. This option will reinstall Windows 11, erasing all data from the system drive. Be sure to back up your important data before performing a reset.
6. Seek Professional Help:
If the above troubleshooting steps fail to resolve the "OS Firmware" error, it’s advisable to seek professional help from a qualified technician or the computer manufacturer. They can diagnose and repair hardware issues, provide advanced troubleshooting solutions, or replace faulty components.
Frequently Asked Questions (FAQs):
Q: What is the "OS Firmware" error, and why does it occur?
A: The "OS Firmware" error signifies a problem with the communication between the computer’s hardware and the operating system. It often arises from firmware (BIOS or UEFI) incompatibility, outdated firmware, incorrect boot settings, or hardware issues.
Q: Can I fix the "OS Firmware" error myself?
A: In many cases, you can resolve the "OS Firmware" error by following the troubleshooting steps outlined above. However, if the issue persists or involves complex hardware problems, professional assistance may be necessary.
Q: What are some common causes of the "OS Firmware" error?
A: Common causes include outdated firmware, incorrect boot settings, hardware issues (like a failing hard drive or faulty RAM), corrupted boot files, and recent hardware changes.
Q: What should I do if I suspect a hardware issue?
A: If you suspect a hardware issue, run diagnostic tests on the components, such as a memory test for RAM and a hard drive test for the storage device. If a component fails the test, it may need to be replaced.
Q: Can updating the firmware fix the "OS Firmware" error?
A: Yes, updating the firmware can resolve compatibility issues and fix bugs that may be causing the boot error. However, updating firmware requires caution and should be done carefully following the manufacturer’s instructions.
Q: What if the "OS Firmware" error persists after trying all the troubleshooting steps?
A: If the error persists, consider seeking professional assistance from a qualified technician or the computer manufacturer. They can diagnose and repair hardware issues or provide advanced troubleshooting solutions.
Tips for Preventing the "OS Firmware" Boot Error:
- Keep Firmware Updated: Regularly check for and install firmware updates provided by the motherboard manufacturer.
- Back Up Your Data: Regularly back up your important data to prevent data loss in case of system failures or hardware issues.
- Monitor System Health: Use system monitoring tools to keep an eye on hardware temperatures, fan speeds, and other critical system parameters. This can help detect potential hardware problems early on.
- Be Cautious with Hardware Changes: When adding new hardware components, ensure they are compatible with your system and follow the manufacturer’s instructions for installation.
Conclusion:
The "OS Firmware" error during Windows 11 boot-up can be a frustrating problem, but understanding the underlying causes and applying a systematic approach to troubleshooting can often lead to a resolution. By carefully addressing potential firmware incompatibilities, boot settings, hardware issues, and corrupted boot files, users can restore their systems to working order. In cases where the problem persists, seeking professional assistance is recommended.

![Windows 11 Not Booting Up FIX - [Tutorial] - YouTube](https://i.ytimg.com/vi/EBa4tLdV78c/maxresdefault.jpg)
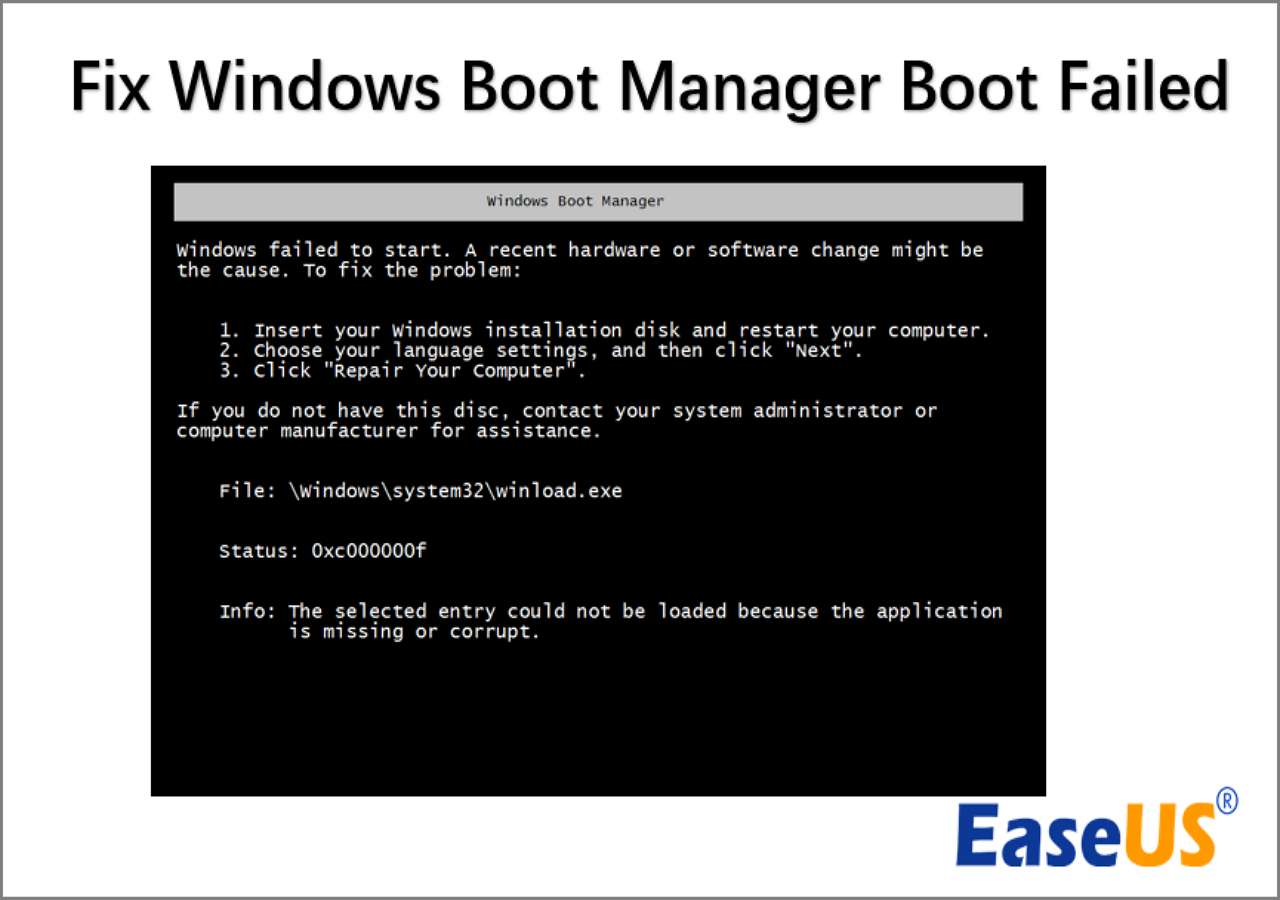



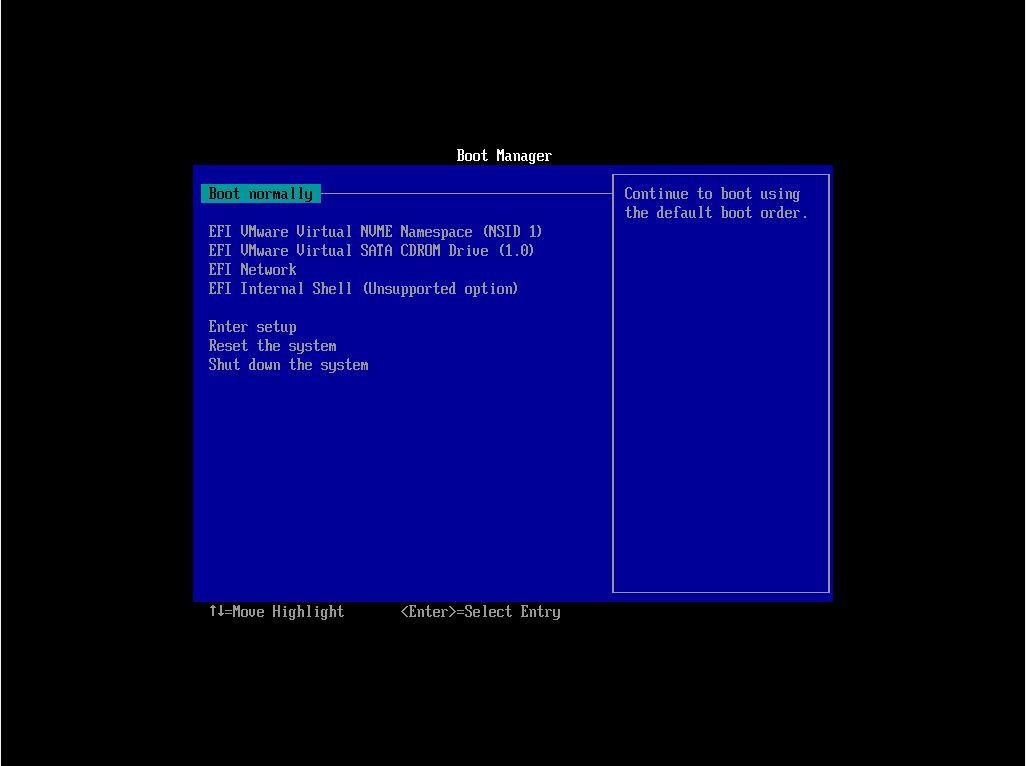
Closure
Thus, we hope this article has provided valuable insights into Navigating the "OS Firmware" Boot Issue in Windows 11: A Comprehensive Guide. We appreciate your attention to our article. See you in our next article!
