Navigating the Path Back: A Guide to Downgrading from Windows 11 to Windows 10
Related Articles: Navigating the Path Back: A Guide to Downgrading from Windows 11 to Windows 10
Introduction
With great pleasure, we will explore the intriguing topic related to Navigating the Path Back: A Guide to Downgrading from Windows 11 to Windows 10. Let’s weave interesting information and offer fresh perspectives to the readers.
Table of Content
Navigating the Path Back: A Guide to Downgrading from Windows 11 to Windows 10
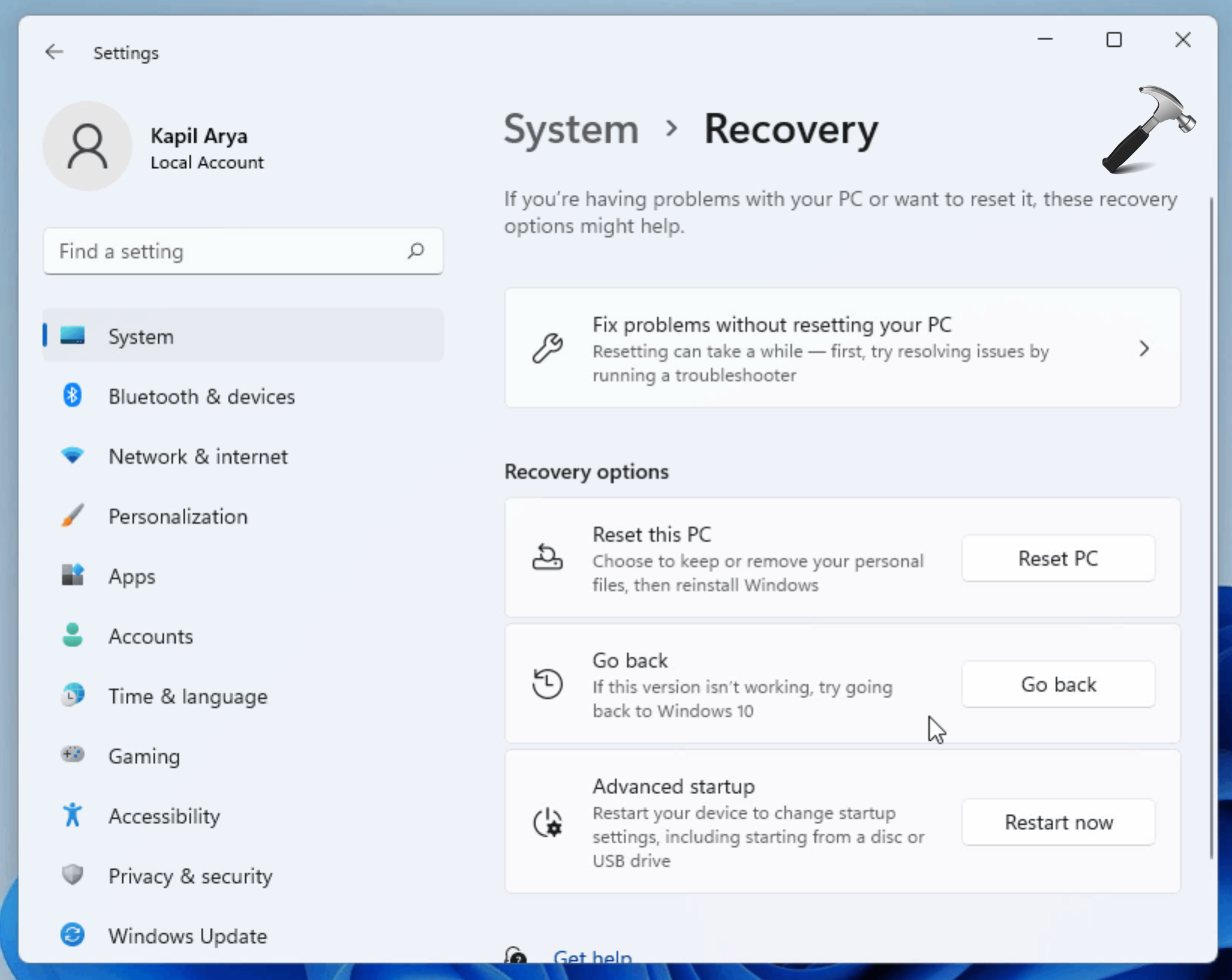
Windows 11, with its redesigned interface and new features, promised a fresh experience. However, for some users, the transition has not been seamless. Perhaps the new operating system lacks compatibility with essential software, or the user finds its interface less intuitive. In such situations, returning to the familiar terrain of Windows 10 might be the preferred course of action.
This article provides a comprehensive guide to the process of transitioning back from Windows 11 to Windows 10, addressing its intricacies and highlighting the factors to consider before embarking on this journey.
Understanding the Downgrade Process:
Downgrading from Windows 11 to Windows 10 is not a simple "uninstall" process. It involves a series of steps that require careful execution to ensure a smooth transition and data preservation. Here’s a breakdown of the key aspects:
- Eligibility: The ability to downgrade is primarily determined by the method of upgrading to Windows 11. If the upgrade was performed through a clean installation, the downgrade option is typically available. However, if the upgrade was conducted through an in-place upgrade, which retains existing data and settings, downgrading might be more complex or even impossible.
- Timeframe: Microsoft offers a limited window for downgrading, typically within 10 days of upgrading to Windows 11. This timeframe is designed to allow users to evaluate the new operating system and revert if necessary.
- Data Preservation: During the downgrade process, it is crucial to back up all important data. While the process aims to retain existing files and settings, unforeseen issues can arise, and data loss is always a potential risk.
- Software Compatibility: It is essential to ensure that the desired software programs are compatible with Windows 10 before proceeding with the downgrade. Some applications might not function correctly or might require updates after the transition.
Methods for Downgrading:
There are two primary methods for downgrading from Windows 11 to Windows 10:
- Using the "Go Back" Feature: This built-in Windows feature is the most straightforward option for reverting to Windows 10. It is available for a limited time after upgrading to Windows 11 and typically involves a series of prompts guiding the user through the process.
- Performing a Clean Installation: This method involves reinstalling Windows 10 from scratch. It requires a bootable USB drive containing the Windows 10 installation files and necessitates a complete data backup before proceeding.
Considerations Before Downgrading:
Before initiating the downgrade process, it is essential to consider several factors:
- Software Compatibility: As mentioned earlier, ensure all essential software programs are compatible with Windows 10.
- Driver Compatibility: Drivers for hardware components might require updates after downgrading to Windows 10. Check for compatible drivers before proceeding.
- Data Backup: Create a comprehensive backup of all important data, including documents, photos, videos, and settings. This precaution safeguards against potential data loss during the downgrade process.
- Time Commitment: The downgrade process can take several hours, depending on the method chosen and the system’s hardware configuration. Plan accordingly and set aside adequate time.
- System Requirements: Ensure that the computer meets the minimum system requirements for Windows 10.
- Windows 11 Activation: If Windows 11 was activated, the downgrade process should automatically activate Windows 10, as long as it was installed on the same hardware.
FAQs Regarding Downgrading:
Q: Can I downgrade from Windows 11 to Windows 10 if I did an in-place upgrade?
A: Downgrading from an in-place upgrade is more complex and might not be possible. Microsoft recommends performing a clean installation of Windows 10 if this is the case.
Q: Will I lose my data during the downgrade process?
A: While the downgrade process aims to retain existing data and settings, it is always recommended to create a complete backup before proceeding.
Q: How long do I have to downgrade to Windows 10?
A: Microsoft typically allows a 10-day window for downgrading after upgrading to Windows 11. This timeframe may vary depending on the specific upgrade method.
Q: What if I have already passed the 10-day window for downgrading?
A: If the 10-day window has passed, you can still downgrade by performing a clean installation of Windows 10. However, this process will require a complete data backup and may be more time-consuming.
Q: Will my Windows 11 license be valid for Windows 10 after downgrading?
A: Yes, your Windows 11 license should be valid for Windows 10, as long as it was installed on the same hardware.
Tips for a Smooth Downgrade:
- Backup Data: Prioritize creating a complete backup of all essential data before initiating the downgrade process.
- Check Software Compatibility: Ensure all essential software programs are compatible with Windows 10.
- Download Necessary Drivers: Ensure that compatible drivers for all hardware components are available for Windows 10.
- Prepare a Bootable USB Drive (if applicable): If performing a clean installation of Windows 10, create a bootable USB drive containing the installation files.
- Allow Sufficient Time: The downgrade process can take several hours. Set aside adequate time and avoid interrupting the process.
- Consult Microsoft Support: If encountering issues, contact Microsoft support for assistance.
Conclusion:
Downgrading from Windows 11 to Windows 10 can be a necessary step for users who find the new operating system incompatible or less user-friendly. While the process is not always straightforward, careful planning and execution can ensure a smooth transition. By understanding the prerequisites, methods, and potential challenges, users can make an informed decision and navigate this path effectively, ensuring a return to the familiar and functional environment of Windows 10.

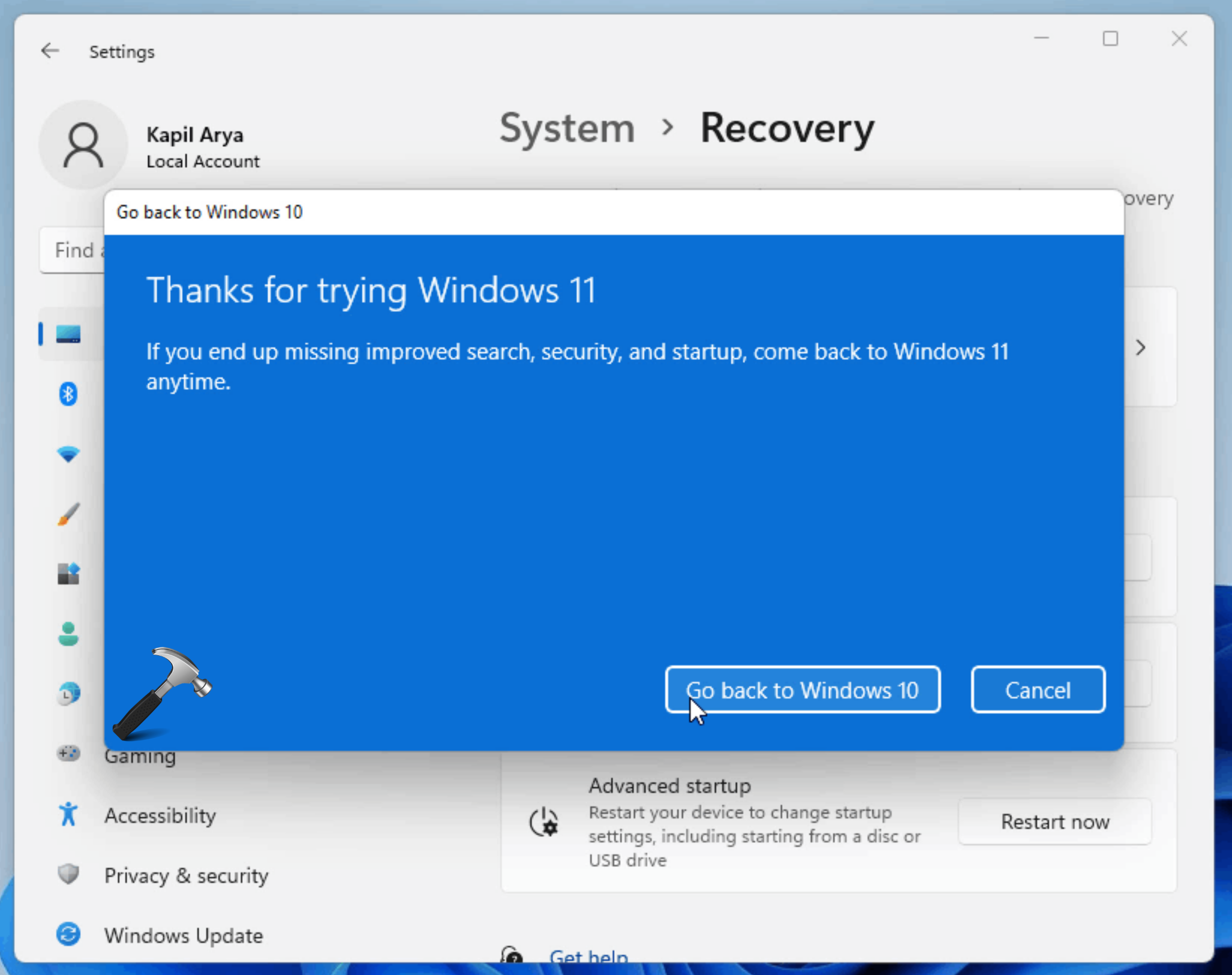
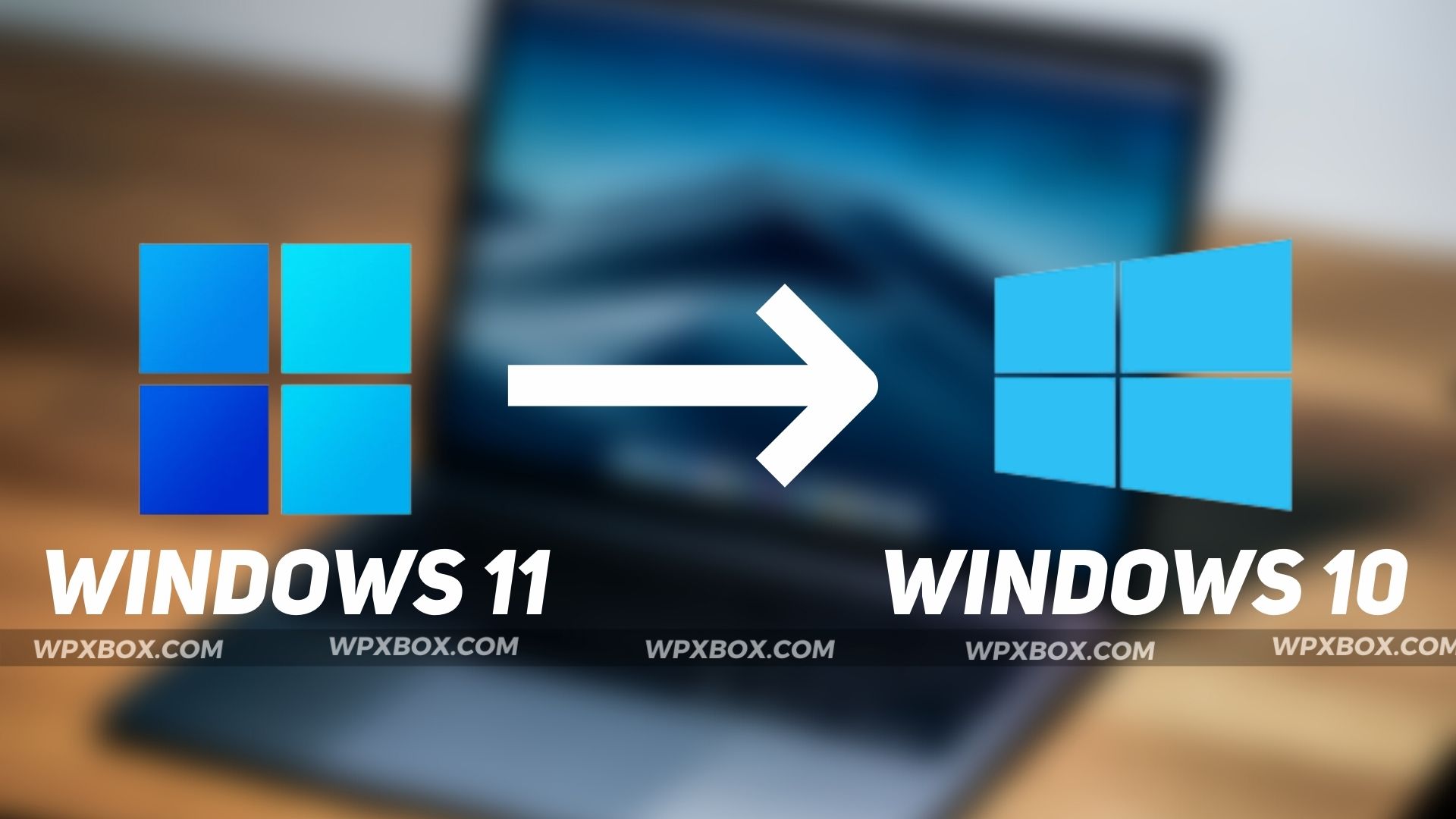
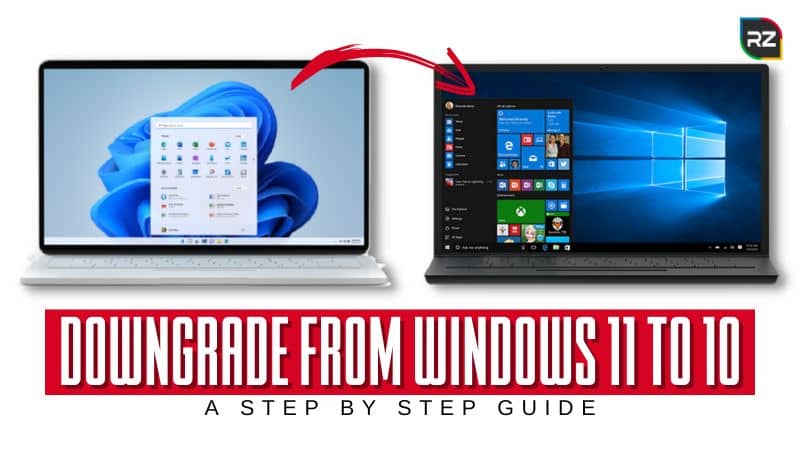
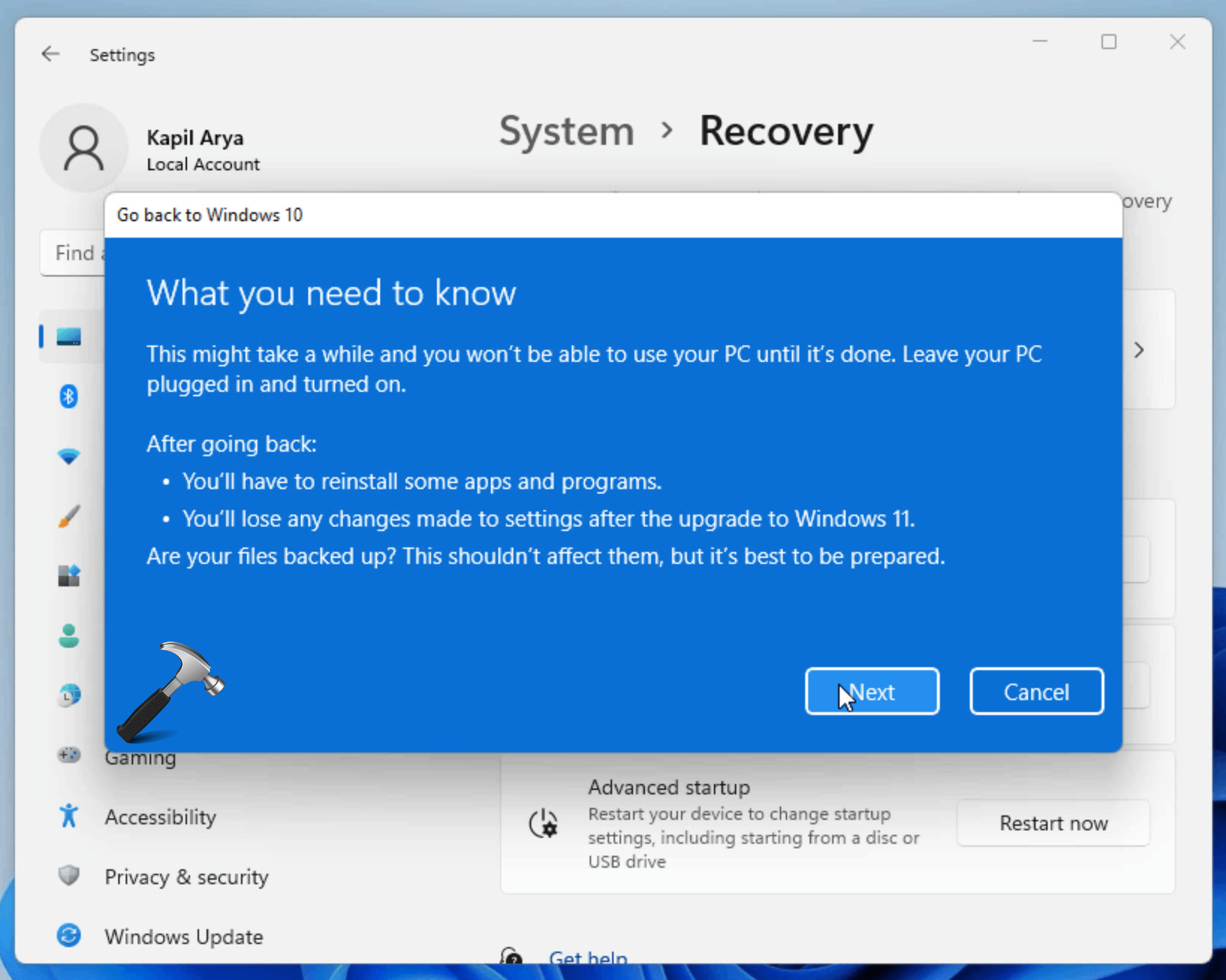
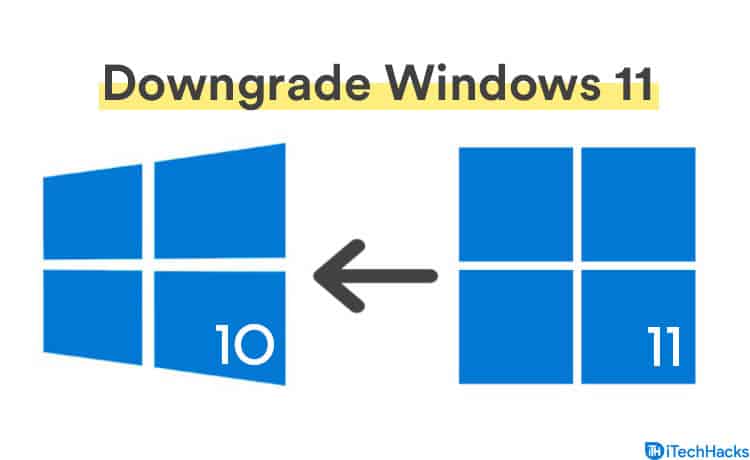

![How to downgrade from windows 11 to windows 10 without losing data? [within 30 minutes] - Say Geeks](https://saygeeks.com/wp-content/uploads/2021/07/How-to-downgrade-from-windows-11-to-windows-10-without-losing-data1.jpg)
Closure
Thus, we hope this article has provided valuable insights into Navigating the Path Back: A Guide to Downgrading from Windows 11 to Windows 10. We hope you find this article informative and beneficial. See you in our next article!
