Navigating the Path to Windows 11: A Comprehensive Guide to the Update Assistant
Related Articles: Navigating the Path to Windows 11: A Comprehensive Guide to the Update Assistant
Introduction
With great pleasure, we will explore the intriguing topic related to Navigating the Path to Windows 11: A Comprehensive Guide to the Update Assistant. Let’s weave interesting information and offer fresh perspectives to the readers.
Table of Content
Navigating the Path to Windows 11: A Comprehensive Guide to the Update Assistant
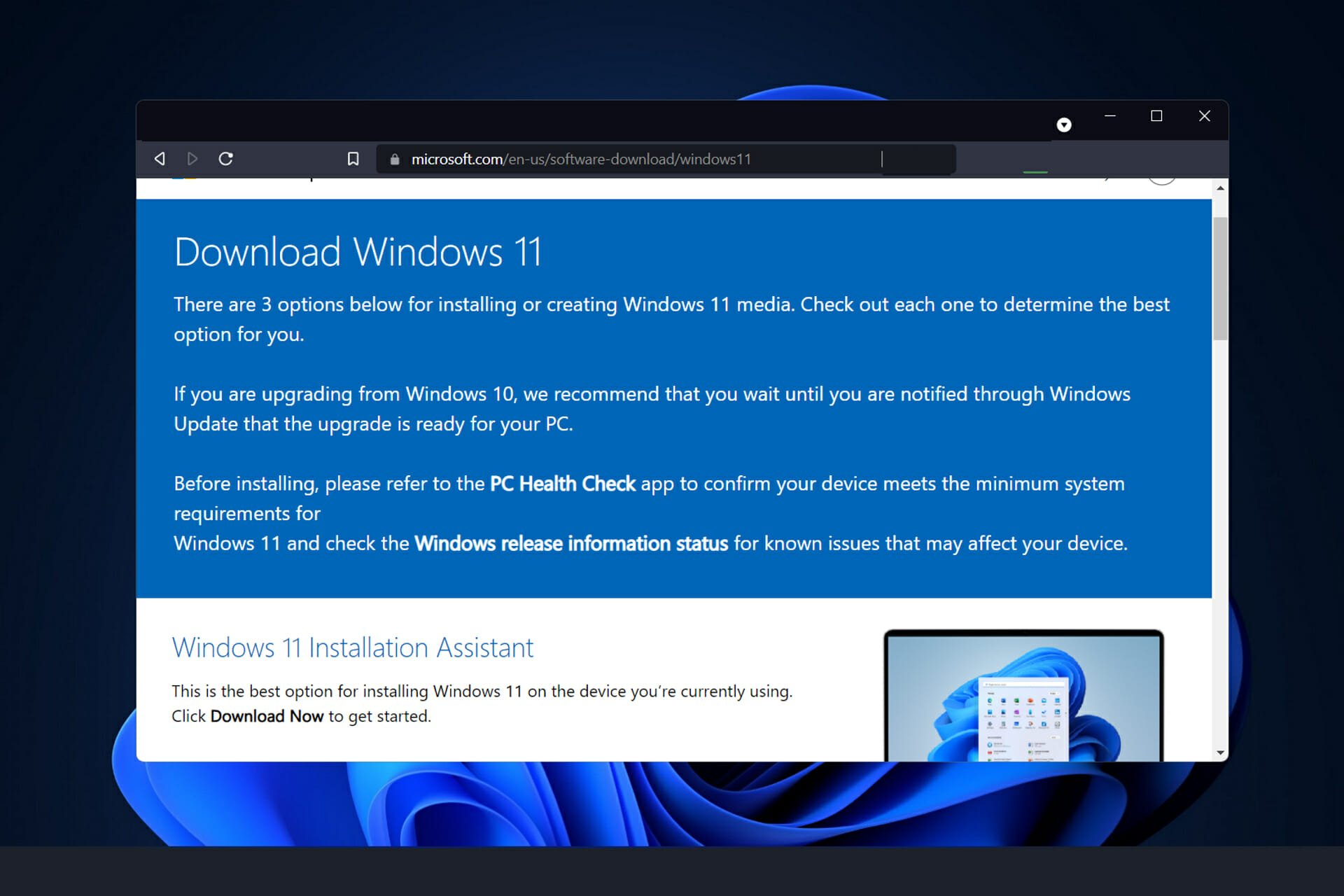
The Windows 11 update assistant serves as a crucial tool for users seeking to upgrade their existing Windows 10 systems to the latest iteration of the operating system. This dedicated utility streamlines the upgrade process, ensuring a smooth transition and minimizing potential complications.
Understanding the location from which to download this vital tool is paramount for users eager to embrace the features and enhancements offered by Windows 11. This article provides a comprehensive overview of the update assistant, outlining its importance, benefits, and the steps involved in acquiring it.
The Significance of the Windows 11 Update Assistant
The Windows 11 update assistant serves as a bridge between Windows 10 and its successor, simplifying the upgrade process for users. It performs a series of essential tasks, including:
- System Compatibility Check: The assistant meticulously examines the user’s current system configuration, verifying if it meets the minimum hardware requirements for Windows 11. This step ensures a seamless upgrade experience and prevents compatibility issues.
- Data Backup and Transfer: The update assistant facilitates the backup of essential data, allowing users to preserve their important files and settings before the upgrade. This crucial feature minimizes the risk of data loss during the transition.
- Upgrade Installation: The assistant handles the installation process, downloading the necessary files and guiding the user through the upgrade steps. This automated approach simplifies the upgrade procedure, making it accessible even for novice users.
Acquiring the Windows 11 Update Assistant: A Step-by-Step Guide
The Windows 11 update assistant is readily available for download from the official Microsoft website. Here’s a detailed breakdown of the steps involved:
- Navigate to the Microsoft Website: Open a web browser and visit the official Microsoft website.
- Locate the Download Page: Search for "Windows 11 Update Assistant" or "Windows 11 Download" on the website. This will lead you to the dedicated download page.
- Select the Update Assistant: The download page typically displays multiple options, including the update assistant, the ISO file, and other tools. Choose the "Windows 11 Update Assistant" option.
- Download the File: Click the "Download Now" button to initiate the download. The update assistant will be downloaded as an executable file (.exe).
- Run the Executable: Locate the downloaded file in your downloads folder and double-click it to launch the update assistant.
- Follow On-Screen Instructions: The update assistant will guide you through the upgrade process, providing clear instructions and prompts.
Benefits of Using the Windows 11 Update Assistant
Utilizing the update assistant offers numerous advantages, making it the preferred method for upgrading to Windows 11:
- Simplified Upgrade Process: The assistant streamlines the upgrade process, making it straightforward and accessible for users of all technical skill levels.
- System Compatibility Verification: The assistant ensures that the user’s system meets the minimum requirements for Windows 11, preventing potential compatibility issues and ensuring a smooth transition.
- Data Backup and Transfer: The assistant allows users to back up their essential data before the upgrade, safeguarding against data loss during the process.
- Automated Installation: The assistant handles the installation process, downloading the necessary files and guiding the user through the steps, minimizing user intervention and potential errors.
Frequently Asked Questions (FAQs) about the Windows 11 Update Assistant
1. What are the system requirements for Windows 11?
To ensure a smooth upgrade experience, users must verify that their system meets the minimum hardware requirements for Windows 11. These requirements include:
- Processor: 1 gigahertz (GHz) or faster with two or more cores
- RAM: 4 gigabytes (GB)
- Storage: 64 GB or larger storage device
- System Firmware: UEFI, Secure Boot capable
- Graphics Card: Compatible with DirectX 12 or later, WDDM 2.x driver
- Display: High Definition (720p) display, 9 inches or larger
2. Can I use the update assistant on a different computer?
The Windows 11 update assistant is designed for a specific computer. It is not recommended to use the assistant on a different computer as it may lead to compatibility issues and unexpected results.
3. What happens to my data during the upgrade process?
The update assistant allows users to back up their essential data before the upgrade. During the upgrade, existing files and settings will be transferred to Windows 11. However, it is always advisable to back up crucial data to ensure its safety.
4. Can I roll back to Windows 10 after upgrading to Windows 11?
Yes, users have a limited time frame (typically 10 days) to roll back to Windows 10 after upgrading to Windows 11. This option is available through the "Recovery" settings in Windows 11.
5. What if the update assistant fails to complete the upgrade?
If the update assistant fails to complete the upgrade, it is recommended to check the system logs for error messages. These messages can provide insights into the cause of the failure and guide troubleshooting steps.
Tips for Using the Windows 11 Update Assistant
- Check System Requirements: Before using the update assistant, ensure that your system meets the minimum hardware requirements for Windows 11.
- Back Up Important Data: Back up all essential data, such as files, documents, and settings, before starting the upgrade process.
- Disconnect Peripherals: Disconnect any unnecessary peripherals, such as printers and external drives, to minimize potential conflicts during the upgrade.
- Connect to a Stable Internet Connection: Ensure a stable and reliable internet connection throughout the upgrade process.
- Be Patient: The upgrade process may take some time, depending on the system configuration and the amount of data being transferred.
Conclusion
The Windows 11 update assistant plays a crucial role in facilitating a seamless upgrade experience for users transitioning from Windows 10. By streamlining the process, verifying system compatibility, and offering data backup options, the assistant ensures a smooth and trouble-free transition to the latest iteration of the operating system. Understanding the importance and benefits of the update assistant, along with the steps involved in acquiring it, empowers users to confidently embrace the features and advancements offered by Windows 11.
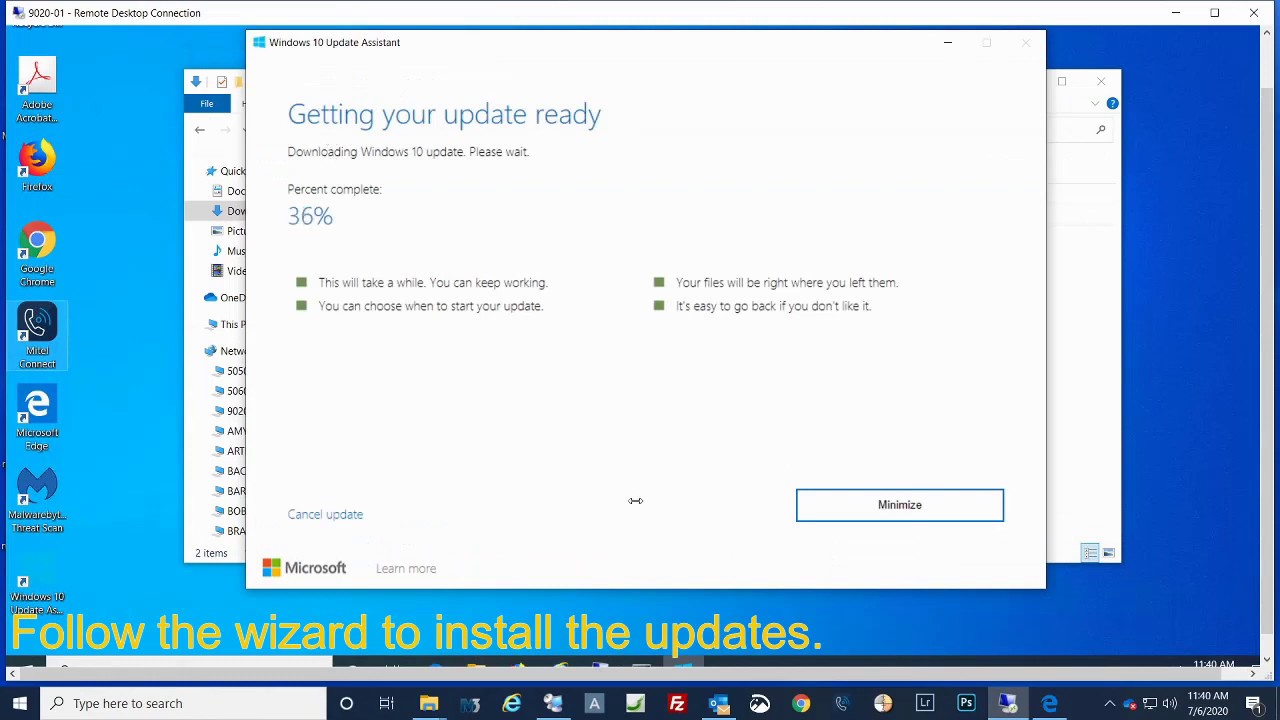

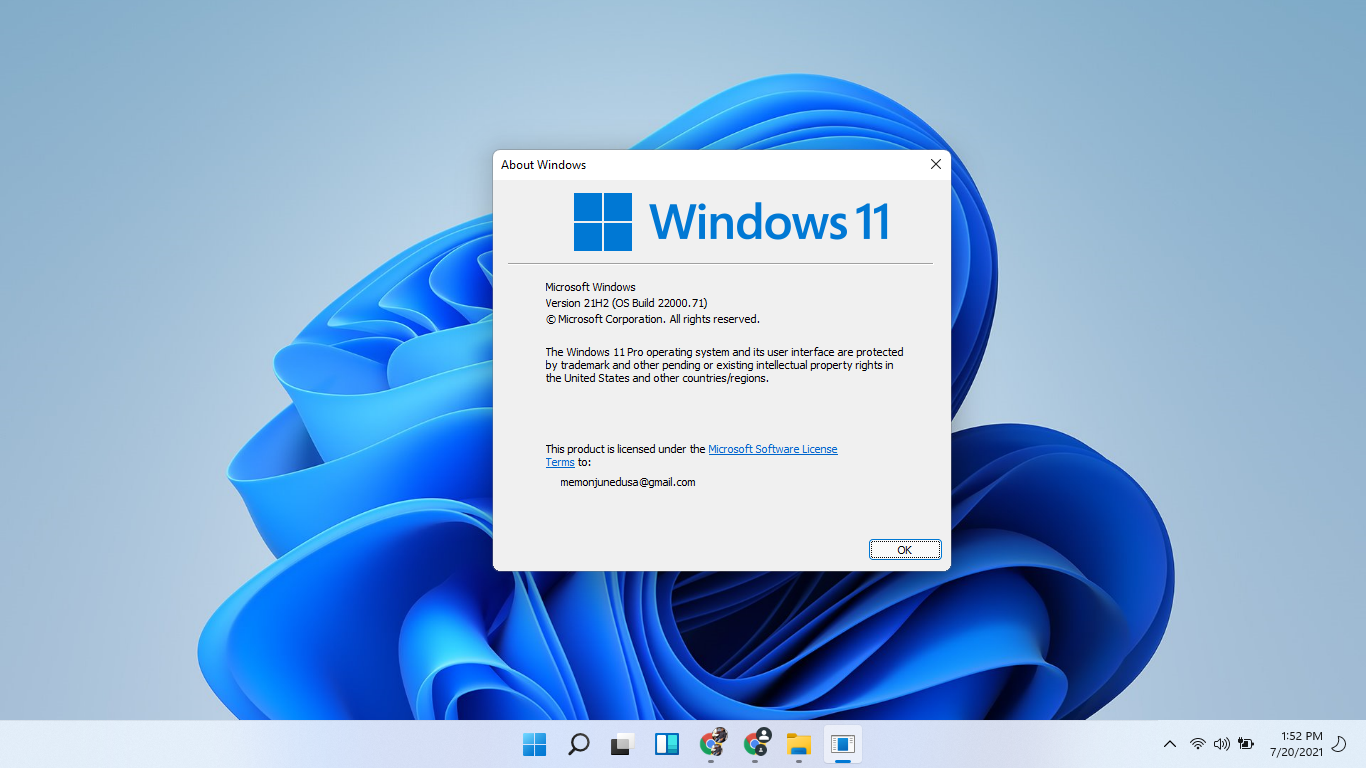
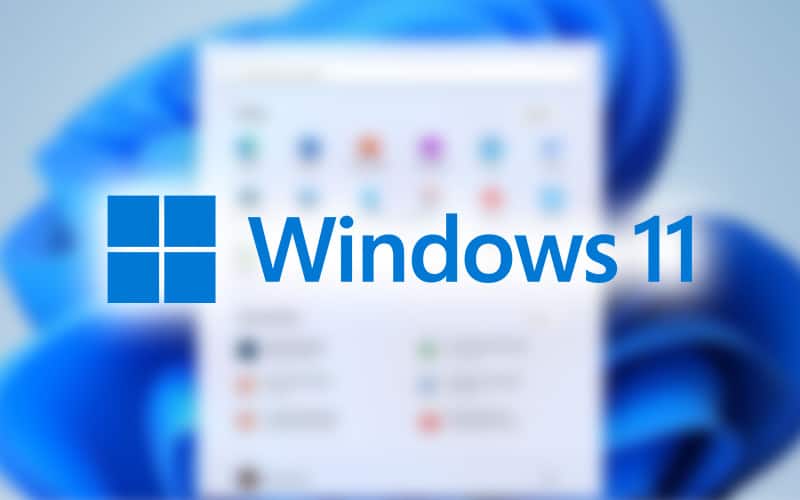


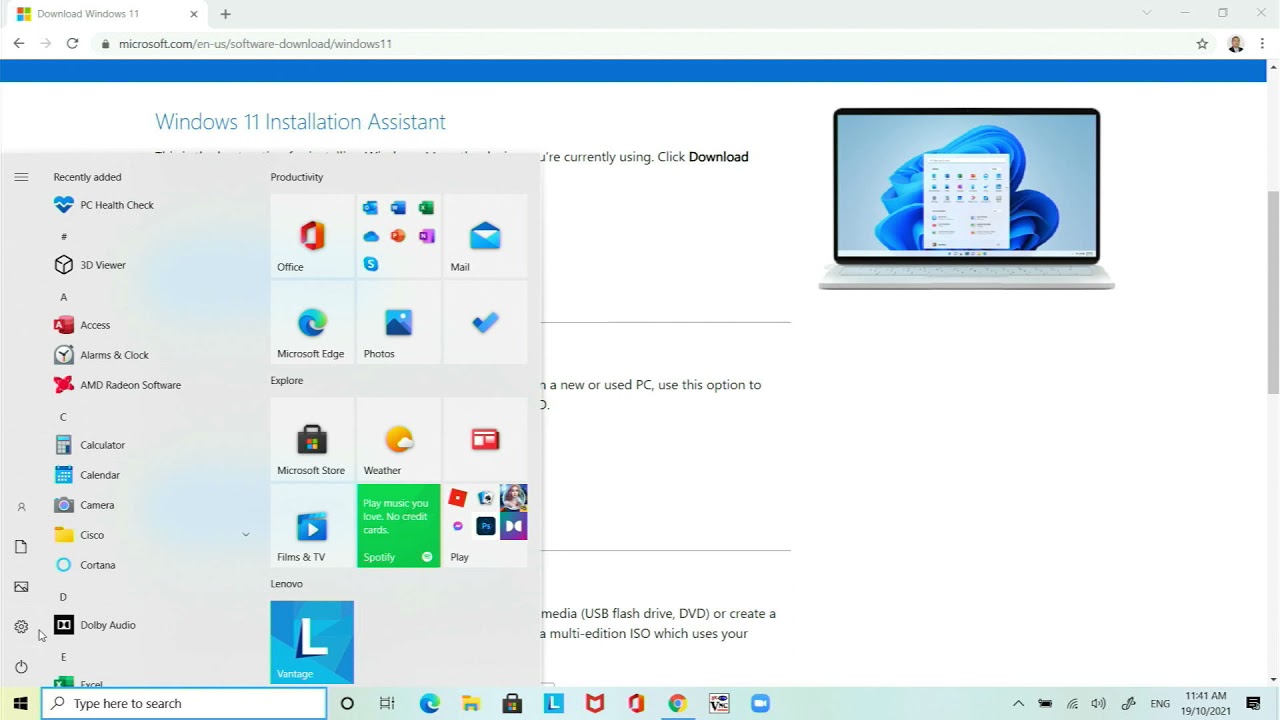
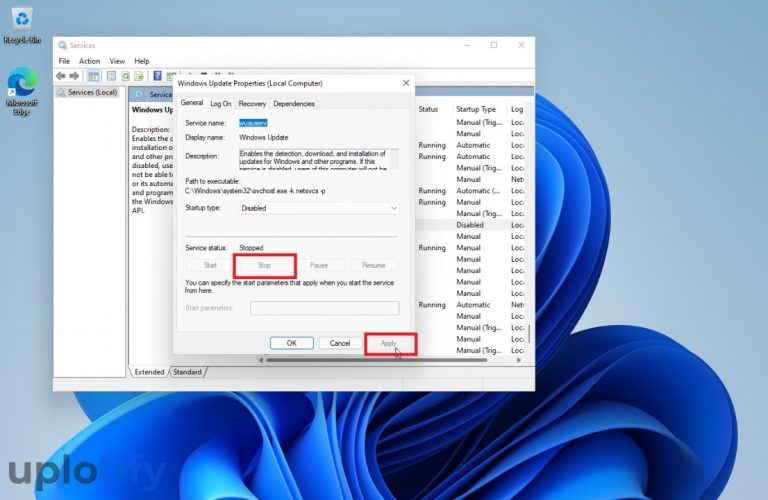
Closure
Thus, we hope this article has provided valuable insights into Navigating the Path to Windows 11: A Comprehensive Guide to the Update Assistant. We appreciate your attention to our article. See you in our next article!
