Navigating the Power of Shutdown: Understanding the Windows 11 Power Menu Icon
Related Articles: Navigating the Power of Shutdown: Understanding the Windows 11 Power Menu Icon
Introduction
With enthusiasm, let’s navigate through the intriguing topic related to Navigating the Power of Shutdown: Understanding the Windows 11 Power Menu Icon. Let’s weave interesting information and offer fresh perspectives to the readers.
Table of Content
Navigating the Power of Shutdown: Understanding the Windows 11 Power Menu Icon
:max_bytes(150000):strip_icc()/002_fix-when-windows-11-wont-shut-down-5192936-ce0959e719304a7888012a6ef39538b2.jpg)
The Windows 11 operating system, while visually distinct from its predecessors, continues to rely on familiar conventions for user interaction. One such convention is the power menu icon, a ubiquitous element found in the taskbar, offering users a swift and accessible way to manage their device’s power states.
This article delves into the nuances of the Windows 11 power menu icon, its functionality, and its significance in the overall user experience.
Understanding the Power Menu Icon’s Role
The power menu icon, often depicted as a small circle with a vertical line extending from its bottom, serves as a central hub for controlling the power state of your Windows 11 device. Its primary purpose is to provide users with a quick and efficient way to:
- Shut down the computer: This action completely terminates all running programs and processes, effectively ending the computer’s active session.
- Restart the computer: This action shuts down the computer and then immediately reboots it, allowing for a fresh system start.
- Sleep mode: This mode puts the computer into a low-power state, preserving its current state and allowing for quick resumption.
- Hibernate mode: This mode saves the computer’s current state to the hard drive, completely shutting down the system and enabling a faster startup upon resumption.
Exploring the Power Menu’s Options
The power menu icon, upon being clicked, reveals a drop-down menu offering various options to manage the device’s power state. These options include:
- Shut down: This option initiates the shutdown process, gracefully terminating all running programs and processes.
- Restart: This option restarts the computer, effectively rebooting the system and clearing any temporary files or processes.
- Sleep: This option puts the computer into a low-power state, preserving the current state and allowing for quick resumption.
- Hibernate: This option saves the computer’s current state to the hard drive, completely shutting down the system and enabling a faster startup upon resumption.
- Sign out: This option logs the current user out of the system, allowing another user to log in.
- Update and shutdown: This option automatically updates the system and then shuts down the computer, ensuring the latest system updates are installed.
The Importance of the Power Menu Icon
The power menu icon plays a crucial role in enhancing the user experience within the Windows 11 environment. Its importance stems from several key factors:
- Accessibility: The power menu icon is readily accessible from the taskbar, ensuring easy access for managing the device’s power state.
- Convenience: The power menu icon offers a centralized location for managing various power-related actions, eliminating the need to navigate through menus or search for individual options.
- Efficiency: The power menu icon allows for quick and efficient execution of power-related commands, saving time and effort for users.
- Security: The power menu icon facilitates secure shutdown and restart procedures, ensuring data integrity and system stability.
FAQs about the Windows 11 Power Menu Icon
1. Can I customize the power menu options?
Yes, you can customize the power menu options by adjusting the power settings within the Windows settings menu. You can choose which options appear in the power menu and set default actions for specific power buttons on your device.
2. How do I use the power menu icon to shut down my computer?
Click on the power menu icon in the taskbar, and then select the "Shut down" option from the drop-down menu.
3. What is the difference between sleep and hibernate modes?
Sleep mode preserves the current state of the computer in RAM, allowing for quick resumption. Hibernate mode saves the computer’s state to the hard drive, shutting down the system completely and enabling a faster startup upon resumption.
4. Can I use the power menu icon to restart my computer from the lock screen?
Yes, you can access the power menu from the lock screen by clicking on the power icon in the bottom right corner of the screen. This allows you to restart or shut down the computer even when it is locked.
Tips for Using the Windows 11 Power Menu Icon Effectively
- Use keyboard shortcuts: You can use the keyboard shortcut Alt + F4 to access the shutdown dialog box, which offers similar options to the power menu.
- Customize power options: Adjust power settings within the Windows settings menu to tailor the power menu to your specific needs and preferences.
- Use the power menu from the lock screen: Access the power menu from the lock screen to quickly restart or shut down the computer without needing to log in.
- Consider using hibernate mode for extended periods: If you are not using your computer for an extended period, consider using hibernate mode to save power and ensure a faster startup upon resumption.
Conclusion
The Windows 11 power menu icon, though seemingly simple, plays a vital role in managing the power state of your device. Its accessibility, convenience, and efficiency contribute significantly to the overall user experience. By understanding the various options and functionalities offered by the power menu icon, users can effectively manage their device’s power state and ensure a smooth and seamless computing experience.




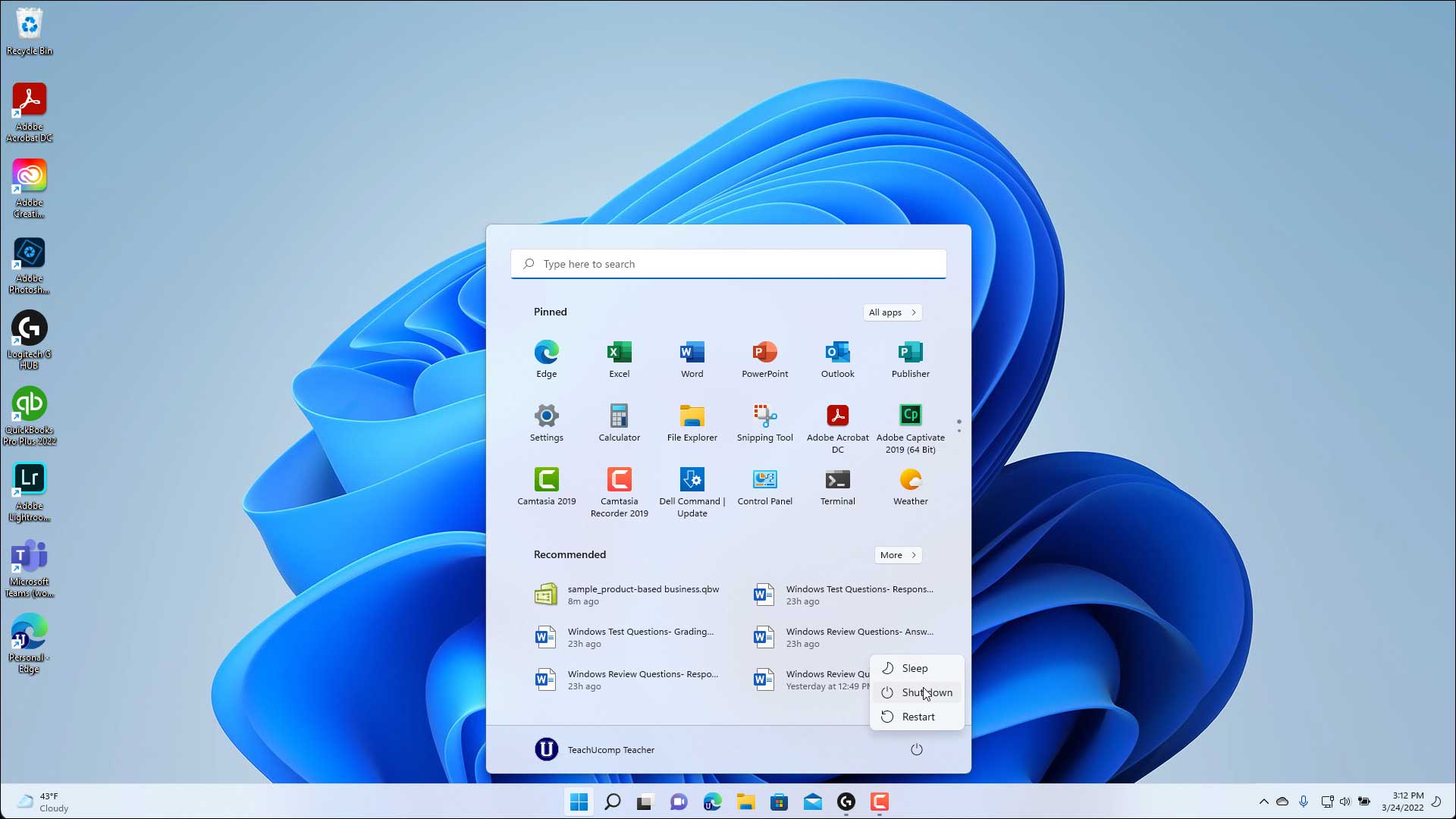


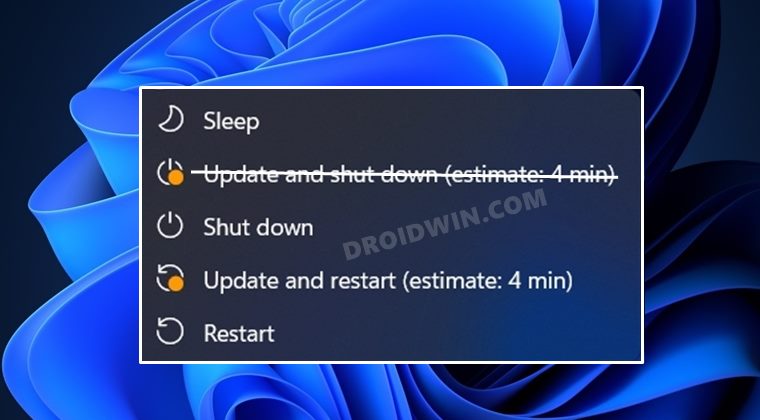
Closure
Thus, we hope this article has provided valuable insights into Navigating the Power of Shutdown: Understanding the Windows 11 Power Menu Icon. We hope you find this article informative and beneficial. See you in our next article!
