Navigating the Powerhouse: A Comprehensive Guide to Windows 11 Command Prompt
Related Articles: Navigating the Powerhouse: A Comprehensive Guide to Windows 11 Command Prompt
Introduction
With great pleasure, we will explore the intriguing topic related to Navigating the Powerhouse: A Comprehensive Guide to Windows 11 Command Prompt. Let’s weave interesting information and offer fresh perspectives to the readers.
Table of Content
Navigating the Powerhouse: A Comprehensive Guide to Windows 11 Command Prompt
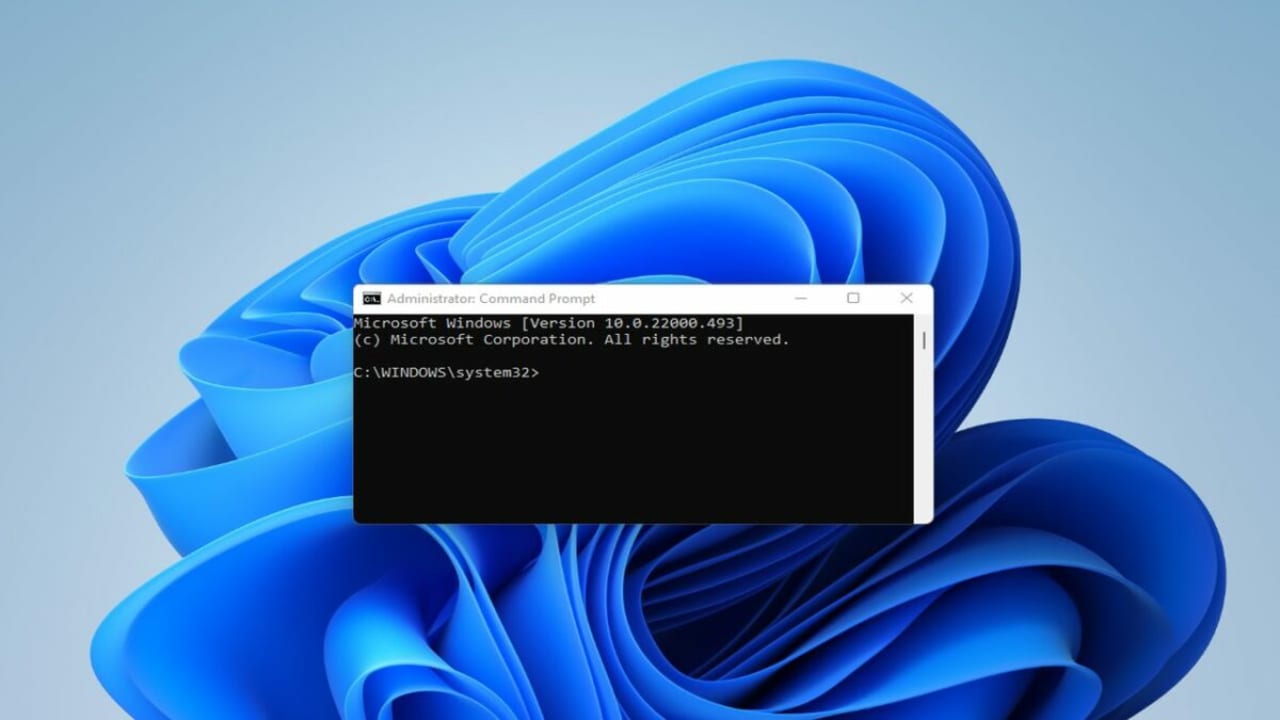
The Windows Command Prompt, often referred to as "cmd," is a powerful, text-based interface that allows users to interact directly with the operating system. While graphical user interfaces (GUIs) offer a more visual and user-friendly experience, the command prompt provides a level of control and flexibility that GUI applications often lack. In Windows 11, the Command Prompt remains a crucial tool for system administrators, developers, and power users, offering a wide array of functionalities.
Understanding the Command Prompt: A Foundation for Control
The Command Prompt is essentially a terminal emulator, providing a text-based environment where users can execute commands, scripts, and programs. These commands interact with the operating system’s core functions, enabling users to perform tasks ranging from simple file management to complex system configurations.
The Importance of Command Prompt in Windows 11
While graphical interfaces offer convenience, the command prompt provides:
- Direct Access and Control: It allows users to directly interact with the operating system’s core functions, providing a level of control that GUI applications often lack.
- Automation and Scripting: The command prompt enables users to automate repetitive tasks and create scripts for complex operations, streamlining workflows and increasing efficiency.
- Troubleshooting and Diagnostics: It offers powerful tools for identifying and resolving system issues, providing access to system logs, error messages, and diagnostic utilities.
- Advanced System Management: The command prompt empowers users to manage system processes, services, and network configurations, providing a deeper level of control over the operating system.
- Development and Testing: It is an essential tool for developers, allowing them to compile, test, and debug code, and execute programs in a controlled environment.
Key Concepts and Terminology
To effectively utilize the command prompt, understanding its basic concepts and terminology is crucial:
- Commands: These are instructions that the command prompt interprets and executes, performing specific actions on the operating system.
- Syntax: The specific format and structure of commands, including command names, parameters, and options, are crucial for accurate execution.
- Arguments: Additional information provided to commands, modifying their behavior or specifying target files or directories.
- Paths: Locations of files and directories within the file system, used to specify the target of commands.
- Output: The results of executed commands, displayed on the command prompt window.
- Piping and Redirection: Techniques for manipulating command output, redirecting it to files or passing it as input to other commands.
Navigating the Command Prompt: Essential Commands
The command prompt offers a vast array of commands, each designed for specific purposes. Here are some essential commands for navigating and managing files:
-
cd(Change Directory): This command allows users to move between different directories within the file system.-
Example:
cd C:UsersYourNameDocuments(Navigates to the Documents folder in the user’s profile)
-
Example:
-
dir(Directory): This command lists the contents of a directory, displaying files and subdirectories.-
Example:
dir C:Windows(Lists the contents of the Windows directory)
-
Example:
-
mkdir(Make Directory): This command creates a new directory.-
Example:
mkdir C:NewFolder(Creates a new folder named "NewFolder" in the root directory)
-
Example:
-
rmdir(Remove Directory): This command removes an empty directory.-
Example:
rmdir C:OldFolder(Deletes the directory "OldFolder" if it is empty)
-
Example:
-
copy(Copy File): This command copies a file to a new location.-
Example:
copy C:SourceFile.txt C:DestinationFolder(Copies "SourceFile.txt" to the "DestinationFolder")
-
Example:
-
move(Move File): This command moves a file to a new location.-
Example:
move C:SourceFile.txt C:DestinationFolder(Moves "SourceFile.txt" to the "DestinationFolder")
-
Example:
-
del(Delete File): This command deletes a file.-
Example:
del C:OldFile.txt(Deletes the file "OldFile.txt")
-
Example:
-
ren(Rename File): This command renames a file.-
Example:
ren C:OldFile.txt NewFile.txt(Renames "OldFile.txt" to "NewFile.txt")
-
Example:
Beyond File Management: Advanced Command Prompt Applications
The command prompt’s capabilities extend far beyond basic file management. It provides tools for:
-
System Information: Commands like
systeminfoandverprovide detailed information about the operating system, hardware, and installed software. -
Network Management: Commands like
ipconfigandpingallow users to view network configurations, test network connectivity, and diagnose network issues. -
Process Management: Commands like
tasklistandtaskkillprovide information about running processes and allow users to terminate specific processes. -
Service Management: Commands like
scandnet start/stopenable users to manage system services, starting, stopping, or configuring them. -
Registry Editing: Commands like
regeditandreg queryprovide access to the Windows Registry, allowing advanced system modifications and configuration. - Batch Scripts: Users can create batch files (.bat) containing a sequence of commands, automating complex tasks and workflows.
Examples of Powerful Command Prompt Applications
- Automated File Backup: Create a batch script that regularly copies important files to a backup location, ensuring data integrity.
- System Optimization: Use command prompt commands to clear system caches, temporary files, and other unnecessary data, improving system performance.
-
Network Troubleshooting: Utilize
ping,tracert, andnslookupto diagnose network connectivity issues, identify bottlenecks, and resolve network problems. - Customizing System Settings: Modify system settings, such as default applications, system behavior, and user account configurations, using command prompt commands.
- Developing and Testing Code: Use the command prompt as a development environment to compile, test, and debug code, and execute programs in a controlled environment.
FAQs about Windows 11 Command Prompt
Q: What is the difference between the Command Prompt and PowerShell?
A: Both are powerful command-line interfaces, but PowerShell is a more advanced scripting environment with object-oriented capabilities, providing greater flexibility and automation potential. The Command Prompt is a more basic text-based interface, suitable for basic system management and file manipulation.
Q: How do I open the Command Prompt in Windows 11?
A: You can open the Command Prompt by searching for "cmd" in the Windows search bar or by navigating to the Start Menu -> Windows System -> Command Prompt.
Q: How do I use the command prompt to run a program?
A: Type the full path to the program executable followed by any necessary arguments, and press Enter. For example, to run Notepad, you would type: C:WindowsSystem32notepad.exe.
Q: How do I learn more about specific commands?
A: Type help [command name] to access the built-in help documentation for a specific command. For example, help cd will display information about the cd command.
Q: Is it safe to use the command prompt?
A: While the command prompt is a powerful tool, it requires caution. Incorrect commands or malicious scripts can potentially damage your system. Always be mindful of the commands you execute and verify their purpose before running them.
Tips for Effectively Using the Command Prompt
-
Start with the basics: Begin by understanding fundamental commands like
cd,dir,mkdir, andcopy. -
Use the help documentation: Utilize the
helpcommand to learn about specific commands and their syntax. - Practice regularly: The more you use the command prompt, the more familiar you will become with its functionalities.
- Experiment with batch scripts: Create simple batch scripts to automate repetitive tasks and improve efficiency.
- Seek online resources: Numerous websites and tutorials provide comprehensive information and examples for using the command prompt effectively.
Conclusion
The Windows 11 Command Prompt remains a powerful tool for system administrators, developers, and power users. It provides direct access and control over the operating system, enabling advanced system management, automation, troubleshooting, and development tasks. Understanding its concepts, commands, and capabilities can significantly enhance your ability to manage and optimize your Windows 11 environment. While graphical interfaces offer convenience, the command prompt provides a level of control and flexibility that is invaluable for those seeking to master their Windows experience.

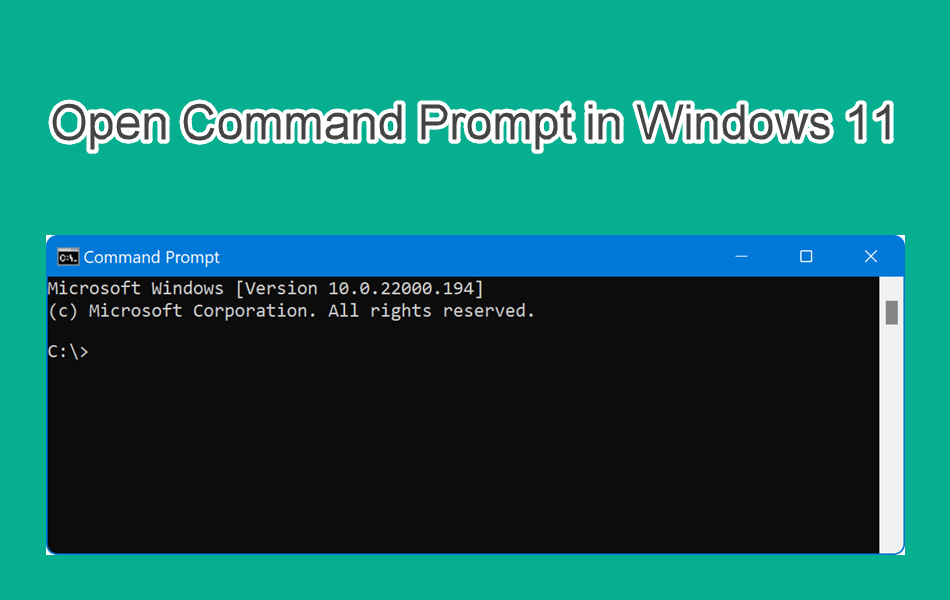
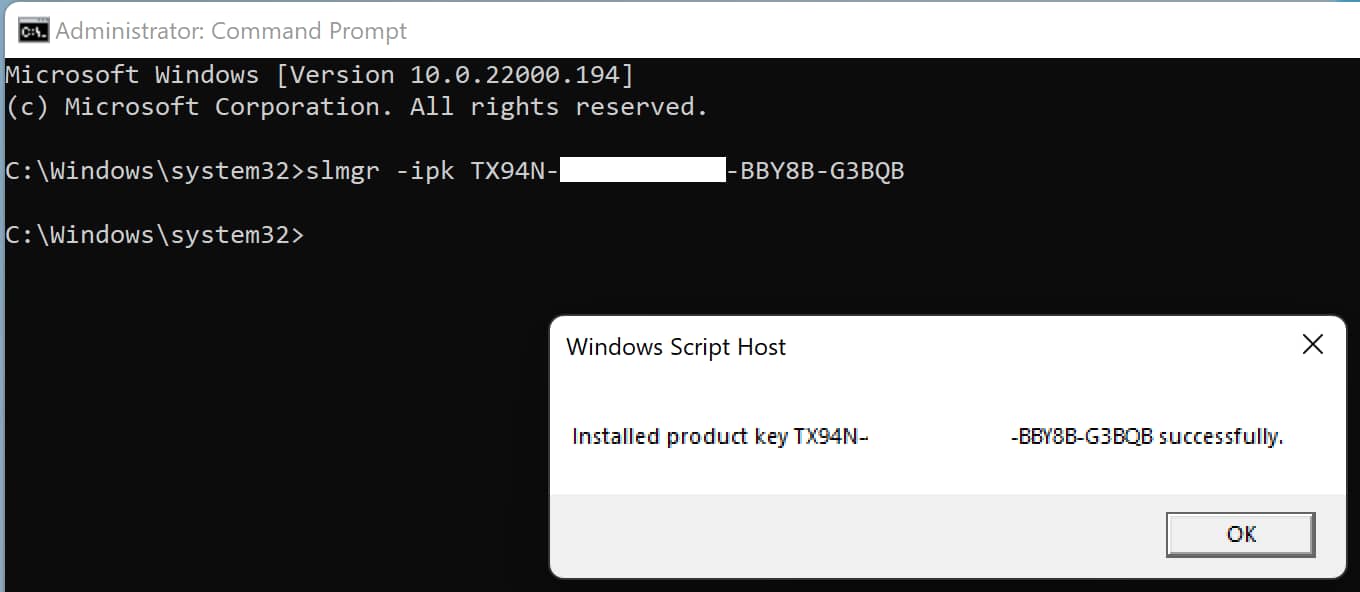
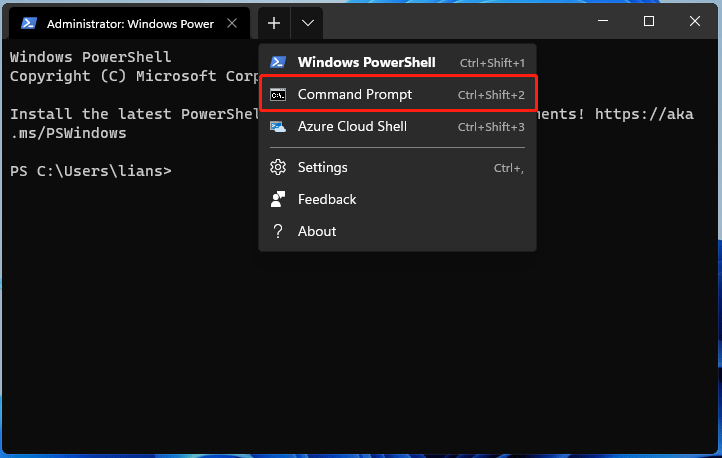
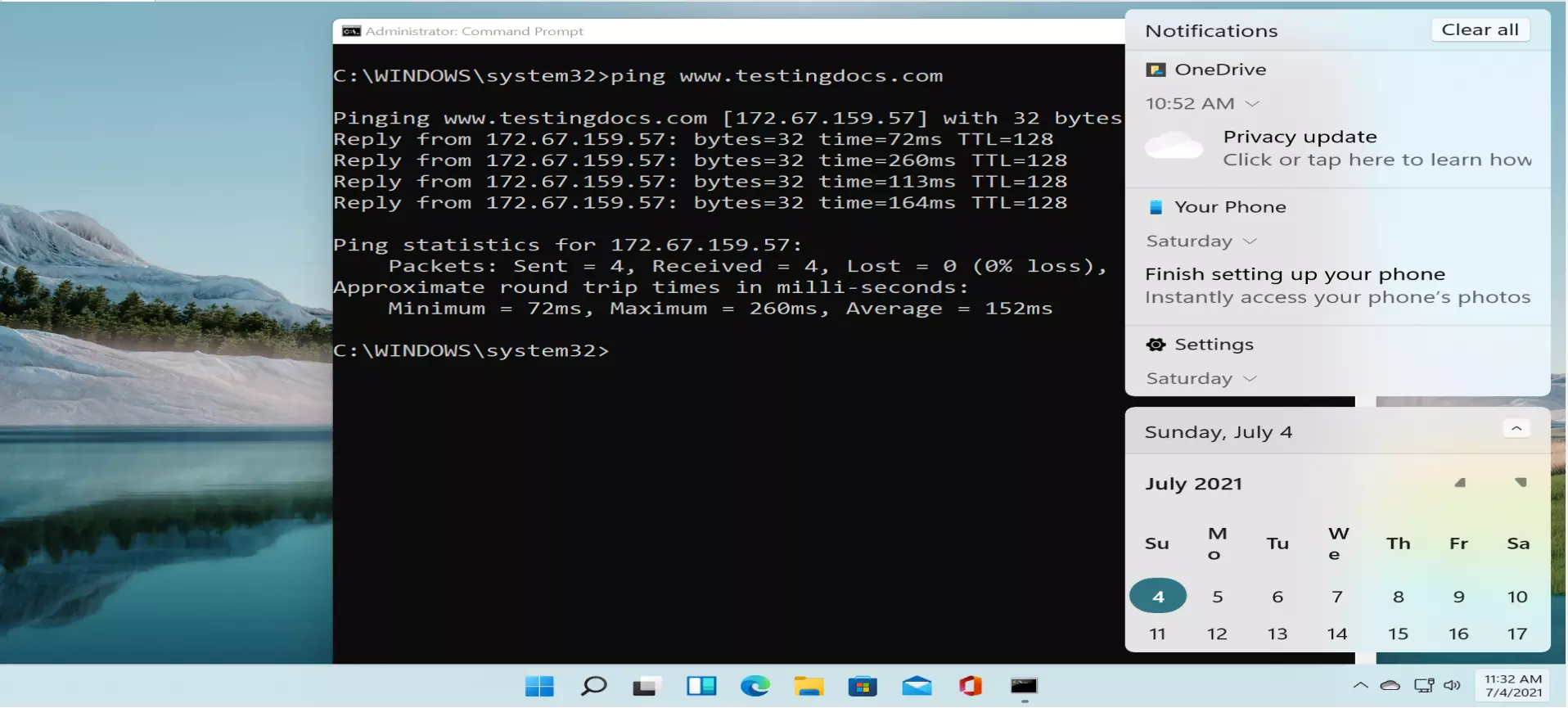


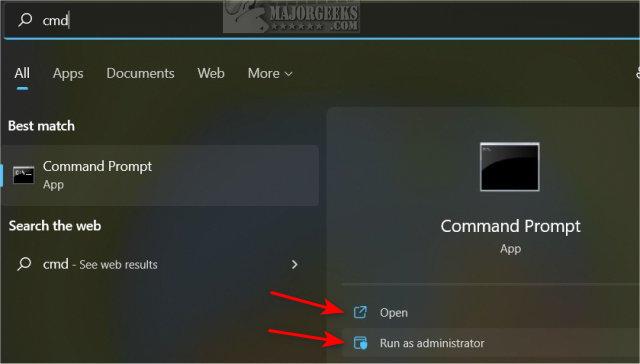
Closure
Thus, we hope this article has provided valuable insights into Navigating the Powerhouse: A Comprehensive Guide to Windows 11 Command Prompt. We appreciate your attention to our article. See you in our next article!
