Navigating the Shift: From Windows 11 to Windows 10
Related Articles: Navigating the Shift: From Windows 11 to Windows 10
Introduction
In this auspicious occasion, we are delighted to delve into the intriguing topic related to Navigating the Shift: From Windows 11 to Windows 10. Let’s weave interesting information and offer fresh perspectives to the readers.
Table of Content
Navigating the Shift: From Windows 11 to Windows 10
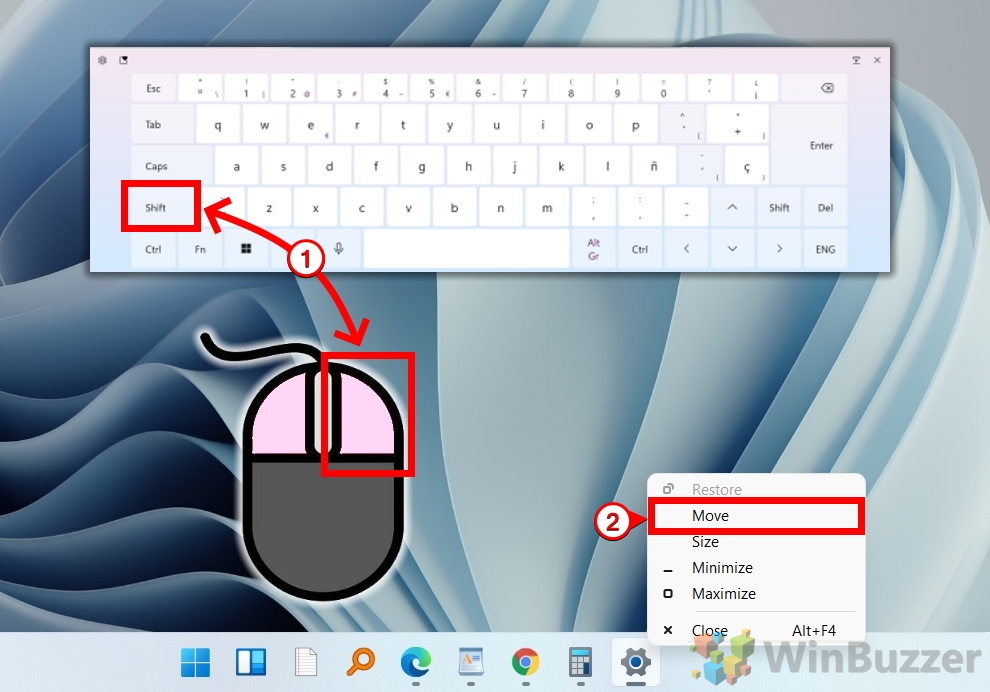
While Microsoft’s Windows 11 release brought a fresh aesthetic and new features, it hasn’t been universally embraced. Some users have encountered compatibility issues, performance concerns, or simply prefer the familiarity of Windows 10. For these individuals, reverting to the previous operating system, Windows 10, presents a viable solution. This article will delve into the process of transitioning back to Windows 10, exploring its implications, and offering guidance for a smooth transition.
Understanding the Downgrade Process
Downgrading from Windows 11 to Windows 10 involves returning to a previous version of the operating system. This is a significant change that requires careful consideration and planning. It’s not a simple "uninstall" process; rather, it involves a clean installation of Windows 10, potentially resulting in data loss if proper backups are not implemented.
Reasons for Downgrading
Several reasons might compel users to move back to Windows 10. These include:
- Compatibility Issues: Some hardware or software might not function optimally with Windows 11. This could involve drivers, peripherals, or specific applications that are not yet compatible with the new operating system.
- Performance Concerns: Windows 11, with its new features and design, might consume more system resources, leading to slower performance on older or less powerful hardware.
- User Interface Preferences: The redesigned interface of Windows 11, while modern, might not resonate with all users. Some prefer the familiarity and ease of use of the Windows 10 interface.
- Security Concerns: While Windows 11 boasts enhanced security features, some users might prefer the known security landscape of Windows 10, particularly in environments where security is paramount.
The Downgrade Process: A Step-by-Step Guide
Downgrading to Windows 10 can be achieved through different methods, each with its own set of considerations:
1. Using the "Go Back" Feature (Within 10 Days of Upgrade):
- Availability: This option is only available within ten days of upgrading to Windows 11.
- Process: This method utilizes a built-in rollback feature that attempts to restore the previous operating system.
- Limitations: This method is not always reliable and may not retain all data. It’s recommended to back up critical data before attempting this method.
2. Clean Installation of Windows 10:
- Process: This involves formatting the hard drive and installing Windows 10 from scratch.
- Data Loss: This method will erase all data on the drive, so a complete backup is essential.
- Advantages: This method offers a fresh start, ensuring a clean installation without remnants of Windows 11.
3. Using a Recovery USB Drive:
- Preparation: Create a bootable USB drive containing the Windows 10 installation files.
- Process: Boot from the USB drive and follow the on-screen instructions to install Windows 10.
- Data Loss: This method also involves formatting the drive, so backing up data is crucial.
4. Utilizing a Third-Party Tool:
- Process: Some third-party tools claim to facilitate the downgrade process.
- Caution: Use caution when using such tools, as they might not be officially supported and could potentially compromise your system.
Important Considerations Before Downgrading
Before embarking on the downgrade process, several factors need careful consideration:
- Data Backup: A complete backup of all important data is essential before attempting any downgrade method. This includes files, settings, and applications. Consider using a reliable backup solution for comprehensive data protection.
- Software Compatibility: Ensure that the necessary drivers and applications are compatible with Windows 10. Research compatibility before proceeding.
- Activation Keys: Windows 10 activation keys might differ from Windows 11 keys. Ensure that you have access to the appropriate Windows 10 activation key.
- System Requirements: Check that your hardware meets the minimum system requirements for Windows 10.
- Recovery Options: Familiarize yourself with recovery options for Windows 10 in case of issues during the downgrade process.
FAQs: Addressing Common Downgrade Queries
Q: Can I downgrade to Windows 10 after the 10-day window?
A: The built-in "Go Back" feature is only available within the first 10 days of upgrading to Windows 11. After this period, you’ll need to perform a clean installation of Windows 10.
Q: Will I lose all my data during the downgrade process?
A: A clean installation of Windows 10 will erase all data on the hard drive. It’s crucial to create a complete backup of your data before proceeding.
Q: What happens to my Windows 11 license after downgrading?
A: The downgrade process does not automatically transfer your Windows 11 license to Windows 10. You might need to reactivate Windows 10 using a valid activation key.
Q: Can I upgrade back to Windows 11 after downgrading?
A: Yes, you can upgrade back to Windows 11 once you have a valid Windows 11 license.
Tips for a Smooth Downgrade
- Research Thoroughly: Before attempting the downgrade, research the process and gather necessary information.
- Back Up Data: Create a complete backup of your data to an external drive or cloud storage.
- Check Compatibility: Ensure that your hardware and software are compatible with Windows 10.
- Prepare for a Clean Install: If performing a clean install, gather all necessary drivers and software for post-installation.
- Seek Professional Help: If you’re unsure about the process, consider seeking professional assistance from a qualified technician.
Conclusion: Choosing the Right Path
Downgrading from Windows 11 to Windows 10 is a decision that should be made with careful consideration. While it might be a solution for some users, it’s crucial to understand the implications and potential data loss. A thorough understanding of the process, careful planning, and a proactive approach to data backup are essential for a smooth transition.
Ultimately, the choice to downgrade or remain on Windows 11 should be based on individual needs and preferences. Evaluating the benefits of each operating system and assessing compatibility with hardware and software are crucial factors in making the right decision.

![Fix Win+Shift+S Not Working on Windows 11/10 [Tested 2024]](https://10scopes.com/wp-content/uploads/2022/07/fix-winshifts-not-working-on-windows-11_10.jpg)



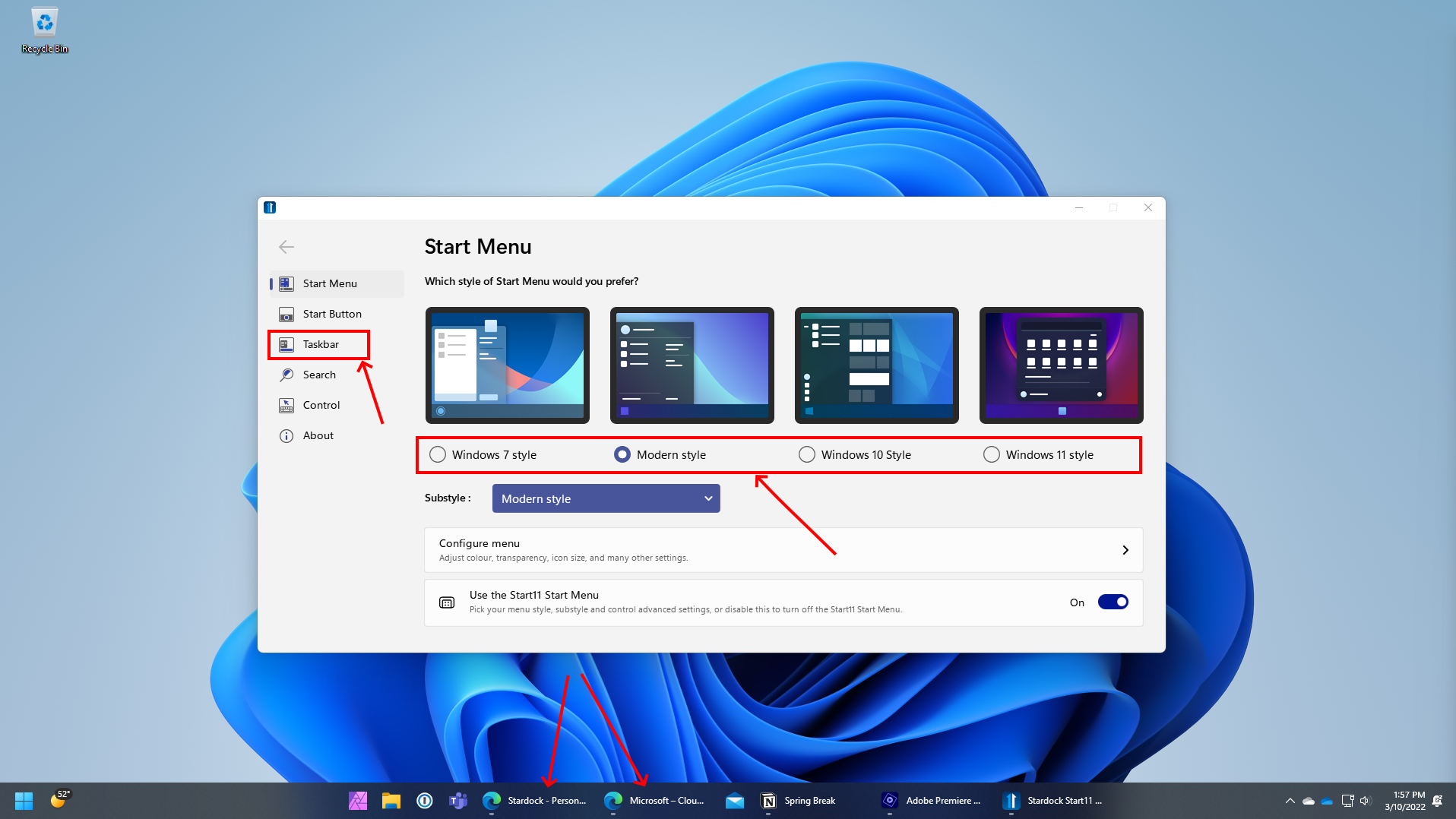
![How to Boot Windows 11 in Safe Mode [Easy Guide]](https://www.stellarinfo.com/blog/wp-content/uploads/2022/05/Restart-Windows-11-with-shift-key_Image-1.png)
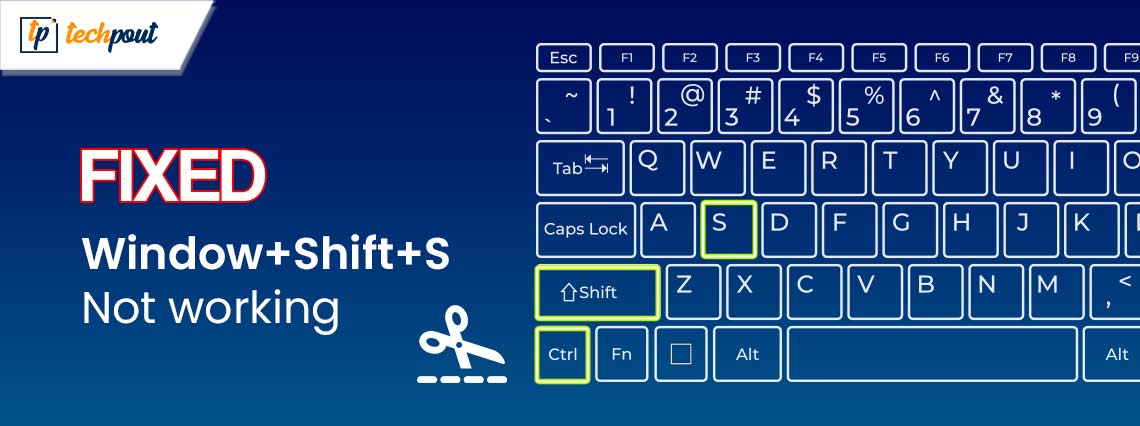
Closure
Thus, we hope this article has provided valuable insights into Navigating the Shift: From Windows 11 to Windows 10. We thank you for taking the time to read this article. See you in our next article!
