Navigating the Shift: Understanding the Transition from Windows 11 to Windows 10 Start Menu
Related Articles: Navigating the Shift: Understanding the Transition from Windows 11 to Windows 10 Start Menu
Introduction
In this auspicious occasion, we are delighted to delve into the intriguing topic related to Navigating the Shift: Understanding the Transition from Windows 11 to Windows 10 Start Menu. Let’s weave interesting information and offer fresh perspectives to the readers.
Table of Content
Navigating the Shift: Understanding the Transition from Windows 11 to Windows 10 Start Menu

The transition from Windows 11 to Windows 10 represents a significant shift in user experience, particularly in the realm of the Start Menu. While Windows 11 introduced a modern, streamlined approach with a centered layout and a focus on visual clarity, Windows 10’s Start Menu, in its various iterations, has been a familiar and well-established interface for millions of users. This article delves into the key differences between these two interfaces, highlighting their respective strengths and weaknesses, and providing insights into why this transition might be necessary or desirable.
The Windows 11 Start Menu: Modernity and Focus
Windows 11’s Start Menu is a testament to Microsoft’s commitment to a sleek, minimalist design aesthetic. Its core elements are:
- Centered Layout: The Start Menu is positioned at the center of the taskbar, breaking away from the traditional left-aligned arrangement of previous Windows versions. This shift aims to create a more balanced and visually appealing interface, drawing the user’s attention to the center of the screen.
- Simplified Design: The menu itself is stripped down, featuring a clear, minimalist design with a focus on essential applications and frequently used files. This streamlined approach prioritizes visual clarity and ease of navigation.
- Pinned Applications and Recommended Files: The Start Menu prominently displays pinned applications, providing quick access to frequently used programs. It also showcases recommended files based on user activity, facilitating seamless workflow.
- Search Bar Integration: The search bar is seamlessly integrated into the Start Menu, allowing users to search for applications, files, and settings with ease. This unified search functionality enhances user convenience and efficiency.
- Live Tiles: While not as prominent as in previous Windows versions, live tiles remain present in the Start Menu, providing real-time updates for specific applications and services.
The Windows 10 Start Menu: Familiarity and Flexibility
Windows 10’s Start Menu, in its various iterations, has been a cornerstone of the operating system, offering a familiar and flexible interface for users. Its key features include:
- Left-Aligned Layout: The Start Menu is positioned on the left side of the taskbar, maintaining the traditional layout that has been familiar to Windows users for years. This consistent placement provides a sense of continuity and ease of navigation.
- Expandable Menu: The Start Menu is designed to expand vertically, revealing a comprehensive list of installed applications, system settings, and frequently used files. This expansiveness provides users with a comprehensive overview of their system and its functionalities.
- Customizable Tiles: Users can customize the Start Menu by pinning applications, creating folders, and resizing tiles to suit their preferences. This level of personalization allows users to tailor the Start Menu to their specific needs and workflows.
- All Apps List: The Start Menu includes a dedicated "All Apps" list, offering a complete alphabetical listing of all installed applications. This comprehensive list ensures that users can easily find and launch any program on their system.
- Live Tiles: Windows 10’s Start Menu heavily utilizes live tiles, which dynamically update with real-time information from applications and services. This feature provides users with a constantly updated stream of information at a glance.
Why Transition from Windows 11 to Windows 10 Start Menu?
The decision to transition from Windows 11 to Windows 10’s Start Menu is often driven by personal preference and specific user needs. Some key reasons for considering this change include:
- Familiarity and Comfort: For users accustomed to the traditional left-aligned layout and expansive menu structure of Windows 10, the centered and streamlined design of Windows 11’s Start Menu can feel disorienting and less intuitive.
- Customization Options: Windows 10’s Start Menu offers a wider range of customization options, allowing users to tailor the menu to their specific preferences and workflows. This level of control is not as readily available in Windows 11’s simplified interface.
- Live Tile Functionality: While Windows 11 still incorporates live tiles, they are not as prominent or customizable as in Windows 10. Users who rely heavily on live tiles for real-time information may find Windows 10’s implementation more suitable.
- Accessibility: For users with certain accessibility needs, the traditional layout and expansive menu structure of Windows 10’s Start Menu can be more user-friendly. The centered and streamlined design of Windows 11’s Start Menu may pose challenges for some users.
Navigating the Transition: Tips and Considerations
Transitioning from Windows 11 to Windows 10’s Start Menu requires a degree of adjustment and familiarization. Here are some key tips and considerations:
- Explore Customization Options: Windows 10’s Start Menu offers a wealth of customization options. Take the time to explore these options and personalize the menu to suit your preferences and workflows.
- Familiarize Yourself with the Layout: The left-aligned layout and expandable menu structure of Windows 10’s Start Menu may initially feel different. Take some time to familiarize yourself with the layout and navigate the menu with ease.
- Utilize the Search Bar: The search bar in Windows 10’s Start Menu is a powerful tool for finding applications, files, and settings quickly. Utilize this feature to streamline your workflow and enhance productivity.
- Consider Accessibility Features: If you have specific accessibility needs, explore the accessibility features available within Windows 10’s Start Menu. These features can help ensure a comfortable and efficient user experience.
- Experiment and Find What Works: The best way to navigate the transition is to experiment with different settings and configurations. Find what works best for your individual needs and preferences.
Frequently Asked Questions
Q: Is it possible to revert to the Windows 10 Start Menu in Windows 11?
A: While it is not possible to directly revert to the Windows 10 Start Menu in Windows 11, there are third-party software solutions and custom themes that can provide a similar experience. However, these solutions may not be officially supported by Microsoft and could potentially introduce instability or security vulnerabilities.
Q: Are there any benefits to using the Windows 11 Start Menu?
A: The Windows 11 Start Menu offers a modern, streamlined design with a focus on visual clarity and ease of navigation. It also integrates a powerful search bar and provides quick access to pinned applications and recommended files.
Q: What are the potential downsides of transitioning to Windows 10’s Start Menu?
A: While Windows 10’s Start Menu offers familiar and customizable features, it may require some adjustment for users accustomed to the Windows 11 interface. It may also lack the visual appeal and streamlined design of Windows 11’s Start Menu.
Conclusion
The transition from Windows 11 to Windows 10’s Start Menu is a personal choice driven by user preference and specific needs. While Windows 11’s Start Menu offers a modern, minimalist design with a focus on visual clarity and efficiency, Windows 10’s Start Menu provides a familiar and customizable interface that has been a cornerstone of the operating system for years. Ultimately, the choice between these two interfaces depends on individual preferences and priorities. By carefully considering the advantages and disadvantages of each option, users can select the interface that best suits their needs and workflow.

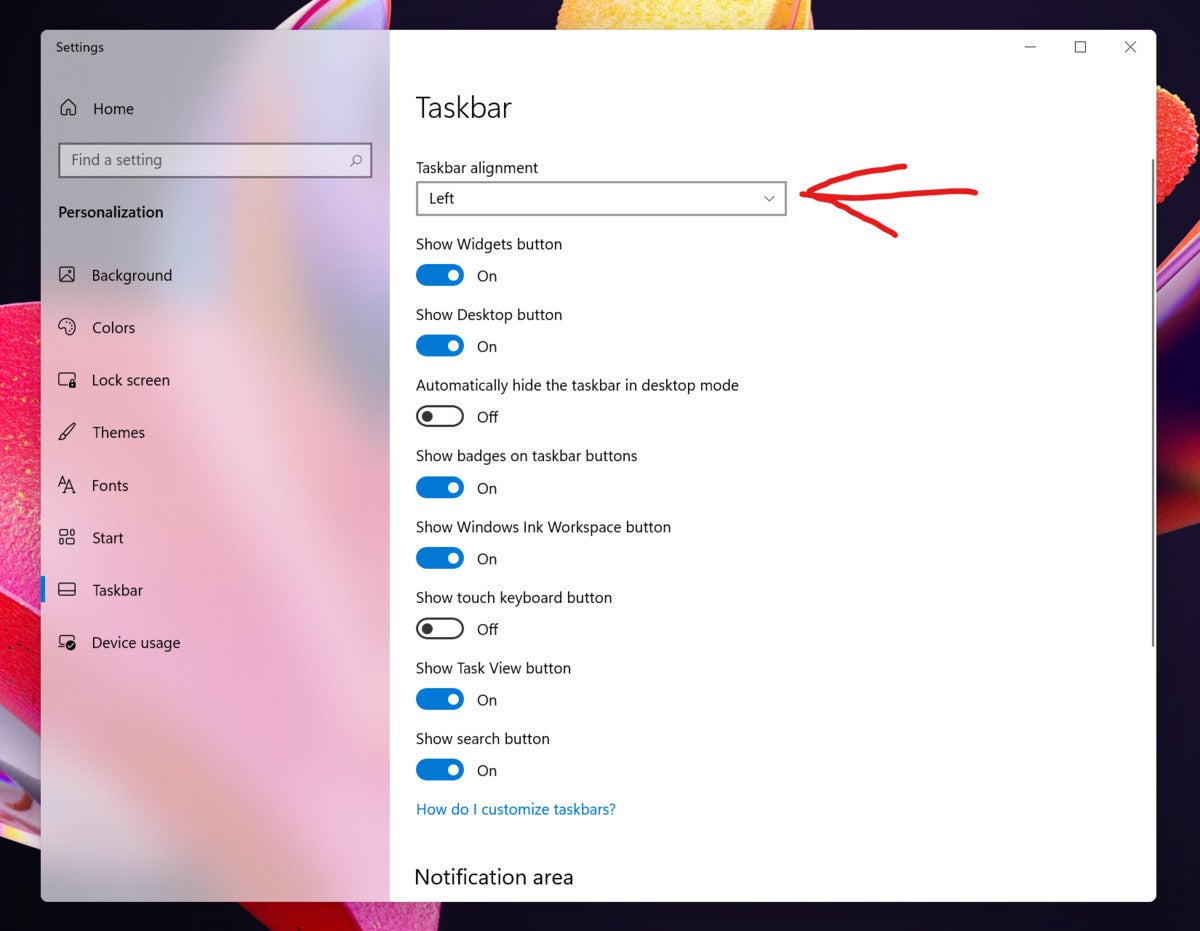

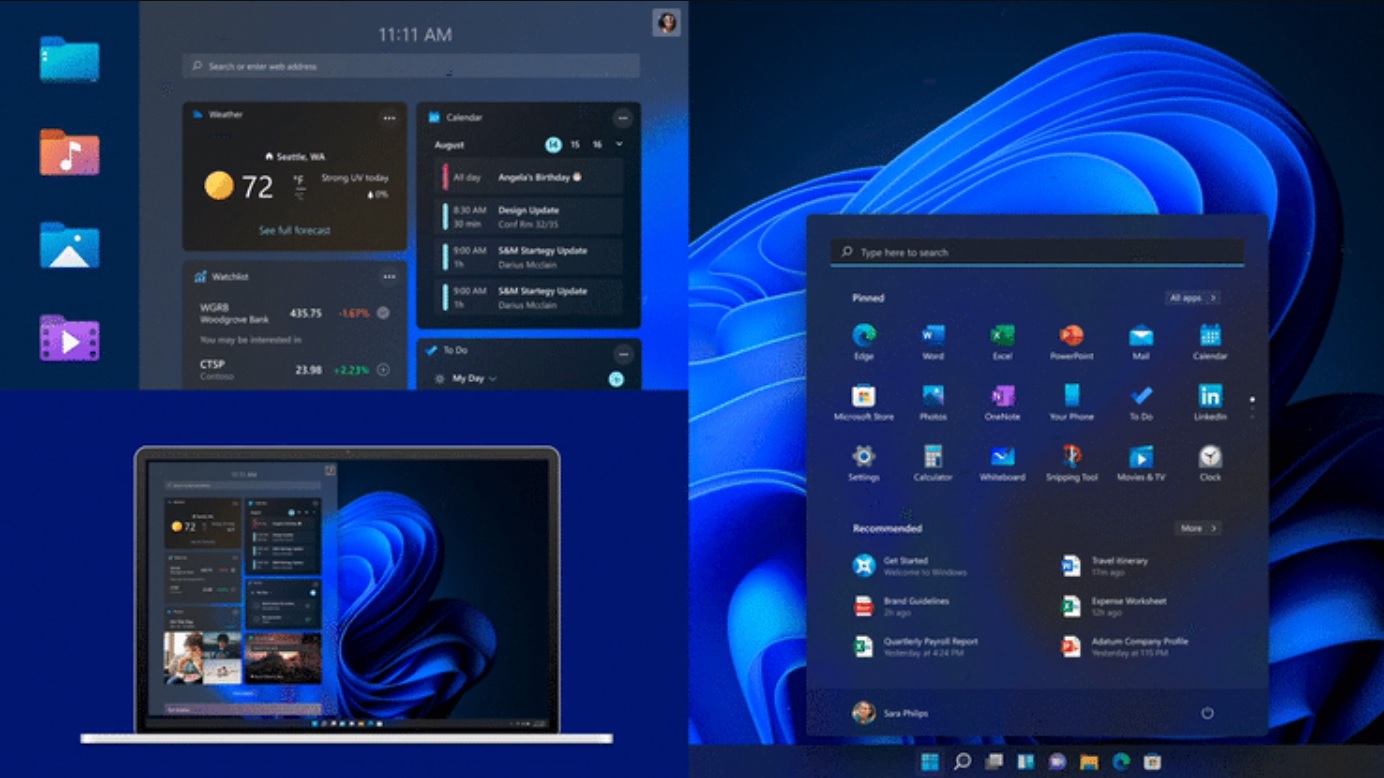


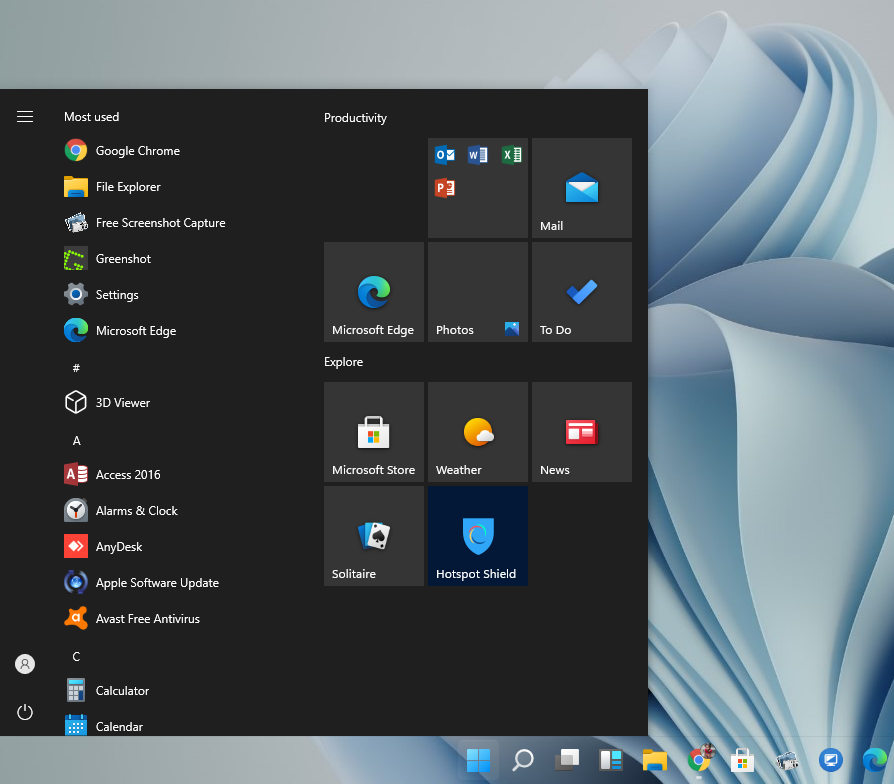
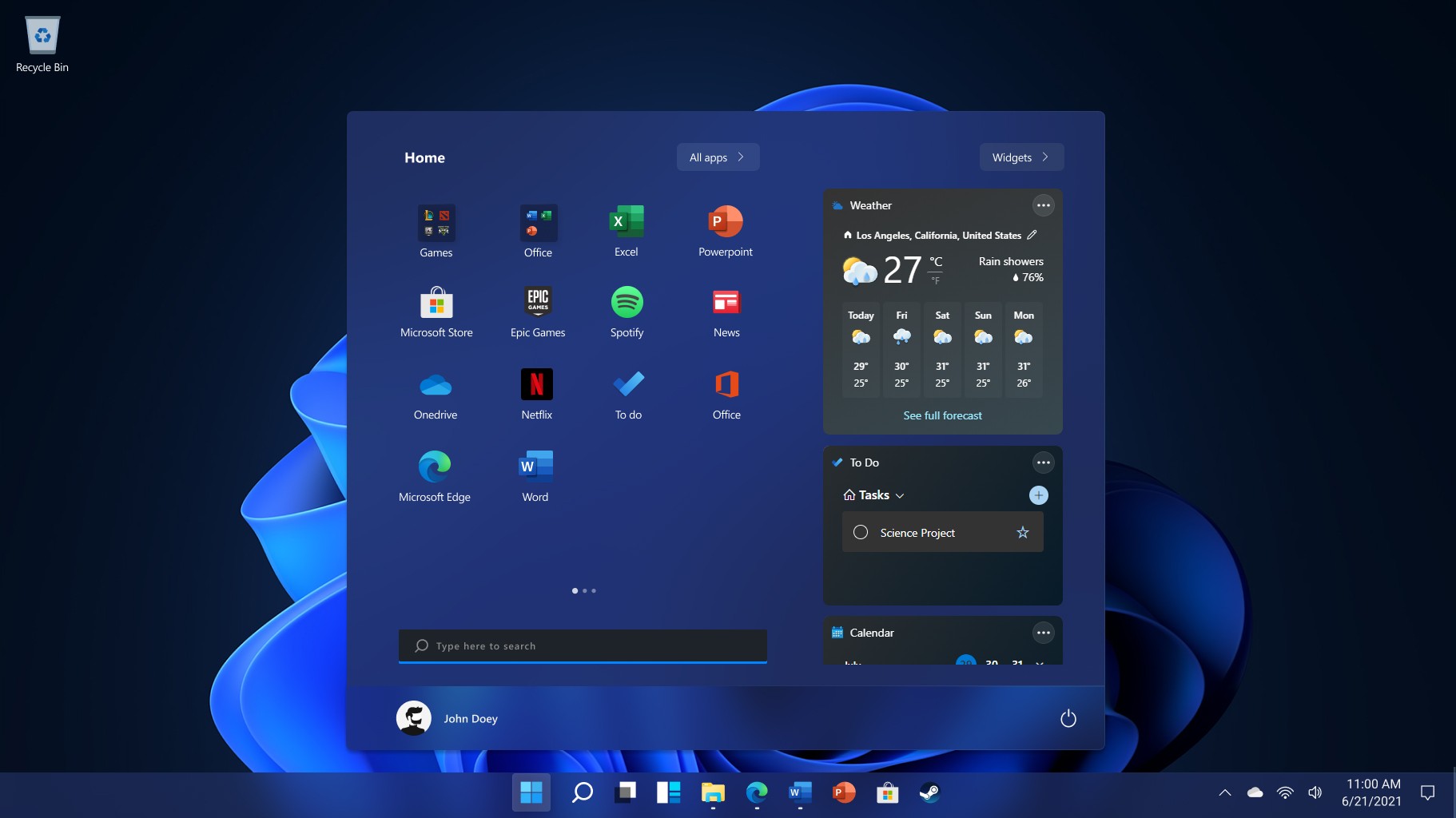
Closure
Thus, we hope this article has provided valuable insights into Navigating the Shift: Understanding the Transition from Windows 11 to Windows 10 Start Menu. We thank you for taking the time to read this article. See you in our next article!
