Navigating the Smooth Typing Feature in Windows 11: A Comprehensive Guide
Related Articles: Navigating the Smooth Typing Feature in Windows 11: A Comprehensive Guide
Introduction
With great pleasure, we will explore the intriguing topic related to Navigating the Smooth Typing Feature in Windows 11: A Comprehensive Guide. Let’s weave interesting information and offer fresh perspectives to the readers.
Table of Content
Navigating the Smooth Typing Feature in Windows 11: A Comprehensive Guide
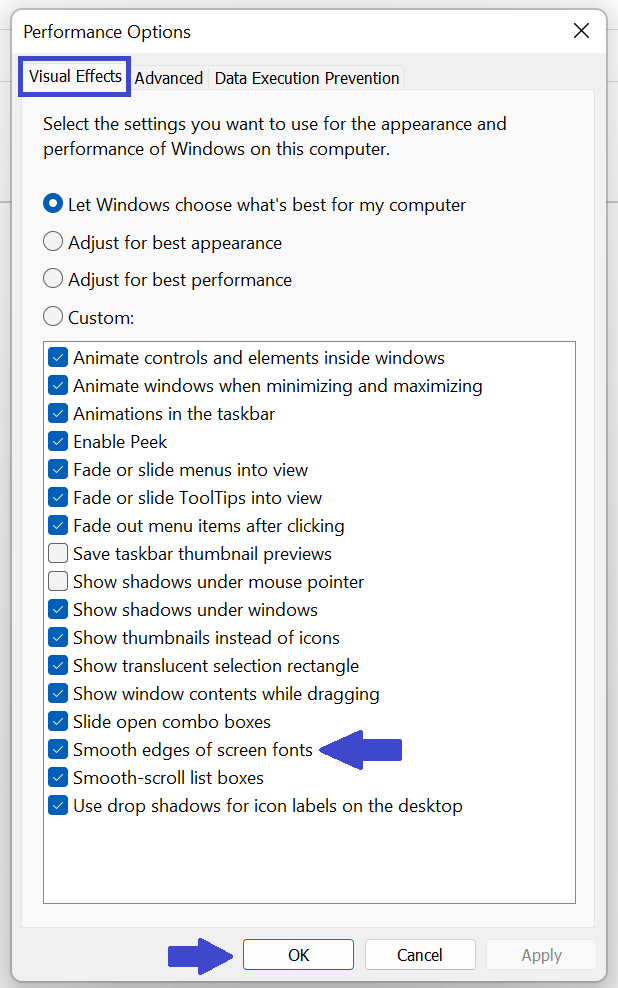
Windows 11, with its emphasis on user experience, introduced the "Smooth Typing" feature, aimed at enhancing the fluidity and responsiveness of text input. However, this feature, while intended to improve the typing experience, can sometimes be perceived as intrusive or even detrimental, depending on individual preferences and usage patterns. This article delves into the intricacies of the Smooth Typing feature, providing a comprehensive understanding of its functionality, potential benefits, and, importantly, how to disable it when necessary.
Understanding Smooth Typing in Windows 11
Smooth Typing, also known as "Predictive Text Input," is a feature that leverages machine learning algorithms to anticipate the next word you intend to type. As you begin typing, the system analyzes your input, taking into account factors such as the words you’ve previously used, the context of your writing, and even the layout of your keyboard. Based on this analysis, Smooth Typing suggests potential words, often displayed as a small pop-up window above the active text field. This feature aims to:
- Accelerate Typing: By preemptively suggesting words, Smooth Typing can potentially reduce the number of keystrokes required, making typing faster.
- Reduce Typing Errors: The feature can correct misspellings and suggest alternative words, minimizing typing errors and enhancing the overall accuracy of your text.
- Enhance Typing Flow: The seamless integration of word suggestions into the typing process can create a more natural and efficient typing experience, particularly for those accustomed to predictive text features on mobile devices.
Potential Drawbacks of Smooth Typing
While Smooth Typing offers potential benefits, it’s crucial to recognize that its effectiveness and suitability can vary greatly depending on individual preferences and usage scenarios. Here are some potential drawbacks to consider:
- Interference with Typing Rhythm: Some users find that the constant suggestions and auto-corrections disrupt their natural typing rhythm, leading to frustration and a decrease in typing speed.
- Incorrect Predictions: The predictive algorithms, while sophisticated, are not infallible. They can sometimes offer inaccurate or inappropriate suggestions, requiring manual corrections and potentially slowing down the typing process.
- Privacy Concerns: The feature relies on analyzing your typing habits to generate accurate predictions. While Microsoft assures users that data is anonymized and used only for improving the feature’s performance, some individuals may still have privacy concerns.
- Limited Customization: The level of customization offered for Smooth Typing is relatively limited. While users can choose to disable the feature entirely, there are no options for fine-tuning the suggestions or adjusting the level of intervention.
Disabling Smooth Typing in Windows 11
For those who find the Smooth Typing feature intrusive or unhelpful, disabling it is a straightforward process. Here’s how to do it:
- Open Settings: Press the Windows key + I to open the Settings app.
- Navigate to "System": Click on "System" in the left-hand menu.
- Select "Keyboard": In the "System" section, click on "Keyboard."
- Disable "Predictive Text Input": Toggle the switch next to "Predictive Text Input" to the "Off" position.
Once disabled, the Smooth Typing feature will no longer offer suggestions or automatically correct your typing.
Frequently Asked Questions (FAQs) about Smooth Typing
Q: Can I disable Smooth Typing for specific apps only?
A: Currently, there is no built-in option to disable Smooth Typing for specific apps. You can only disable it globally for all applications.
Q: Is it possible to adjust the level of intervention by Smooth Typing?
A: No, the feature currently offers limited customization options. Users can only choose to enable or disable it completely.
Q: Does disabling Smooth Typing affect the performance of my keyboard?
A: Disabling Smooth Typing should not have a significant impact on the performance of your keyboard. The feature is primarily a software-based enhancement and does not directly affect hardware functionality.
Q: Will disabling Smooth Typing affect other Windows features?
A: Disabling Smooth Typing is a localized setting and should not affect other Windows features.
Tips for Optimizing Typing Experience in Windows 11
- Experiment with Keyboard Shortcuts: Familiarize yourself with keyboard shortcuts for common tasks, such as copying, pasting, and undo, to streamline your workflow.
- Customize Keyboard Settings: Explore the keyboard settings within the Windows 11 Settings app to adjust key repeat rate, delay, and other parameters to suit your typing preferences.
- Consider External Keyboard Options: If you find the built-in keyboard on your device to be uncomfortable or unresponsive, consider investing in an external keyboard with a comfortable layout and responsive keys.
- Explore Text Editors with Advanced Features: For more demanding writing tasks, consider using text editors with advanced features like spellcheck, grammar correction, and auto-completion, which can enhance your writing experience without relying on Smooth Typing.
Conclusion
The Smooth Typing feature in Windows 11 represents a step towards a more intuitive and efficient typing experience. However, its effectiveness and suitability can vary greatly depending on individual preferences and usage scenarios. By understanding the functionality, potential benefits, and drawbacks of Smooth Typing, users can make informed decisions about whether to enable or disable the feature. Disabling Smooth Typing is a simple process, and users who find the feature intrusive or unhelpful can easily opt out without compromising the overall functionality of their Windows 11 system. Ultimately, the choice to use or disable Smooth Typing should be driven by individual preferences and the specific needs of the user.
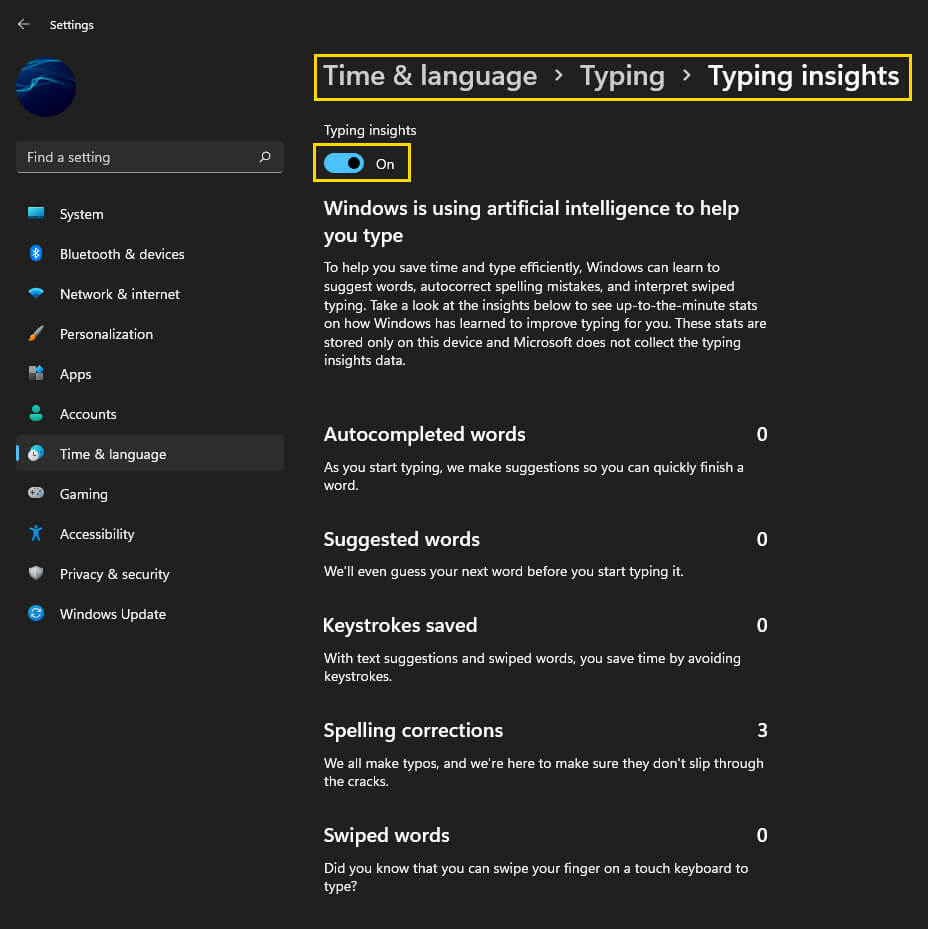





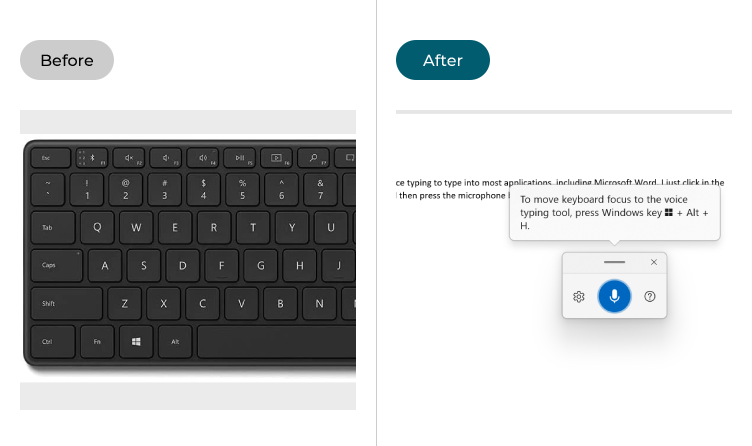

Closure
Thus, we hope this article has provided valuable insights into Navigating the Smooth Typing Feature in Windows 11: A Comprehensive Guide. We hope you find this article informative and beneficial. See you in our next article!
