Navigating the Start Menu Enigma: Troubleshooting Windows 11’s Unresponsive Interface
Related Articles: Navigating the Start Menu Enigma: Troubleshooting Windows 11’s Unresponsive Interface
Introduction
With great pleasure, we will explore the intriguing topic related to Navigating the Start Menu Enigma: Troubleshooting Windows 11’s Unresponsive Interface. Let’s weave interesting information and offer fresh perspectives to the readers.
Table of Content
Navigating the Start Menu Enigma: Troubleshooting Windows 11’s Unresponsive Interface
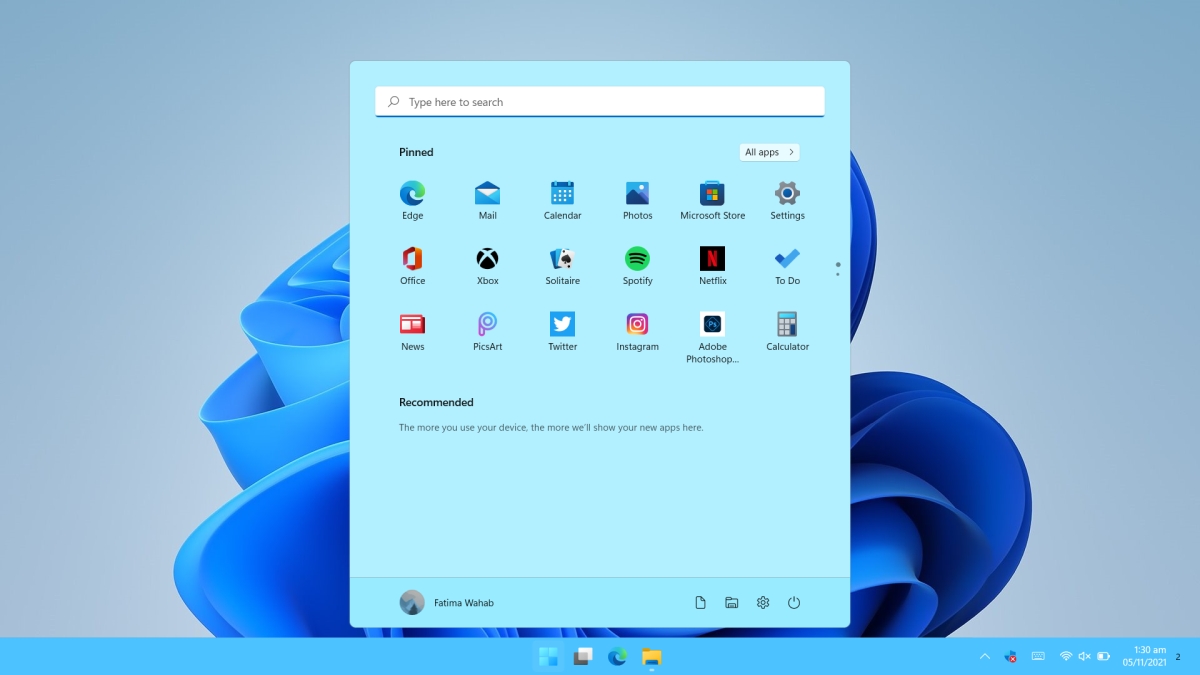
The Start menu, a cornerstone of the Windows experience, provides users with the gateway to applications, settings, and system functions. However, situations where the Start menu becomes unresponsive or fails to launch can disrupt workflow and hinder productivity. This article delves into the common causes behind this issue in Windows 11, offering a comprehensive guide to troubleshooting and resolving it.
Understanding the Root of the Problem
The inability to access the Start menu in Windows 11 can stem from various factors, ranging from software conflicts to hardware malfunctions. Identifying the specific cause is crucial for effective troubleshooting. Here’s a breakdown of potential culprits:
- Software Conflicts: Corrupted or incompatible applications, particularly those related to system processes or user interface elements, can interfere with the Start menu’s functionality.
- System File Corruption: Critical system files responsible for the Start menu’s operation can become damaged due to software errors, malware infections, or improper system updates.
- Driver Issues: Outdated, corrupted, or incompatible drivers, especially for graphics cards or input devices, can disrupt the Start menu’s rendering and responsiveness.
- Registry Errors: The Windows Registry, a database storing system settings and configurations, can contain errors that affect the Start menu’s behavior.
- Hardware Malfunctions: Faulty hard drives, RAM, or motherboard components can lead to system instability, including issues with the Start menu.
- Malware Infection: Malicious software can compromise system files, corrupt the Registry, or interfere with system processes, causing Start menu malfunctions.
- Recent Changes: Recent software installations, updates, or system modifications can introduce conflicts or errors that affect the Start menu’s functionality.
Troubleshooting Strategies: A Step-by-Step Approach
Resolving a non-functional Start menu requires a systematic approach to pinpoint and address the underlying cause. The following troubleshooting steps provide a comprehensive guide:
1. Basic Troubleshooting:
- Restart your computer: This simple step can resolve temporary glitches that might be affecting the Start menu.
- Check for updates: Ensure your system is up-to-date with the latest Windows updates, as they often include bug fixes and improvements.
-
Run System File Checker (SFC): This built-in tool scans and repairs corrupted system files, potentially resolving Start menu issues. To run SFC, open Command Prompt as administrator and type
sfc /scannow. -
Run DISM: Deployment Image Servicing and Management (DISM) is another tool that can repair corrupted system files. Open Command Prompt as administrator and type
DISM /Online /Cleanup-Image /RestoreHealth.
2. Addressing Software Conflicts:
- Safe Mode: Boot your computer into Safe Mode, which starts the system with minimal drivers and programs. If the Start menu functions correctly in Safe Mode, it indicates a software conflict.
- Recent Program Uninstall: If you recently installed a new program, try uninstalling it to see if it resolves the issue.
- Clean Boot: Perform a clean boot, which starts the system with only essential services and drivers. This helps isolate potential software conflicts.
3. Resolving Driver Issues:
- Update Drivers: Ensure your drivers, especially for graphics cards and input devices, are up-to-date. You can update them through Device Manager or the manufacturer’s website.
- Roll Back Drivers: If a recent driver update caused the Start menu issue, roll back the driver to a previous version.
4. Repairing Registry Errors:
- Registry Cleaner: Use a reputable registry cleaner to scan for and fix errors in the Registry.
- Manual Registry Editing: If you are comfortable with advanced system settings, manually edit the Registry to resolve specific errors. However, proceed with caution as incorrect edits can damage your system.
5. Addressing Malware Infections:
- Run Anti-Malware Scans: Use a reputable anti-malware program to scan your system for and remove any malicious software.
- Restore System to a Previous Point: If you suspect malware infection, restore your system to a previous restore point before the issue occurred.
6. Hardware Diagnosis:
- Check for Hardware Errors: Run hardware diagnostics to check for errors in your hard drive, RAM, or other components.
- Replace Faulty Hardware: If hardware diagnostics reveal a faulty component, replace it with a functional one.
7. Additional Troubleshooting Techniques:
- Create a New User Account: Create a new user account and check if the Start menu works correctly. This can help determine if the issue is specific to your user profile.
- Reset Windows: If all else fails, consider resetting Windows to its factory settings. This will erase all your data, so back it up before proceeding.
FAQs: Unveiling Common Questions and Answers
Q: What are the most common reasons for a non-functional Start menu in Windows 11?
A: The most common reasons include software conflicts, system file corruption, driver issues, and registry errors.
Q: Is there a way to fix the Start menu without reinstalling Windows?
A: Yes, there are various troubleshooting steps you can try before resorting to a full reinstall. These include running System File Checker, updating drivers, and performing a clean boot.
Q: How can I prevent the Start menu from malfunctioning in the future?
A: Regularly update your system with the latest Windows updates, use reputable software and drivers, and run regular anti-malware scans to minimize the risk of conflicts and infections.
Tips for Preventing Start Menu Issues:
- Regularly Update Windows: Ensure your system is up-to-date with the latest Windows updates, as they often include bug fixes and improvements that enhance system stability.
- Install Software from Trusted Sources: Download software only from reputable sources to minimize the risk of malware infections and software conflicts.
- Maintain a Clean System: Regularly clean your system by removing unnecessary files, programs, and temporary data to optimize performance and reduce the likelihood of software conflicts.
- Run Regular Anti-Malware Scans: Regularly scan your system for malware infections using a reputable anti-malware program to protect your system from malicious software that can corrupt system files and disrupt functionality.
- Back Up Your Data: Regularly back up your important data to prevent data loss in case of system failures or corruption.
Conclusion: Towards a Smooth and Responsive Start Menu
The Start menu is an integral part of the Windows experience, providing a central point of access to applications, settings, and system functions. While encountering a non-functional Start menu can be frustrating, by understanding the potential causes and employing the troubleshooting techniques outlined above, users can effectively resolve the issue and restore their system’s functionality. By following these steps and implementing preventative measures, users can ensure a smooth and responsive Start menu experience in Windows 11.
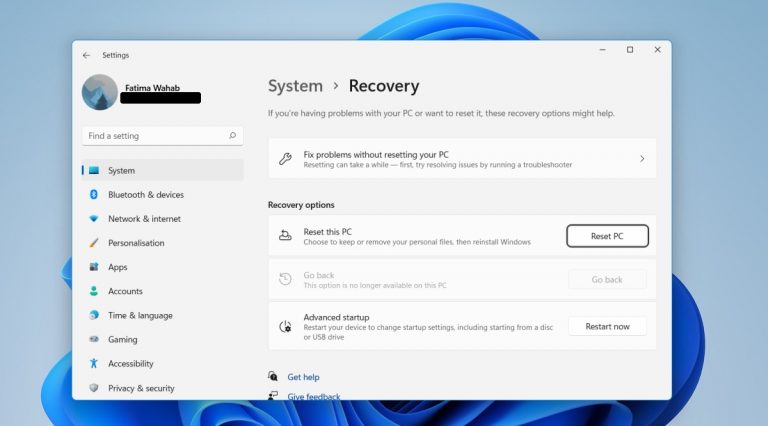
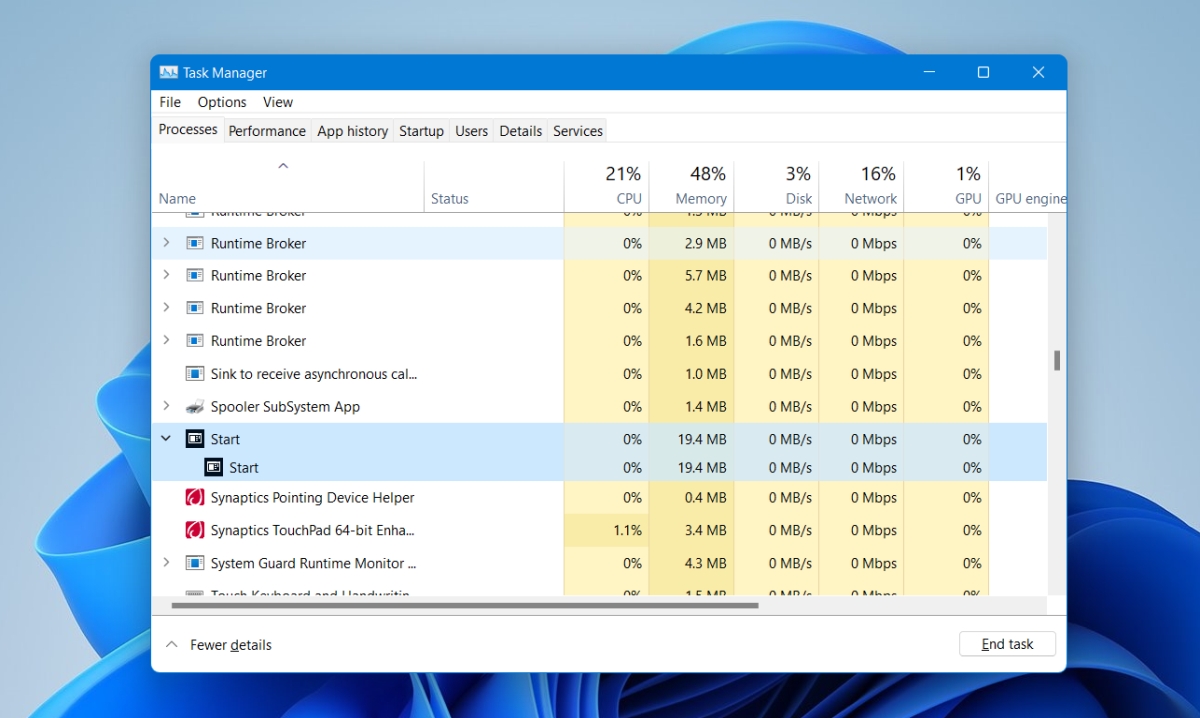

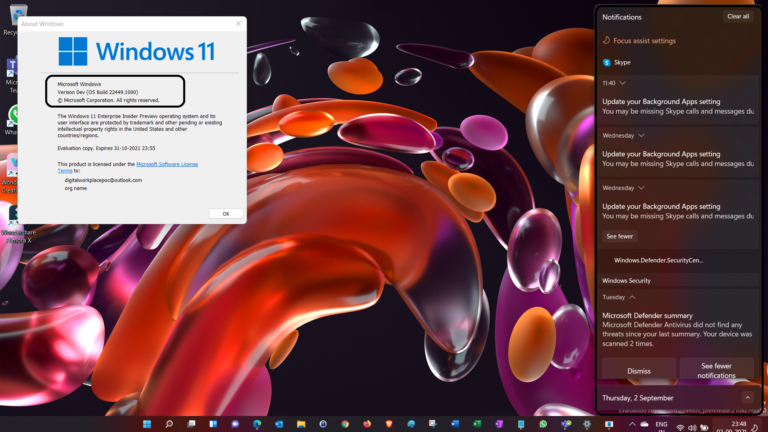
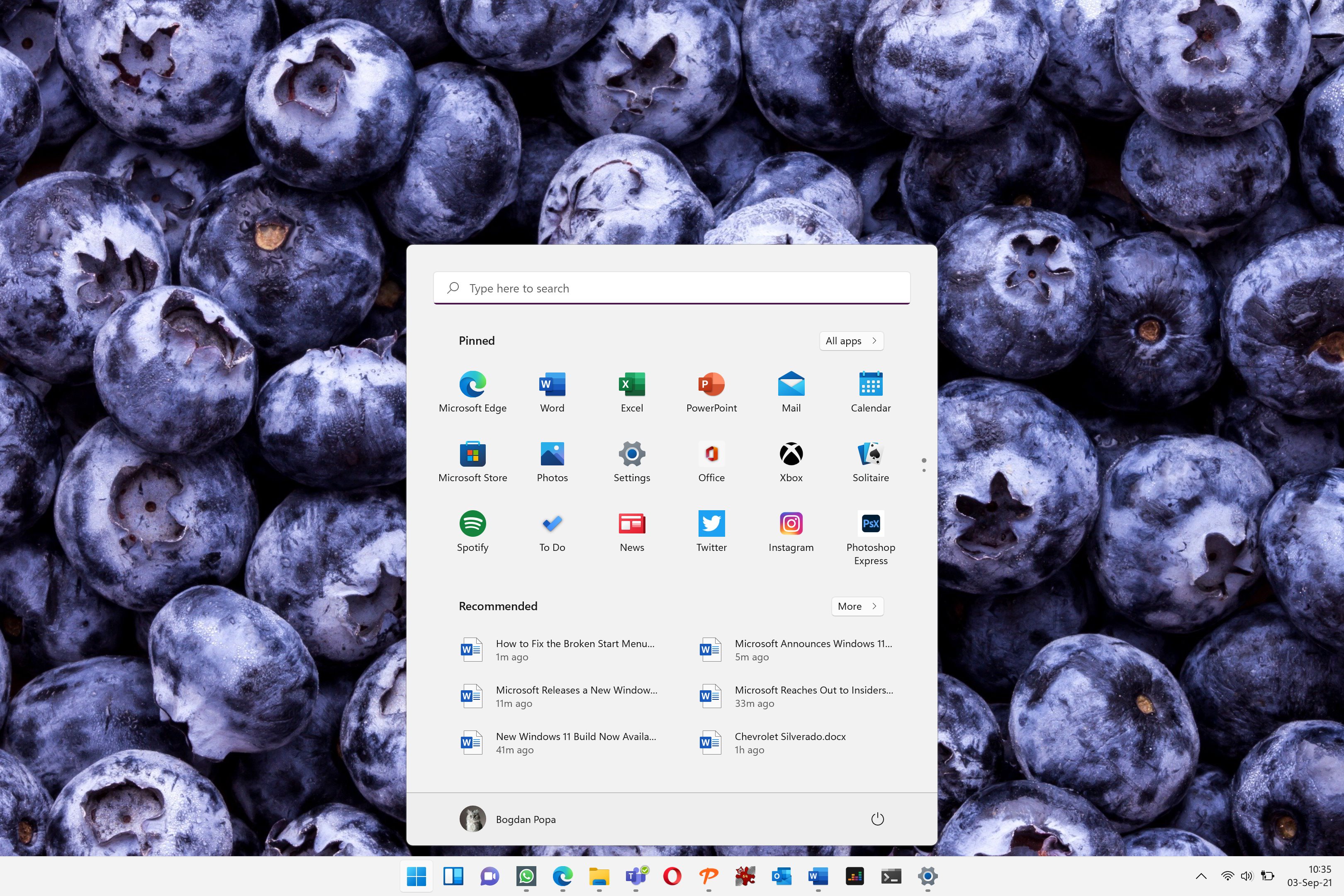
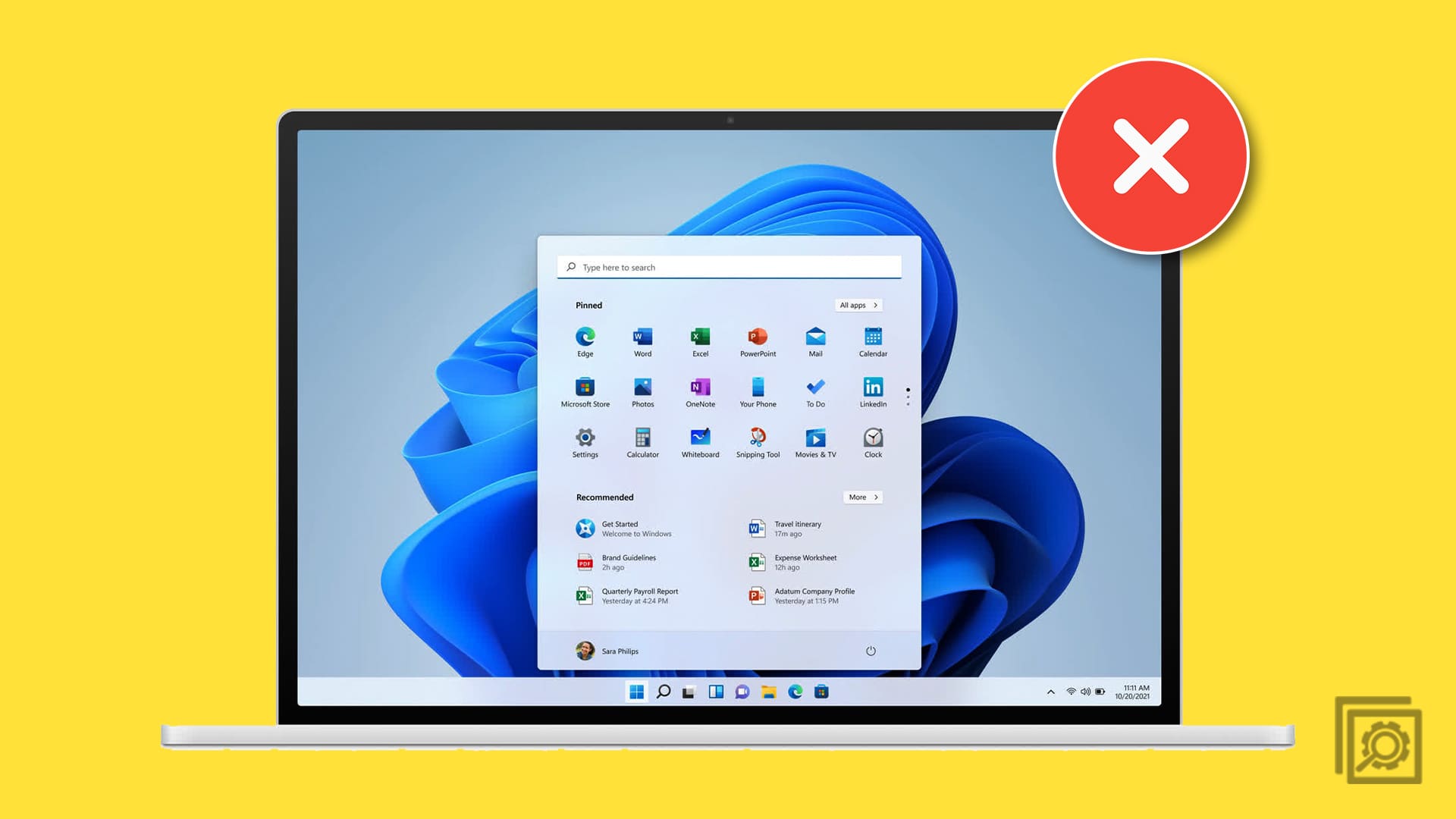
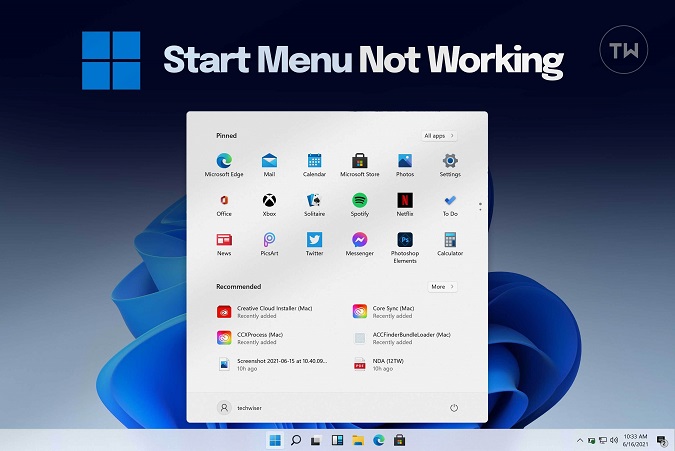

Closure
Thus, we hope this article has provided valuable insights into Navigating the Start Menu Enigma: Troubleshooting Windows 11’s Unresponsive Interface. We appreciate your attention to our article. See you in our next article!
