Navigating the Startup Landscape: Understanding Program Launch in Windows 11
Related Articles: Navigating the Startup Landscape: Understanding Program Launch in Windows 11
Introduction
With great pleasure, we will explore the intriguing topic related to Navigating the Startup Landscape: Understanding Program Launch in Windows 11. Let’s weave interesting information and offer fresh perspectives to the readers.
Table of Content
Navigating the Startup Landscape: Understanding Program Launch in Windows 11
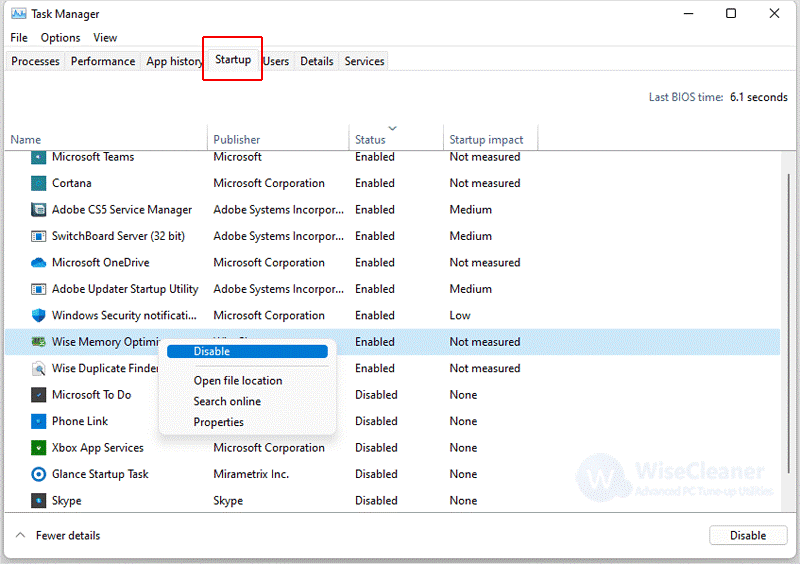
The Windows operating system, in its latest iteration, Windows 11, offers a refined and user-friendly interface, but the concept of startup programs and their management remains a vital aspect of system performance and user experience. Understanding where these programs reside and how they influence the system’s behavior is crucial for optimizing computer performance and achieving a smooth user experience.
The Evolving Nature of Startup Programs:
Traditionally, the term "startup programs" referred to applications that automatically launched upon system boot, often leading to slower boot times and resource contention. Windows 11, however, has introduced a more nuanced approach to program execution, differentiating between applications that launch at system startup and those that are initiated when a specific event occurs, such as logging in to a user account.
The Significance of Startup Items:
Startup programs can be classified into two categories:
- System-critical applications: These are essential programs required for the proper functioning of Windows itself. They are often invisible to the user but are crucial for core system operations.
- User-installed programs: These are applications chosen by the user to launch automatically, potentially for convenience or specific functionality.
Understanding the Startup Folder’s Role:
The "startup folder" serves as a central hub for managing user-installed programs that are intended to launch upon system startup. This folder provides a convenient location to place shortcuts or executables for these programs, ensuring their automatic launch.
Locating the Startup Folder in Windows 11:
The startup folder’s location in Windows 11 is slightly different from previous versions. To access it, you can follow these steps:
- Open the File Explorer: This can be done by pressing the Windows key + E or by clicking the File Explorer icon in the taskbar.
- Navigate to the "This PC" section: This displays a list of drives and folders on your computer.
- Access the "Users" folder: This folder contains individual user accounts and their associated data.
- Locate your user profile folder: This will be named after your username.
- Navigate to the "AppData" folder: This folder contains application-specific data and configuration files.
- Open the "Roaming" folder: This folder stores data that is synchronized across devices.
- Finally, locate the "Microsoft" folder and then the "Windows" folder: Within this folder, you will find the "Start Menu" folder.
- Inside the "Start Menu" folder: You will find the "Programs" folder, and within that, the "Startup" folder.
Exploring the Startup Folder’s Contents:
The Startup folder typically contains shortcuts or executables for applications that the user has chosen to launch automatically. You can easily add or remove items from this folder to manage which programs launch upon system startup.
Managing Startup Programs in Windows 11:
Windows 11 provides several methods for managing startup programs, offering flexibility and control over application launch behavior:
- Using the Task Manager: The Task Manager is a powerful tool for managing system processes and resources. To access it, press Ctrl + Shift + Esc or right-click the taskbar and select "Task Manager." Navigate to the "Startup" tab to view a list of programs configured to launch at startup. From here, you can disable or enable individual programs by toggling their status.
- Using the Settings App: The Settings app in Windows 11 provides a streamlined interface for managing various system settings. To access it, press the Windows key + I or click the "Settings" icon in the Start menu. Navigate to "Apps" > "Startup" to view a list of programs that are set to launch automatically. You can disable or enable individual programs by toggling their status.
- Manually editing the Startup folder: You can directly manage the contents of the Startup folder by adding or removing shortcuts or executables. This method provides the most granular control over startup program management but requires a basic understanding of file system navigation.
Benefits of Managing Startup Programs:
Managing startup programs in Windows 11 offers several advantages:
- Improved system performance: By reducing the number of programs that launch at startup, you can minimize resource contention and improve boot times.
- Enhanced user experience: A cleaner startup process can lead to a more responsive and efficient user experience, reducing delays and improving overall system performance.
- Increased security: By carefully managing startup programs, you can minimize the risk of malware or unwanted applications launching automatically.
FAQs Regarding Startup Folder in Windows 11:
Q: What happens if I delete a program from the Startup folder?
A: Deleting a program’s shortcut or executable from the Startup folder will prevent it from launching automatically at system startup. However, it will not uninstall the program itself. The program will still be installed on your computer, and you can manually launch it from its installation location.
Q: Can I add programs to the Startup folder that are not installed on my computer?
A: You can add shortcuts to programs that are not installed on your computer to the Startup folder. However, these shortcuts will not function unless the program is installed and accessible on your system.
Q: Is it safe to disable programs from the Startup folder?
A: It is generally safe to disable programs from the Startup folder, especially if you are unsure about their purpose or if they are causing performance issues. However, it is important to avoid disabling system-critical applications, as this can lead to system instability.
Tips for Managing Startup Programs:
- Review the startup programs regularly: It is a good practice to periodically review the list of programs configured to launch at startup and remove any unnecessary or unwanted applications.
- Use the Task Manager or Settings app: These tools provide convenient and user-friendly interfaces for managing startup programs.
- Consider using third-party tools: Several third-party applications can assist in managing startup programs, providing additional features and insights.
- Be cautious with unknown programs: Before enabling or disabling a program from the Startup folder, ensure you understand its purpose and potential impact on your system.
Conclusion:
The Startup folder in Windows 11 serves as a vital hub for managing user-installed programs that are intended to launch automatically. By understanding its location, contents, and management methods, users can effectively optimize system performance, enhance user experience, and maintain system security. Managing startup programs is a crucial aspect of maintaining a smooth and efficient computing experience in Windows 11.

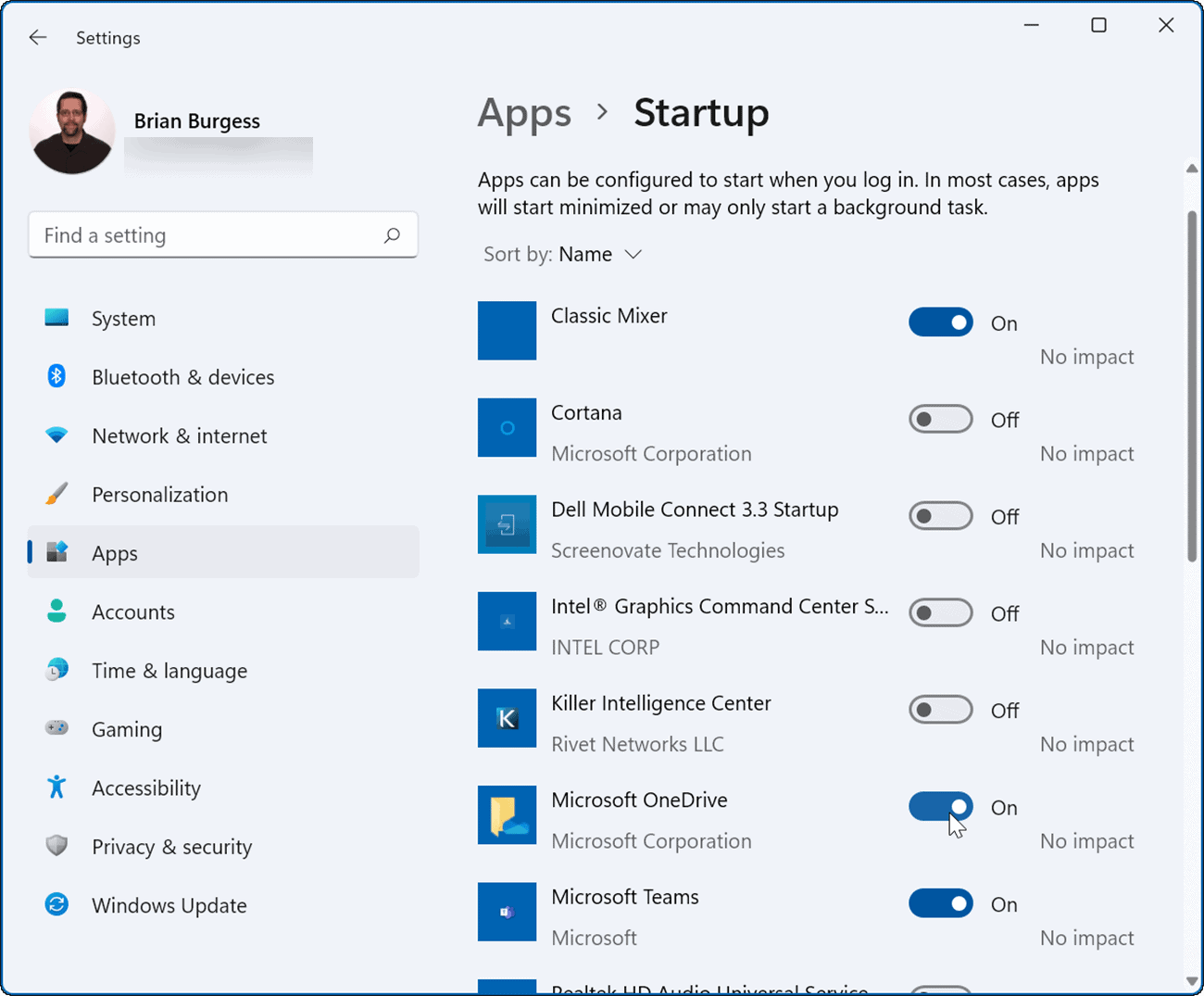
:max_bytes(150000):strip_icc()/005_how-to-change-startup-programs-in-windows-11-6823499-468b944c03814c34b1fa5f220e05edf8.jpg)
:max_bytes(150000):strip_icc()/windows11startupprogramfeature1-e8f160cffc4e4cd1a0e788fcd9a07b60.jpg)
:max_bytes(150000):strip_icc()/005_add-startup-programs-in-windows-11-5192934-074be053fd8e4aa3a675b4d38cc82aee.jpg)

:max_bytes(150000):strip_icc()/004_add-startup-programs-in-windows-11-5192934-7448f15b65f5447ebf160772bc75ff56.jpg)
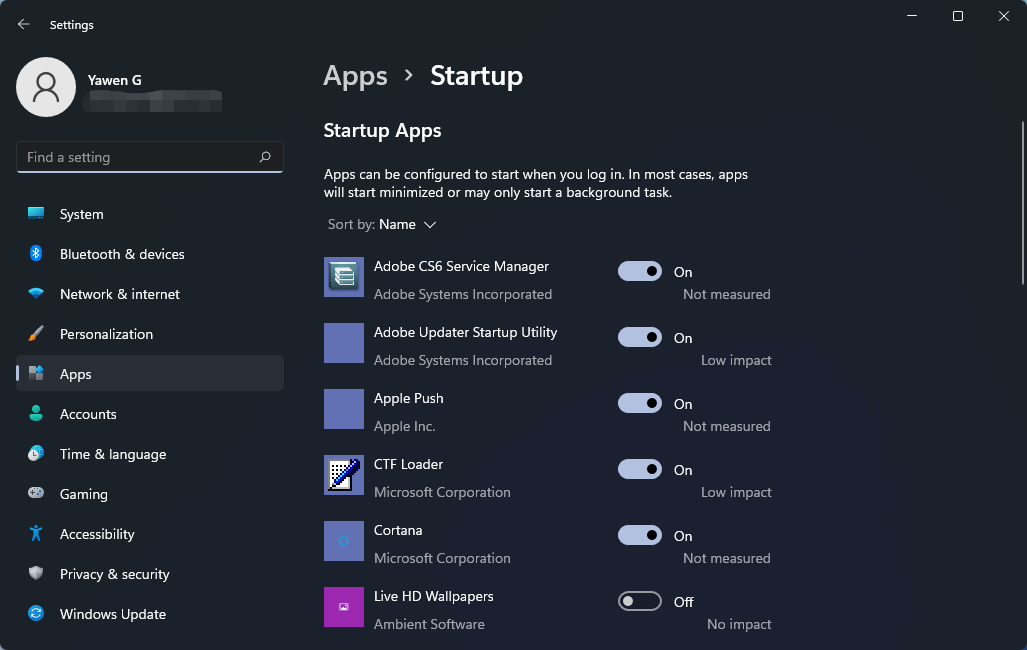
Closure
Thus, we hope this article has provided valuable insights into Navigating the Startup Landscape: Understanding Program Launch in Windows 11. We appreciate your attention to our article. See you in our next article!
