Navigating the Time Warp: Troubleshooting a Non-Updating Taskbar Clock in Windows 11
Related Articles: Navigating the Time Warp: Troubleshooting a Non-Updating Taskbar Clock in Windows 11
Introduction
With great pleasure, we will explore the intriguing topic related to Navigating the Time Warp: Troubleshooting a Non-Updating Taskbar Clock in Windows 11. Let’s weave interesting information and offer fresh perspectives to the readers.
Table of Content
Navigating the Time Warp: Troubleshooting a Non-Updating Taskbar Clock in Windows 11

The taskbar, a ubiquitous element of the Windows interface, serves as a central hub for system information and quick access to applications. Among its many functions, the taskbar clock provides a vital service: displaying the current time. A non-updating taskbar clock in Windows 11 can be a frustrating issue, disrupting workflow and hindering the user’s ability to stay organized. This article delves into the various reasons behind this problem, offering a comprehensive guide to troubleshooting and resolving the issue.
Understanding the Importance of a Functional Taskbar Clock
Beyond its aesthetic purpose, the taskbar clock plays a crucial role in maintaining a user’s sense of time and productivity. It serves as a constant reminder of the current time, facilitating scheduling, meeting deadlines, and managing time effectively. A non-functional taskbar clock can lead to:
- Missed deadlines: Users may be unaware of approaching deadlines, potentially resulting in missed commitments and productivity losses.
- Disrupted workflow: The lack of a reliable time reference can disrupt the flow of work, making it challenging to track progress and allocate time efficiently.
- Scheduling conflicts: Without an accurate time display, scheduling meetings, appointments, and other time-sensitive tasks becomes difficult, leading to potential conflicts and miscommunications.
Common Causes for a Non-Updating Taskbar Clock
Several factors can contribute to a non-updating taskbar clock in Windows 11. These include:
- System Time Issues: The most common culprit is an incorrect system time setting. A mismatch between the system time and the actual time can lead to the clock appearing frozen or displaying an outdated time.
- Date and Time Service Errors: The Windows Time service is responsible for synchronizing the system time with an external time source. Errors within this service can prevent the clock from updating correctly.
- Third-Party Software Conflicts: Certain third-party applications, particularly those that manipulate system time or date settings, can interfere with the taskbar clock’s functionality.
- Corrupted System Files: Damaged or corrupted system files related to the taskbar or time management can cause the clock to malfunction.
- Hardware Issues: While less common, hardware issues, such as a failing motherboard battery or a faulty CMOS chip, can also affect the system time and lead to a non-updating clock.
Troubleshooting Steps for a Non-Updating Taskbar Clock
Addressing the issue of a non-updating taskbar clock requires a systematic approach. The following troubleshooting steps can help pinpoint and resolve the underlying problem:
1. Verify System Time Settings:
- Access Date and Time Settings: Navigate to Settings > Time & Language > Date & Time.
- Check Time Zone: Ensure that the selected time zone matches your current location.
- Verify Automatic Time Setting: Enable "Set time automatically" to allow Windows to synchronize the system time with an internet time server.
2. Troubleshoot the Windows Time Service:
-
Restart Windows Time Service: Open the Command Prompt as administrator and execute the following commands:
net stop w32timenet start w32time
- Run Time Service Troubleshooter: Access the Windows Troubleshooter by searching for "troubleshoot settings" and selecting "Run the troubleshooter" for "Time and Date".
3. Identify and Disable Conflicting Software:
- Review Recently Installed Applications: Consider any recently installed software that might influence system time or date settings.
- Temporarily Disable Suspect Programs: Disable the suspected software and observe if the taskbar clock starts updating correctly.
4. Repair Corrupted System Files:
-
Run System File Checker (SFC): Open Command Prompt as administrator and execute the command
sfc /scannow. This tool scans for and repairs corrupted system files. -
Run DISM Tool: For more extensive repairs, use the Deployment Image Servicing and Management (DISM) tool. Execute the following command in Command Prompt as administrator:
DISM /Online /Cleanup-Image /RestoreHealth.
5. Consider Hardware Issues:
- Check Motherboard Battery: If the motherboard battery is weak or depleted, it can affect the system time settings. Replacing the battery might resolve the issue.
- Consult a Technician: If hardware issues are suspected, it is advisable to consult a qualified technician for diagnosis and repair.
Frequently Asked Questions (FAQs)
Q: Why is my taskbar clock showing the wrong time?
A: An incorrect system time setting, a faulty Windows Time service, or conflicting software can cause the taskbar clock to display an inaccurate time.
Q: How do I fix a frozen taskbar clock?
A: Restarting the Windows Time service, running the Time and Date troubleshooter, or checking for corrupted system files can help resolve a frozen taskbar clock.
Q: Can a virus cause my taskbar clock to stop updating?
A: Yes, certain malware can interfere with system time settings or the Windows Time service, leading to a non-updating taskbar clock. It is essential to run a comprehensive antivirus scan to rule out any malicious software.
Tips for Preventing a Non-Updating Taskbar Clock
- Regularly Update Windows: Ensure that your Windows operating system is up-to-date with the latest patches and updates, as they often include bug fixes and security enhancements.
- Use a Reliable Time Server: In the Date & Time settings, select a reliable internet time server for accurate time synchronization.
- Monitor Third-Party Applications: Be mindful of third-party applications that might manipulate system time or date settings and disable them if necessary.
Conclusion
A non-updating taskbar clock in Windows 11 can be a frustrating and disruptive issue. By understanding the potential causes and applying the appropriate troubleshooting steps, users can effectively diagnose and resolve this problem. From verifying system time settings to checking for software conflicts and repairing corrupted system files, a systematic approach can restore the taskbar clock to its proper functionality, ensuring accurate timekeeping and a seamless user experience.




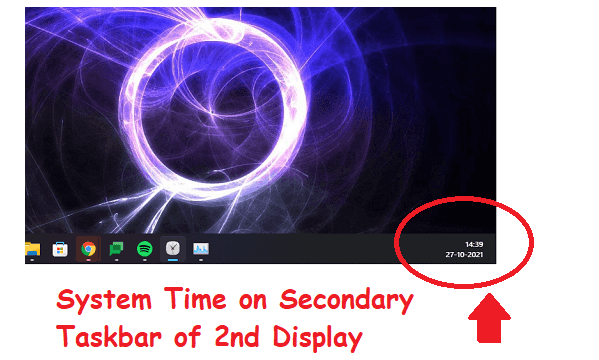



Closure
Thus, we hope this article has provided valuable insights into Navigating the Time Warp: Troubleshooting a Non-Updating Taskbar Clock in Windows 11. We appreciate your attention to our article. See you in our next article!
