Navigating the Transition: Downgrading from Windows 11 to Windows 10 on Dell Devices
Related Articles: Navigating the Transition: Downgrading from Windows 11 to Windows 10 on Dell Devices
Introduction
With great pleasure, we will explore the intriguing topic related to Navigating the Transition: Downgrading from Windows 11 to Windows 10 on Dell Devices. Let’s weave interesting information and offer fresh perspectives to the readers.
Table of Content
Navigating the Transition: Downgrading from Windows 11 to Windows 10 on Dell Devices

Windows 11, Microsoft’s latest operating system, has introduced a fresh design and new features. However, the transition to this new platform has not been universally smooth. Some users, particularly those with older hardware or specific software requirements, may find that Windows 10 remains a more suitable choice. For Dell users, the option to revert from Windows 11 to Windows 10 presents a viable solution to address compatibility issues or personal preferences.
Understanding the Need for Downgrade
The decision to downgrade from Windows 11 to Windows 10 is often driven by a combination of factors:
- Hardware Compatibility: Windows 11 has stricter system requirements than its predecessor. Older Dell devices, particularly those manufactured before 2020, may not meet these requirements. This can lead to performance issues, instability, or even complete incompatibility.
- Software Compatibility: Certain software applications, especially older programs or specialized tools, may not be compatible with Windows 11. This can create significant obstacles for users who rely on these applications for their work or personal use.
- User Preference: While Windows 11 offers a modern interface and new features, some users find the design and functionality to be less intuitive or prefer the familiarity of Windows 10.
The Downgrade Process: A Step-by-Step Guide
Downgrading from Windows 11 to Windows 10 on a Dell device involves a series of steps that require careful execution:
-
Backup Your Data: Before initiating any system changes, it is crucial to create a comprehensive backup of all important data. This includes files, documents, photos, and other personal content. This safeguards your data in case of unforeseen issues during the downgrade process.
-
Check for Dell Recovery Media: Dell provides recovery media, often in the form of a USB drive or DVD, that contains a factory-installed version of Windows 10. Locate this media, ensuring it is compatible with your specific Dell model.
-
Create a Bootable USB Drive: If you do not have Dell recovery media, you can create a bootable USB drive with a Windows 10 installation image. This can be downloaded from Microsoft’s website.
-
Boot from Recovery Media or USB Drive: Restart your Dell device and access the BIOS settings. Change the boot order to prioritize the recovery media or USB drive. This ensures the system boots from the chosen source.
-
Follow the On-Screen Instructions: The installation process will guide you through a series of steps, including selecting your language, keyboard layout, and partitioning the hard drive.
-
Perform a Clean Installation: For optimal results, it is recommended to perform a clean installation of Windows 10. This completely erases the existing operating system and installs a fresh copy, potentially resolving any lingering issues.
-
Install Drivers and Updates: After the installation, ensure you install the latest drivers for your Dell device. These drivers are essential for proper functionality of hardware components like the graphics card, network adapter, and sound card.
Potential Challenges and Considerations
While the downgrade process can be straightforward, certain challenges may arise:
- Driver Compatibility: Some drivers for specific Dell components might not be readily available for Windows 10, particularly if the device is older. This could require manual searching and installation.
- Data Loss: While a backup is essential, there is always a risk of data loss during the downgrade process. Thoroughly test your backup and ensure it is complete and functional.
- Software License: Ensure you have a valid license for Windows 10. If you are using a Windows 11 license, it may not be automatically transferable to Windows 10.
FAQs: Addressing Common Queries
Q: Can I upgrade back to Windows 11 after downgrading to Windows 10?
A: Yes, you can upgrade back to Windows 11 from Windows 10 using the Windows Update feature. However, ensure your device meets the minimum system requirements for Windows 11 before attempting the upgrade.
Q: Will I lose my data during the downgrade process?
A: While a backup is recommended, there is always a risk of data loss. It is essential to create a complete and reliable backup before proceeding with the downgrade.
Q: What happens to my Windows 11 license after downgrading?
A: Your Windows 11 license may not be automatically transferable to Windows 10. You may need to purchase a separate Windows 10 license or contact Microsoft for assistance.
Q: Can I downgrade from Windows 11 to Windows 10 without using recovery media?
A: While it is possible to downgrade using a bootable USB drive with a Windows 10 installation image, using Dell recovery media is generally recommended for optimal compatibility and driver support.
Tips for a Successful Downgrade
- Plan and Prepare: Carefully plan the downgrade process, including backing up your data, checking for necessary drivers, and acquiring a valid Windows 10 license.
- Consult Dell Support: If you encounter difficulties or have specific concerns, contact Dell support for guidance and assistance.
- Keep Your System Updated: Ensure your current Windows 11 installation is up-to-date with the latest updates and patches. This can minimize compatibility issues during the downgrade process.
Conclusion: Making the Right Choice
Downgrading from Windows 11 to Windows 10 on a Dell device can be a necessary step for users facing hardware or software compatibility issues or who prefer the familiarity of the older operating system. By following a systematic approach, creating backups, and carefully considering potential challenges, users can successfully navigate this transition and ensure a smooth and efficient experience. Ultimately, the decision to downgrade should be based on individual needs and preferences, ensuring the chosen operating system provides the best possible experience for specific usage scenarios.
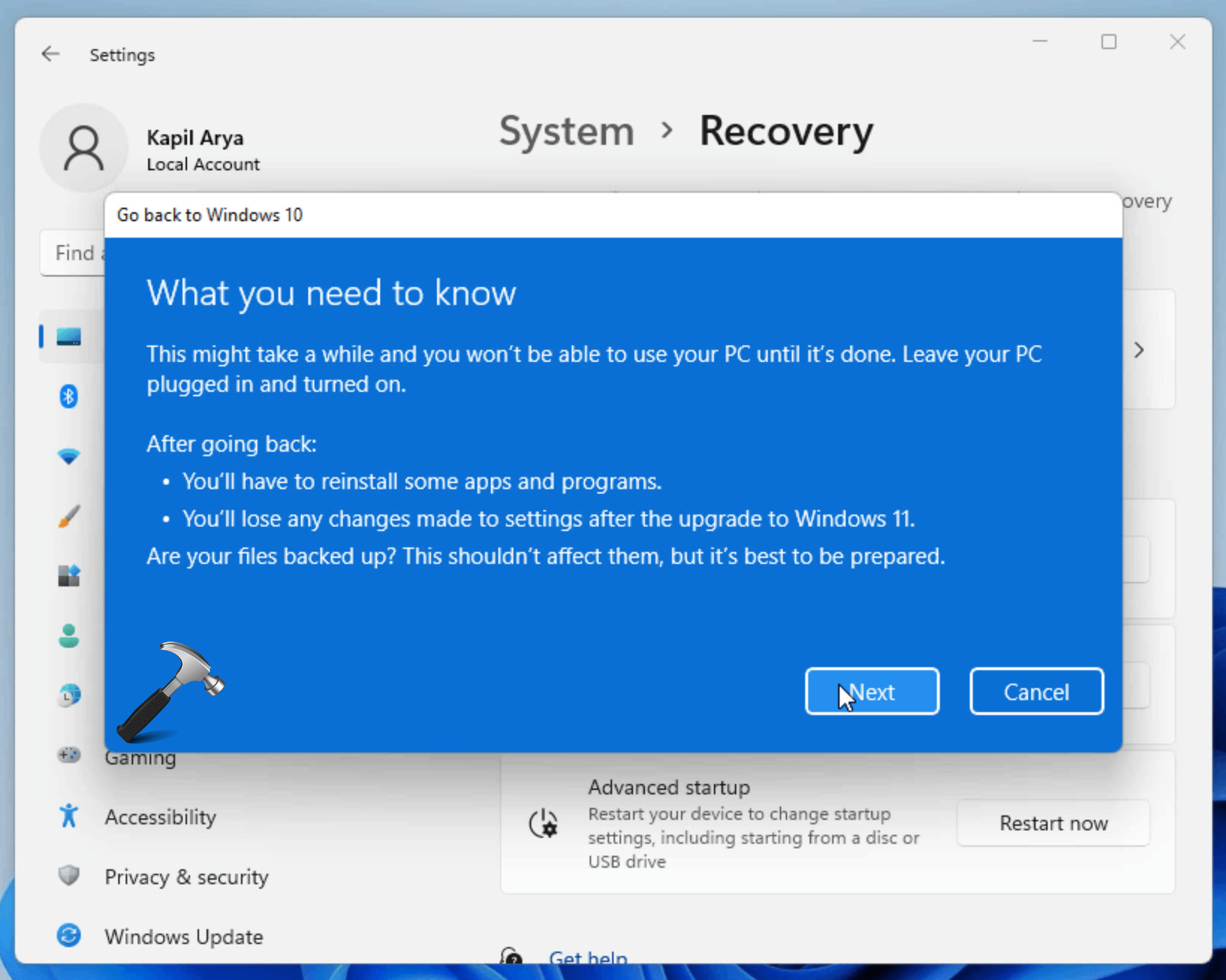
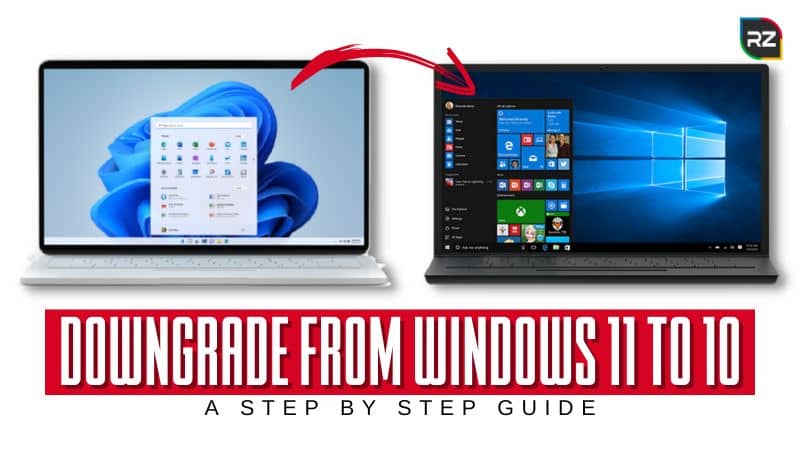
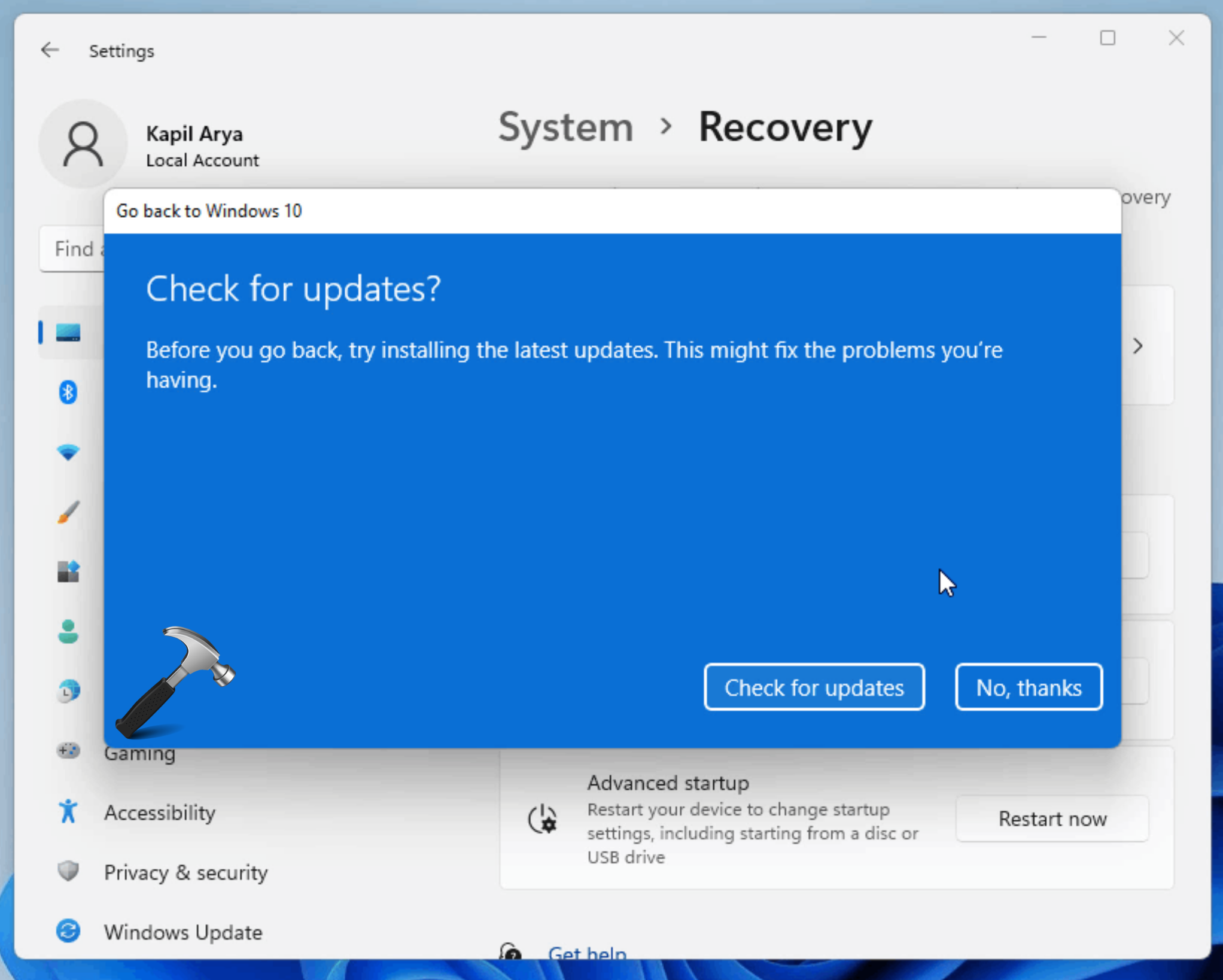
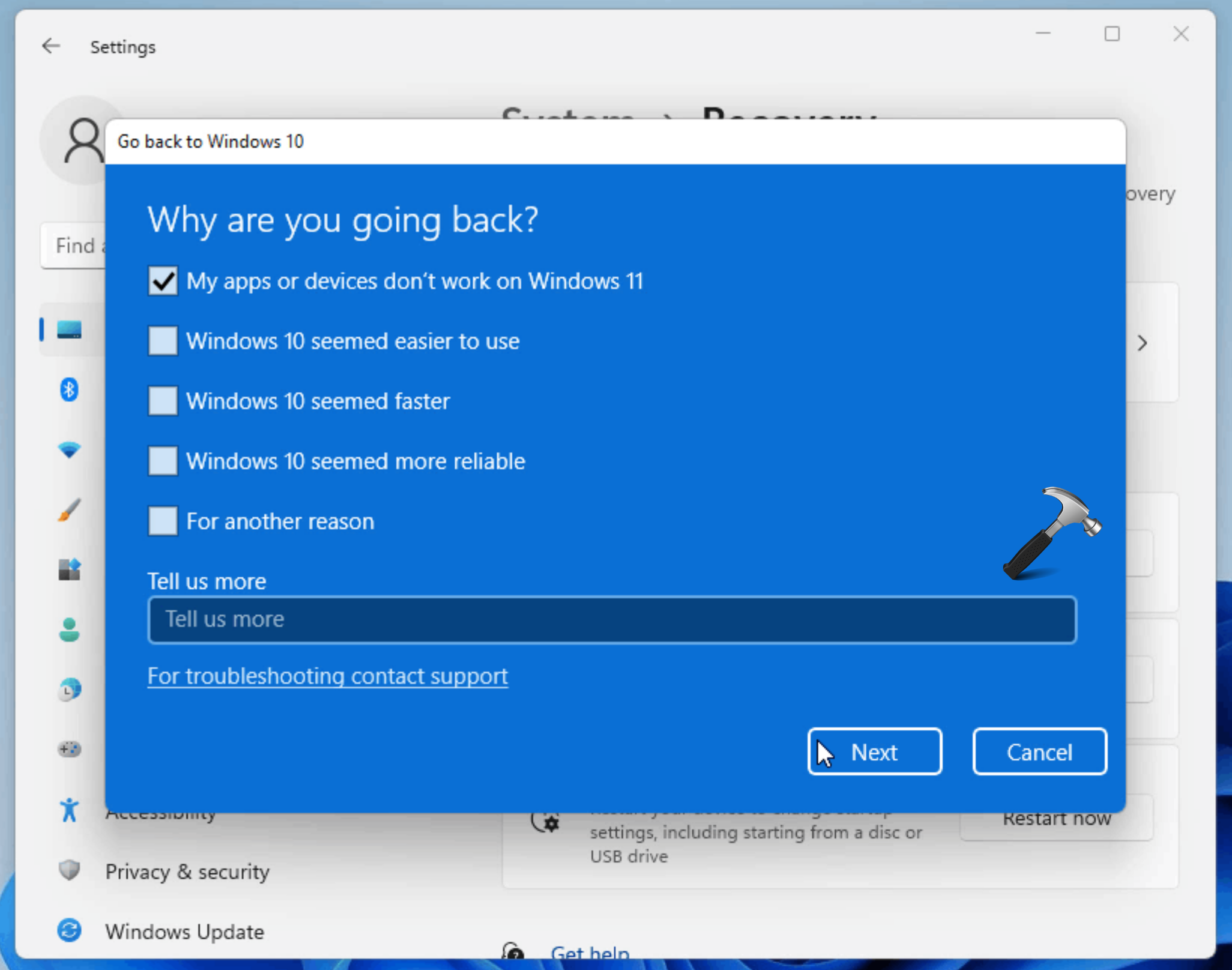

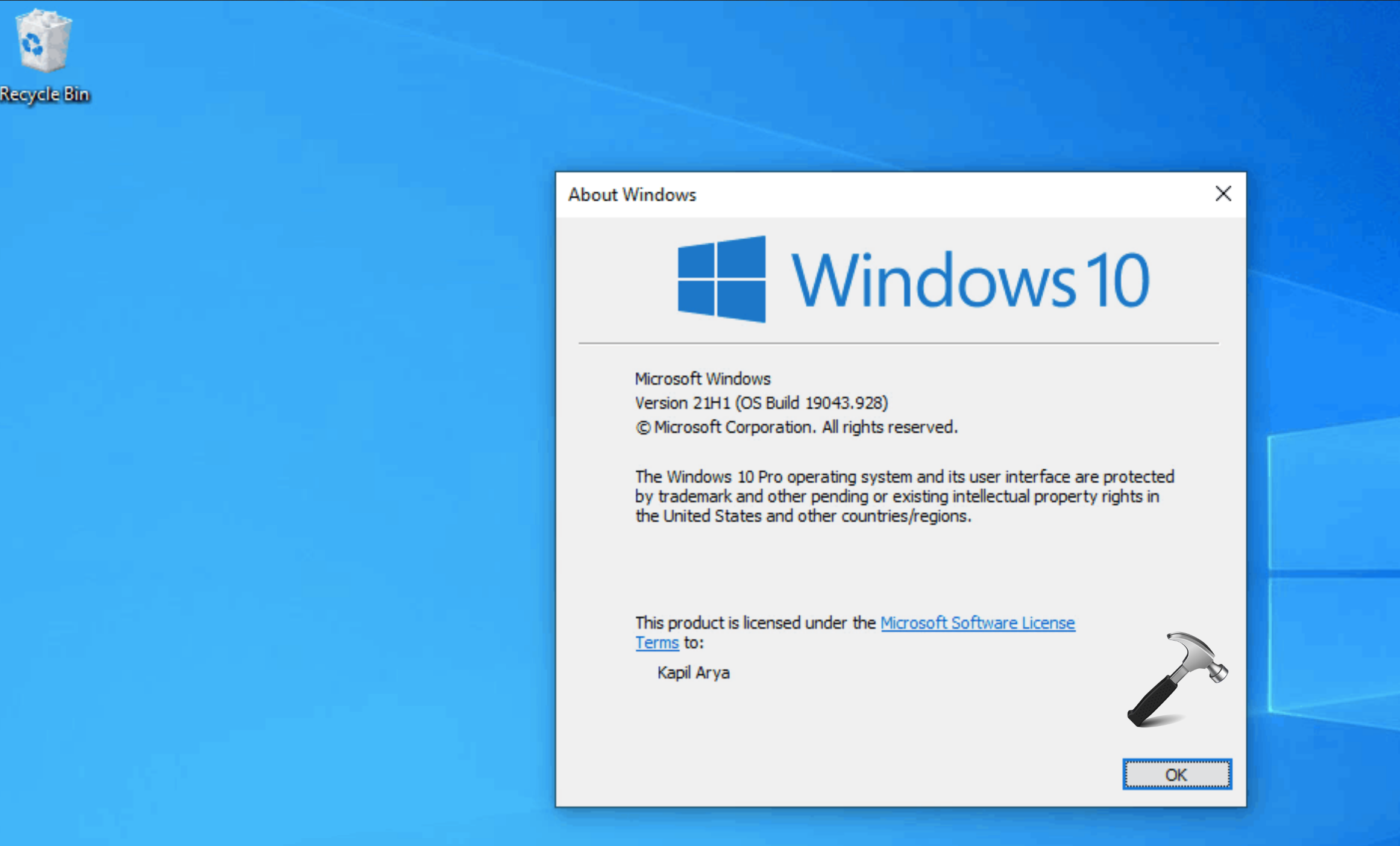


Closure
Thus, we hope this article has provided valuable insights into Navigating the Transition: Downgrading from Windows 11 to Windows 10 on Dell Devices. We hope you find this article informative and beneficial. See you in our next article!
