Navigating the Troublesome Terrain: When Windows 11 Refuses to Enter Safe Mode
Related Articles: Navigating the Troublesome Terrain: When Windows 11 Refuses to Enter Safe Mode
Introduction
In this auspicious occasion, we are delighted to delve into the intriguing topic related to Navigating the Troublesome Terrain: When Windows 11 Refuses to Enter Safe Mode. Let’s weave interesting information and offer fresh perspectives to the readers.
Table of Content
Navigating the Troublesome Terrain: When Windows 11 Refuses to Enter Safe Mode
![How To Get Out Of Safe Mode In Windows 11? [GUIDE]](https://silicophilic.com/wp-content/uploads/2022/11/exit-safe-mode-windows-11.jpg)
The inability to boot into Safe Mode on Windows 11 can be a frustrating and potentially debilitating experience. Safe Mode, a diagnostic environment that loads the operating system with minimal drivers and services, is a crucial tool for troubleshooting various system issues. When it becomes inaccessible, it can significantly hinder your ability to resolve problems, potentially leading to data loss or system instability.
This article delves into the common reasons behind this issue, offering a comprehensive understanding of the problem and providing practical solutions for regaining access to Safe Mode.
Understanding the Importance of Safe Mode
Safe Mode plays a vital role in Windows 11 by providing a controlled environment that allows users to:
-
Diagnose and Resolve System Issues: By running the operating system with minimal software and drivers, Safe Mode isolates the problem and helps pinpoint the culprit. This allows users to troubleshoot issues related to hardware incompatibility, corrupted drivers, malware infections, or software conflicts.
-
Uninstall Problematic Software: Safe Mode provides a secure environment to remove problematic software that might be causing system instability or preventing the operating system from booting properly.
-
Run System Scans and Repairs: Safe Mode allows users to run system scans and repair tools without interference from potentially problematic software or drivers. This is particularly useful for addressing corrupted system files or malware infections.
-
Restore System Files: Safe Mode allows users to restore system files to a previous working state, effectively undoing changes that might have caused system instability or errors.
-
Perform System Updates: In certain cases, Safe Mode can be used to perform critical system updates or install essential drivers that might be failing to install in the normal operating environment.
Common Culprits: Why Windows 11 Won’t Enter Safe Mode
The inability to access Safe Mode is often a symptom of underlying issues that require attention. Here are some of the most common culprits:
-
Corrupted System Files: Damaged system files can lead to errors during the boot process, preventing the operating system from loading properly, including Safe Mode.
-
Conflicting Drivers: Incompatible or outdated device drivers can cause conflicts with the operating system, disrupting the boot process and blocking access to Safe Mode.
-
Malware Infections: Malicious software can interfere with the boot process and prevent the operating system from loading into Safe Mode.
-
Hardware Failures: Faulty hardware components, such as RAM, hard drive, or motherboard, can cause system instability and prevent access to Safe Mode.
-
Recent Software Changes: Newly installed software or system updates can sometimes introduce conflicts or errors, leading to the inability to access Safe Mode.
Troubleshooting Strategies: Reclaiming Safe Mode Access
When Windows 11 refuses to enter Safe Mode, a systematic approach is crucial. The following strategies can be employed to diagnose and resolve the underlying issue:
1. Accessing Safe Mode Through Advanced Startup Options:
-
Restarting the Computer: Begin by restarting the computer and repeatedly pressing the F8 key during the boot process. This should bring up the Advanced Boot Options menu. If the F8 key doesn’t work, try Shift + F8.
-
Selecting Safe Mode: From the Advanced Boot Options menu, select Safe Mode or Safe Mode with Networking depending on your needs. If you are troubleshooting a network issue, choose Safe Mode with Networking.
-
Troubleshooting: If the Advanced Boot Options menu does not appear, you can access it through the Troubleshooting option in the Windows Recovery Environment.
2. Utilizing the Windows Recovery Environment (WinRE):
-
Accessing WinRE: If you can’t access Safe Mode through the Advanced Boot Options menu, try accessing the Windows Recovery Environment (WinRE). This can be done by pressing Shift while clicking the Restart option in the Start menu.
-
Troubleshooting Options: Within WinRE, you’ll find various troubleshooting options, including Startup Repair, System Restore, and Command Prompt.
3. Employing the Command Prompt:
-
Accessing the Command Prompt: If the previous methods fail, you can access the Command Prompt in WinRE.
-
Running System File Checker (SFC): Execute the command
sfc /scannowto scan for and repair corrupted system files. -
Running DISM: If SFC fails to resolve the issue, run the command
DISM /Online /Cleanup-Image /RestoreHealthto repair system image corruption. -
Manually Repairing Boot Files: In advanced cases, you might need to manually repair boot files using the bootrec command. Consult online resources for specific commands and instructions.
4. Performing a System Restore:
-
Accessing System Restore: If the issue is caused by recent software changes, you can use System Restore to revert your system to a previous working state.
-
Selecting a Restore Point: Choose a restore point created before the problem arose.
5. Checking Hardware Compatibility:
-
Identifying Hardware Conflicts: If you suspect hardware issues, try disconnecting any recently installed peripherals or components.
-
Updating Drivers: Ensure that all device drivers are up-to-date.
-
Running Hardware Diagnostics: Perform hardware diagnostics to identify any faulty components.
6. Addressing Malware Infections:
-
Scanning for Malware: If you suspect a malware infection, boot into Safe Mode with Networking and run a full system scan with your antivirus software.
-
Removing Malware: Remove any detected malware according to the instructions provided by your antivirus software.
7. Resetting Windows 11:
- Resetting the Operating System: As a last resort, you can reset Windows 11 to its factory settings. This will erase all data on your hard drive, so make sure to back up your important files before proceeding.
FAQs: Addressing Common Concerns
Q: Why can’t I access Safe Mode after installing a new driver or software?
A: Newly installed software or drivers can sometimes conflict with the operating system, preventing it from booting into Safe Mode. Try uninstalling the problematic software or driver and restarting your computer.
Q: What if I can’t access Safe Mode through any of the methods mentioned above?
A: If all else fails, you might need to create a bootable USB drive with a Windows 11 installation media. This allows you to access the Windows Recovery Environment and perform advanced troubleshooting, including repairing boot files or reinstalling the operating system.
Q: My computer is running very slowly even in Safe Mode. What could be the issue?
A: Slow performance in Safe Mode suggests a hardware issue, possibly a failing hard drive or RAM. Consider running hardware diagnostics to identify the problem.
Q: Should I always boot into Safe Mode to troubleshoot issues?
A: No, Safe Mode is a diagnostic tool and should only be used when necessary. It’s crucial to understand the potential risks associated with using Safe Mode, such as reduced functionality and limited access to certain features.
Tips for Preventing Safe Mode Issues:
- Regularly Update Drivers: Keeping your device drivers up-to-date can prevent compatibility issues and ensure optimal system performance.
- Run Regular System Scans: Regularly scanning your system for malware can prevent infections that might disrupt the boot process.
- Create System Restore Points: Creating regular system restore points allows you to revert to a previous working state in case of system issues.
- Back Up Your Data: Regularly back up your important data to an external hard drive or cloud storage service to prevent data loss in case of system failure.
Conclusion: A Path to Resolution
The inability to access Safe Mode on Windows 11 can be a challenging situation, but by understanding the potential causes and employing the troubleshooting strategies outlined in this article, users can regain access to this vital diagnostic tool. Remember to approach the problem systematically, starting with simpler solutions and progressing to more advanced techniques if necessary. By taking a proactive approach to system maintenance and troubleshooting, you can minimize the likelihood of encountering such issues and ensure a smoother and more stable computing experience.


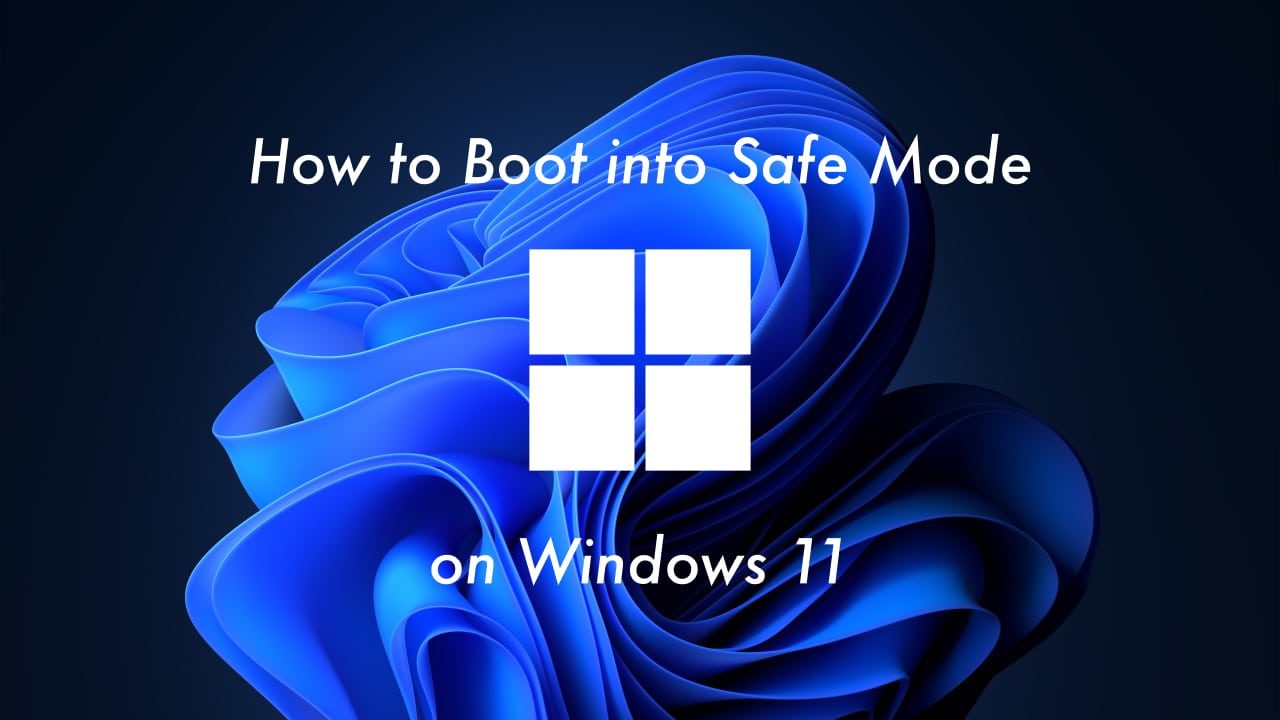

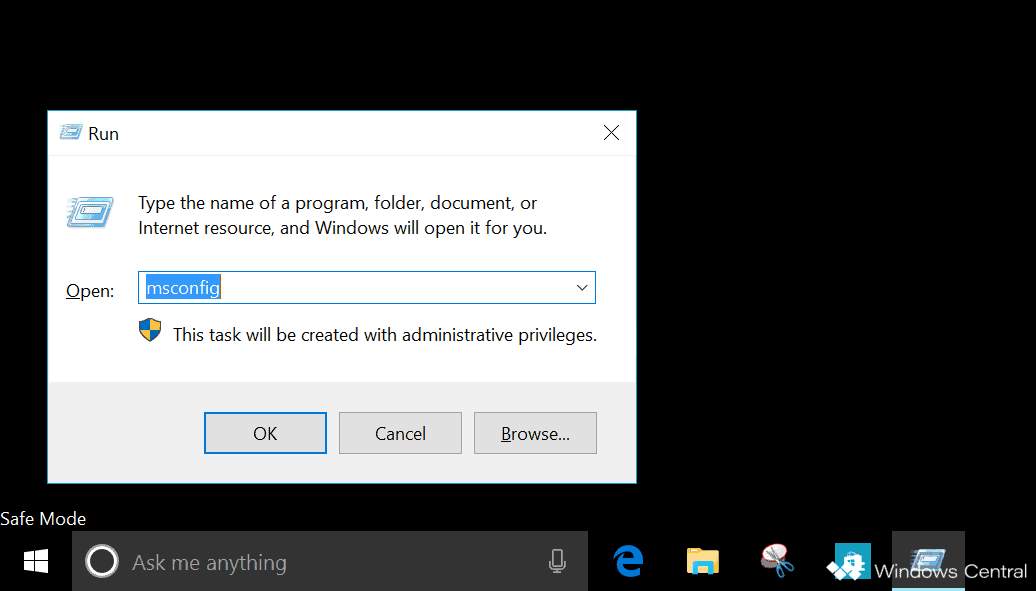



Closure
Thus, we hope this article has provided valuable insights into Navigating the Troublesome Terrain: When Windows 11 Refuses to Enter Safe Mode. We appreciate your attention to our article. See you in our next article!
