Navigating the Troublesome Waters: Resolving Touchpad Issues on Lenovo Laptops with Windows 11
Related Articles: Navigating the Troublesome Waters: Resolving Touchpad Issues on Lenovo Laptops with Windows 11
Introduction
With enthusiasm, let’s navigate through the intriguing topic related to Navigating the Troublesome Waters: Resolving Touchpad Issues on Lenovo Laptops with Windows 11. Let’s weave interesting information and offer fresh perspectives to the readers.
Table of Content
Navigating the Troublesome Waters: Resolving Touchpad Issues on Lenovo Laptops with Windows 11

The seamless interaction between a laptop and its user hinges upon the functionality of the touchpad. When this crucial element malfunctions, it can significantly disrupt productivity and user experience. This article delves into the common causes behind touchpad issues on Lenovo laptops running Windows 11, providing a comprehensive guide to troubleshoot and resolve these problems effectively.
Understanding the Causes
Touchpad malfunctions in Lenovo laptops running Windows 11 can stem from a variety of factors, ranging from simple software glitches to hardware failures. Identifying the root cause is crucial for implementing the appropriate solution. Here are some common culprits:
1. Software Conflicts and Driver Issues:
- Outdated or Incompatible Drivers: Windows 11 relies on specific drivers to communicate with the touchpad. Outdated or incompatible drivers can lead to malfunctions, including non-responsiveness, erratic cursor movements, or the complete absence of touchpad functionality.
- Conflicting Software: Certain software applications, particularly those with keyboard and mouse emulation features, can interfere with the touchpad’s operation.
- Windows Updates: Windows 11 updates, while intended to improve system stability, can occasionally introduce bugs that affect touchpad functionality.
2. Physical Damage:
- Surface Contamination: Dust, debris, or spills can obstruct the touchpad’s sensitive surface, hindering its ability to detect touch input.
- Physical Impact: A forceful impact or drop can damage the touchpad’s internal components, leading to permanent or intermittent malfunctions.
3. Hardware Failures:
- Touchpad Malfunction: The touchpad itself can experience hardware failures, rendering it unusable.
- Faulty Connection: The connection between the touchpad and the motherboard might be loose or damaged, disrupting signal transmission.
4. System Settings and Configurations:
- Disabled Touchpad: The touchpad can be accidentally disabled through system settings, preventing its operation.
- Incorrect Settings: Specific settings related to touchpad sensitivity, scrolling, or gestures might be configured incorrectly, causing unexpected behavior.
Troubleshooting Strategies: A Step-by-Step Approach
Armed with an understanding of potential causes, we can now embark on a systematic troubleshooting process to address touchpad issues.
1. Restarting the System:
- Procedure: The simplest solution often proves to be the most effective. Restarting the laptop can resolve temporary software glitches and refresh the system, potentially restoring touchpad functionality.
- Rationale: Restarting the system clears temporary files and processes, allowing the operating system to re-establish connections with hardware components, including the touchpad.
2. Checking for Updates:
- Procedure: Updating Windows 11 and the touchpad driver can resolve software conflicts and bugs, potentially restoring touchpad functionality.
- Rationale: Updates often include bug fixes and driver enhancements that address known issues, ensuring optimal compatibility and performance.
3. Examining System Settings:
- Procedure: Access the system settings and verify that the touchpad is enabled and configured correctly. Adjust settings related to sensitivity, scrolling, and gestures as needed.
- Rationale: Incorrect settings can lead to unexpected touchpad behavior. Ensuring proper configuration can address issues arising from unintended settings.
4. Troubleshooting Drivers:
- Procedure: Update the touchpad driver to the latest version or revert to a previous version if the current driver is causing issues.
- Rationale: Outdated or incompatible drivers can lead to touchpad malfunctions. Updating or reverting to a previous version can resolve driver-related issues.
5. Cleaning the Touchpad:
- Procedure: Gently clean the touchpad surface with a soft, dry cloth. Avoid using harsh cleaning agents or abrasive materials.
- Rationale: Dust and debris can interfere with the touchpad’s touch sensitivity. Cleaning the surface can address issues arising from physical obstructions.
6. Checking for Physical Damage:
- Procedure: Inspect the touchpad for any visible signs of damage, such as cracks, scratches, or dents.
- Rationale: Physical damage to the touchpad can impair its functionality. Identifying damage can guide the decision to repair or replace the touchpad.
7. Running Hardware Troubleshooter:
- Procedure: Access the Windows 11 troubleshooter tool and run the hardware and devices troubleshooter. This can diagnose and potentially resolve touchpad issues.
- Rationale: The hardware troubleshooter automatically scans for common problems and applies appropriate solutions, simplifying the troubleshooting process.
8. Reinstalling the Touchpad Driver:
- Procedure: Uninstall the existing touchpad driver and reinstall it from the manufacturer’s website or the Windows 11 device manager.
- Rationale: Reinstalling the driver can resolve corrupted or incompatible driver files, restoring touchpad functionality.
9. Using an External Mouse:
- Procedure: Connect an external mouse to the laptop. This provides an alternative input method while troubleshooting the touchpad.
- Rationale: An external mouse eliminates the dependence on the touchpad, enabling continued use of the laptop while addressing the touchpad issue.
10. Contacting Lenovo Support:
- Procedure: If all other troubleshooting steps fail, contact Lenovo support for assistance.
- Rationale: Lenovo support can provide tailored assistance based on the specific model and issue, potentially offering advanced troubleshooting or repair options.
FAQs: Addressing Common Concerns
1. Why is my touchpad not working after a Windows 11 update?
Windows 11 updates can sometimes introduce bugs that affect touchpad functionality. Updating the touchpad driver or reverting to a previous version can resolve these issues.
2. How do I check if my touchpad is enabled in Windows 11?
Access the Windows 11 settings, navigate to the "Bluetooth & devices" section, and select "Touchpad." Ensure the touchpad is enabled and configured correctly.
3. What should I do if my touchpad is unresponsive after a physical impact?
A forceful impact can damage the touchpad’s internal components. Contact Lenovo support for diagnosis and repair options.
4. How do I prevent touchpad issues in the future?
Regularly update Windows 11 and touchpad drivers, avoid exposing the touchpad to dust and debris, and handle the laptop with care to prevent physical damage.
Tips for Enhancing Touchpad Experience
- Adjust Sensitivity: Experiment with touchpad sensitivity settings to find the optimal level for your preference.
- Explore Gestures: Learn and utilize touchpad gestures for efficient navigation and control.
- Utilize Precision Touchpad: Enable the precision touchpad feature in Windows 11 settings for enhanced accuracy and responsiveness.
Conclusion
Resolving touchpad issues on Lenovo laptops running Windows 11 requires a methodical approach. By understanding the potential causes and applying the troubleshooting steps outlined in this article, users can effectively diagnose and address these problems. Regular maintenance, driver updates, and careful handling can minimize the occurrence of touchpad malfunctions, ensuring a smooth and productive user experience. Remember, if troubleshooting efforts prove unsuccessful, seeking assistance from Lenovo support can provide the necessary expertise to address complex issues and restore full touchpad functionality.

![How to Fix Lenovo Touchpad Not Working [SOLVED]](https://richannel.org/wp-content/uploads/2018/02/skscsn.jpg)
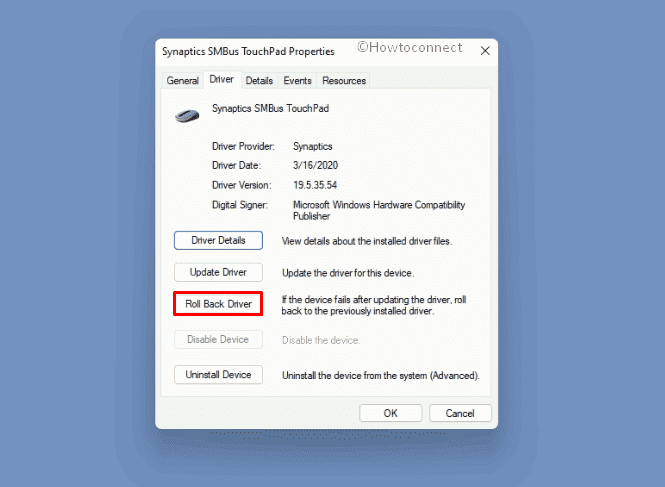





Closure
Thus, we hope this article has provided valuable insights into Navigating the Troublesome Waters: Resolving Touchpad Issues on Lenovo Laptops with Windows 11. We appreciate your attention to our article. See you in our next article!
