Navigating the Troublesome Waters: Troubleshooting Acer Touchpad Issues in Windows 11
Related Articles: Navigating the Troublesome Waters: Troubleshooting Acer Touchpad Issues in Windows 11
Introduction
With great pleasure, we will explore the intriguing topic related to Navigating the Troublesome Waters: Troubleshooting Acer Touchpad Issues in Windows 11. Let’s weave interesting information and offer fresh perspectives to the readers.
Table of Content
Navigating the Troublesome Waters: Troubleshooting Acer Touchpad Issues in Windows 11

The seamless integration of touchpads into modern laptops has revolutionized user interaction. However, encountering a non-functional touchpad can significantly hinder productivity and frustrate users. This article aims to equip users with the knowledge and tools to resolve touchpad issues specific to Acer laptops running Windows 11. By systematically addressing common causes and offering practical solutions, this guide empowers users to regain control of their touchpad functionality.
Understanding the Problem: A Multifaceted Challenge
Touchpad malfunctions in Windows 11 can stem from various sources, each demanding a distinct approach. Here’s a breakdown of the common culprits:
- Driver Conflicts or Outdated Drivers: The touchpad relies on specific drivers to communicate with the operating system. Outdated or incompatible drivers can lead to malfunctioning or unresponsive touchpads.
- Software Glitches: Windows updates or third-party software installations can sometimes introduce conflicts that disrupt touchpad functionality.
- Physical Damage: Physical damage to the touchpad itself, the connecting cable, or the motherboard can result in a complete or partial loss of touchpad functionality.
- System Configuration Issues: Settings within the Windows operating system, such as disabled touchpad functionality or conflicting settings, can impede touchpad operation.
- Hardware Malfunctions: In rare cases, the touchpad hardware itself might be faulty, requiring replacement or repair.
Troubleshooting Strategies: A Step-by-Step Approach
The following troubleshooting steps provide a comprehensive guide to addressing touchpad issues on Acer laptops:
1. Restart Your Laptop: A simple restart can often resolve temporary glitches and refresh system processes, potentially restoring touchpad functionality.
2. Update Drivers: Outdated or incompatible drivers are a frequent cause of touchpad problems. To update drivers:
- Device Manager: Open the Device Manager (right-click on the Start menu and select "Device Manager"). Locate "Mice and other pointing devices," expand the category, and right-click on the touchpad device. Choose "Update driver."
- Acer Support Website: Visit the Acer support website and enter your laptop model number. Download the latest touchpad drivers for your specific model and install them.
3. Check for Software Conflicts: Third-party software can interfere with touchpad functionality. Try disabling recently installed software or running a system restore to a previous point before the problem emerged.
4. Verify Touchpad Settings: Ensure the touchpad is not disabled or configured improperly:
- Windows Settings: Go to "Settings" > "Bluetooth & devices" > "Touchpad" and verify that the touchpad is enabled and configured according to your preferences.
- Acer Control Panel: Some Acer laptops have a dedicated control panel for touchpad settings. Access this panel through the Start menu or the Acer utility folder.
5. Clean the Touchpad Surface: Dust, debris, or fingerprints can obstruct the touchpad’s sensor, hindering its responsiveness. Use a soft, dry cloth to gently clean the touchpad surface.
6. Check for Physical Damage: Inspect the touchpad for visible damage, including scratches, cracks, or loose connections. If physical damage is evident, professional repair is likely necessary.
7. Perform a System Restore: Restoring the system to a previous point can revert changes that may have caused touchpad issues. Access System Restore through the "Recovery" options in the Control Panel.
8. Run a System File Checker Scan: Corrupted system files can disrupt touchpad functionality. Run a System File Checker (SFC) scan by typing "sfc /scannow" in the Command Prompt (run as administrator).
9. Contact Acer Support: If the problem persists, contact Acer support for further assistance. They can provide tailored troubleshooting steps or arrange for repairs if necessary.
FAQs: Addressing Common Questions
Q: My touchpad is working intermittently. What could be the issue?
A: Intermittent touchpad behavior often indicates a driver issue, a software conflict, or a connection problem. Start by updating drivers and checking for software conflicts. If the problem persists, inspect the touchpad cable for loose connections.
Q: The touchpad is unresponsive after a Windows update. What can I do?
A: Windows updates can sometimes introduce compatibility issues. Try rolling back the update, reinstalling the touchpad drivers, or performing a system restore to a point before the update.
Q: My touchpad is clicking but not moving the cursor. What’s the problem?
A: This suggests a hardware issue, potentially a malfunctioning touchpad sensor or a damaged connection. Inspect the touchpad for physical damage and consider contacting Acer support for repair.
Tips for Preventative Measures
- Regularly Update Drivers: Keep your touchpad drivers up-to-date to ensure optimal functionality and compatibility.
- Avoid Excessive Cleaning: Cleaning the touchpad surface with harsh chemicals or abrasive materials can damage the sensor. Use a soft, dry cloth for cleaning.
- Protect from Physical Damage: Handle your laptop carefully to avoid accidental drops or impacts that could damage the touchpad.
- Keep Software Updated: Regularly update your operating system and third-party software to minimize compatibility issues and improve system stability.
Conclusion: Restoring Touchpad Functionality
Addressing touchpad issues on Acer laptops running Windows 11 requires a systematic approach. By following the troubleshooting steps outlined in this article, users can effectively diagnose and resolve touchpad problems, restoring seamless interaction and enhancing their computing experience. Remember to consult Acer support if the issue persists, ensuring a prompt and effective resolution.

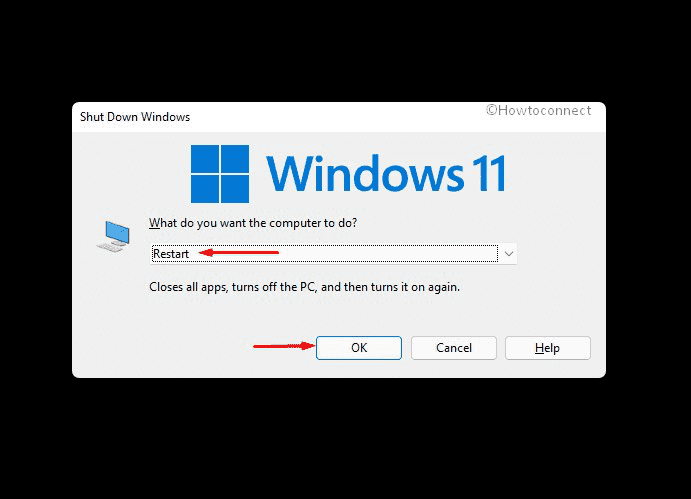
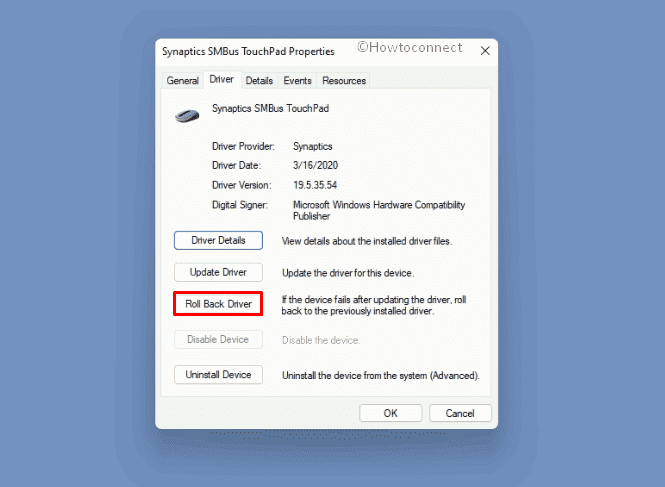
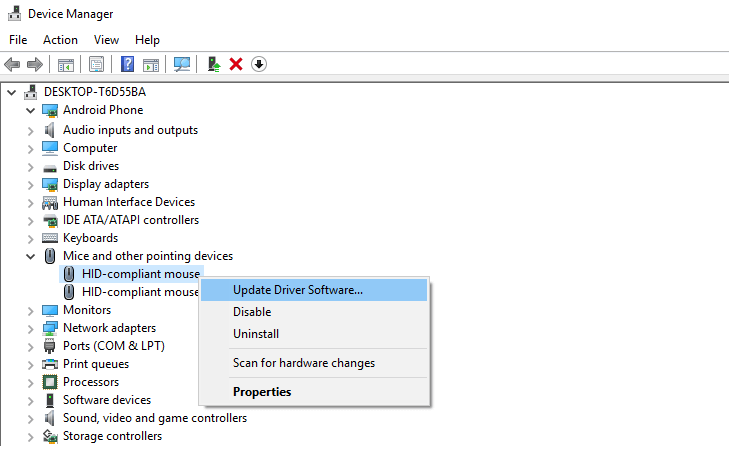

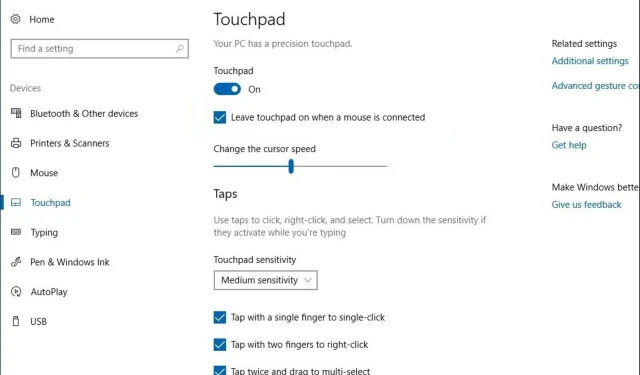
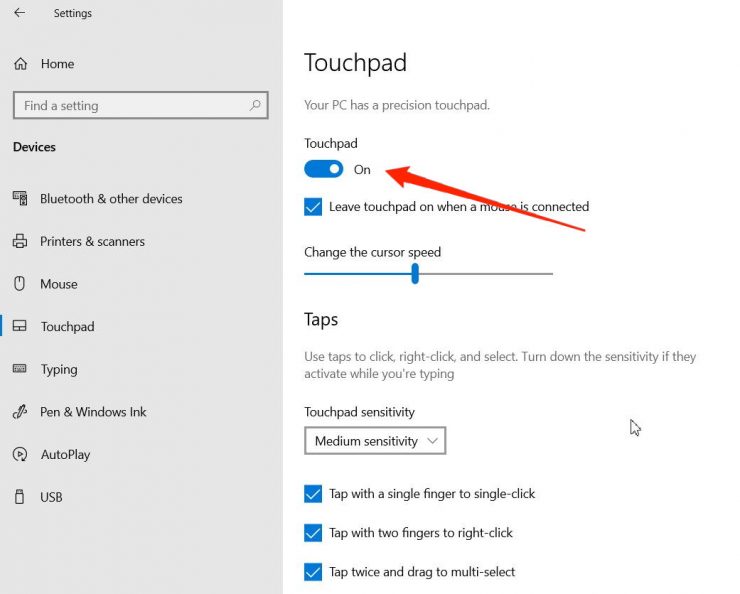
![[Fixed] Windows 11 Touchpad Gesture Issues • 2021](https://cdn.digitbin.com/wp-content/uploads/enable-touchpad-gestures-windows-11.jpg)
Closure
Thus, we hope this article has provided valuable insights into Navigating the Troublesome Waters: Troubleshooting Acer Touchpad Issues in Windows 11. We thank you for taking the time to read this article. See you in our next article!
