Navigating the Troublesome Waters: When the Windows 11 Taskbar Refuses to Cooperate
Related Articles: Navigating the Troublesome Waters: When the Windows 11 Taskbar Refuses to Cooperate
Introduction
In this auspicious occasion, we are delighted to delve into the intriguing topic related to Navigating the Troublesome Waters: When the Windows 11 Taskbar Refuses to Cooperate. Let’s weave interesting information and offer fresh perspectives to the readers.
Table of Content
Navigating the Troublesome Waters: When the Windows 11 Taskbar Refuses to Cooperate
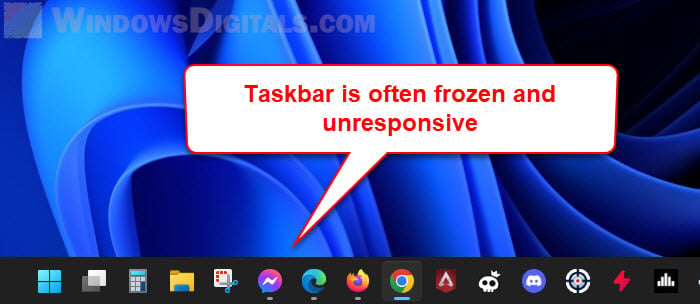
The Windows 11 taskbar, a seemingly simple yet essential element of the operating system, serves as the central hub for navigating applications, accessing system settings, and managing open windows. Its seamless functionality is crucial for user productivity and an intuitive computing experience. However, instances where the taskbar fails to function correctly can disrupt workflows and leave users frustrated.
This article delves into the multifaceted issue of a non-functional Windows 11 taskbar, exploring its causes, potential solutions, and the underlying importance of this critical component.
The Importance of a Functional Taskbar
The Windows 11 taskbar is more than just a visual element; it acts as a cornerstone of the user interface. Its key functions include:
- Application Launch and Switching: The taskbar provides quick access to frequently used applications, allowing users to switch between them effortlessly. This significantly enhances productivity by minimizing the need for time-consuming searches and window navigation.
- System Tray Access: The system tray, located at the far right of the taskbar, houses icons for system-related functions and notifications. This area displays essential information like network connectivity, battery life, volume control, and clock. A non-functional taskbar hinders access to these critical system features.
- Window Management: The taskbar allows users to view and manage open windows. By clicking on an application icon, users can quickly bring the corresponding window to the forefront. This simplifies multitasking and allows for efficient switching between different tasks.
- Search Functionality: The Windows Search bar, integrated into the taskbar, provides a central point for searching files, applications, and web content. A malfunctioning taskbar can impede this vital search capability, making it challenging to locate needed information.
- Virtual Desktop Management: Windows 11 introduces the concept of virtual desktops, allowing users to create and manage multiple desktop environments. The taskbar plays a crucial role in navigating between these virtual desktops, enabling efficient workflow organization.
Understanding the Causes of Taskbar Malfunction
When the Windows 11 taskbar fails to function correctly, it can be attributed to a variety of factors. Identifying the root cause is essential for implementing the appropriate solution. Common culprits include:
- Software Conflicts: Conflicting software installations or updates can interfere with the taskbar’s functionality. Outdated or incompatible drivers, particularly for graphics cards, can also lead to taskbar issues.
- System File Corruption: Corrupted system files, often resulting from malware infections or improper software installations, can disrupt the normal operation of the taskbar.
- Operating System Errors: Bugs or glitches within the Windows 11 operating system itself can cause the taskbar to malfunction.
- Hardware Problems: While less common, hardware issues like a faulty motherboard or RAM can also contribute to taskbar problems.
- Recent Changes: Installing new software, updating drivers, or making significant system changes can sometimes trigger taskbar malfunctions.
Troubleshooting Steps: Restoring Taskbar Functionality
Addressing a non-functional taskbar requires a methodical approach to identify and resolve the underlying cause. The following troubleshooting steps provide a comprehensive guide:
1. Restarting Windows:
A simple restart can often resolve minor glitches and temporary errors that may be affecting the taskbar. This step should be the first course of action before attempting more complex solutions.
2. Checking for Updates:
Outdated software or drivers can lead to conflicts and disrupt the taskbar’s functionality. Ensuring that Windows 11 and all installed applications are up to date is crucial.
3. Running System File Checker:
The System File Checker (SFC) tool is a built-in utility that scans for and repairs corrupted system files. Running this tool can resolve issues caused by file corruption.
4. Exploring Task Manager:
The Task Manager can provide valuable insights into the processes running on the system. Examining the "Processes" tab for any unusual or resource-intensive processes that might be interfering with the taskbar’s operation.
5. Re-registering the Taskbar:
Re-registering the taskbar can resolve issues caused by corrupted or misconfigured files. This process involves using the command prompt to re-register the taskbar component.
6. Troubleshooting Conflicts:
If recent software installations or driver updates coincide with the taskbar malfunction, consider uninstalling or reverting to older versions to rule out conflicts.
7. Checking for Malware:
Malware infections can cause a wide range of system issues, including taskbar problems. Running a full system scan with a reputable antivirus program is essential to detect and remove any malicious software.
8. Clean Boot:
A clean boot starts Windows with a minimal set of drivers and programs. This allows for isolating the cause of the taskbar issue by eliminating potential software conflicts.
9. Resetting Windows:
If all other troubleshooting steps fail, a Windows reset can be a last resort. This process reinstalls Windows while preserving user data, effectively restoring the system to a clean state.
10. Seeking Professional Help:
If the issue persists despite all troubleshooting efforts, seeking assistance from a qualified technician or Microsoft support may be necessary.
Frequently Asked Questions (FAQs)
Q: What are some common symptoms of a non-functional taskbar?
A: Symptoms include:
- The taskbar disappearing or becoming unresponsive.
- Icons or buttons on the taskbar failing to function.
- The taskbar freezing or becoming sluggish.
- The taskbar displaying unexpected errors or messages.
Q: Can I disable the taskbar and use an alternative?
A: While disabling the taskbar is possible, it is not recommended. The taskbar is an integral part of the Windows 11 user interface, and disabling it can significantly hinder usability and accessibility.
Q: How can I prevent taskbar issues in the future?
A: Proactive measures include:
- Keeping Windows 11 and software up to date.
- Regularly running system scans for malware.
- Avoiding installing software from untrusted sources.
- Backing up important data to prevent data loss in case of system issues.
Tips for Maintaining a Functional Taskbar
- Regularly restart your computer: This helps clear temporary files and resolves minor glitches.
- Keep your software up to date: Updates often include bug fixes and security patches that can prevent taskbar issues.
- Use a reputable antivirus program: Protect your system from malware infections that can disrupt taskbar functionality.
- Avoid installing software from untrusted sources: Unreliable software can introduce malware or conflicts.
- Monitor your system for unusual behavior: Early detection of issues can help prevent them from escalating.
Conclusion
A non-functional Windows 11 taskbar can significantly disrupt user workflows and hinder productivity. By understanding the various causes, implementing appropriate troubleshooting steps, and taking proactive measures to prevent future issues, users can ensure a smooth and efficient computing experience. While the taskbar may seem like a minor element of the operating system, its seamless functionality is crucial for a positive user experience. By addressing taskbar problems promptly and effectively, users can maintain the smooth operation of their Windows 11 environment.

![How to Ungroup Taskbar on Windows 11 [Ultimate Guide 2024]](https://10scopes.com/wp-content/uploads/2022/06/how-to-ungroup-taskbar-on-windows-11.jpg)



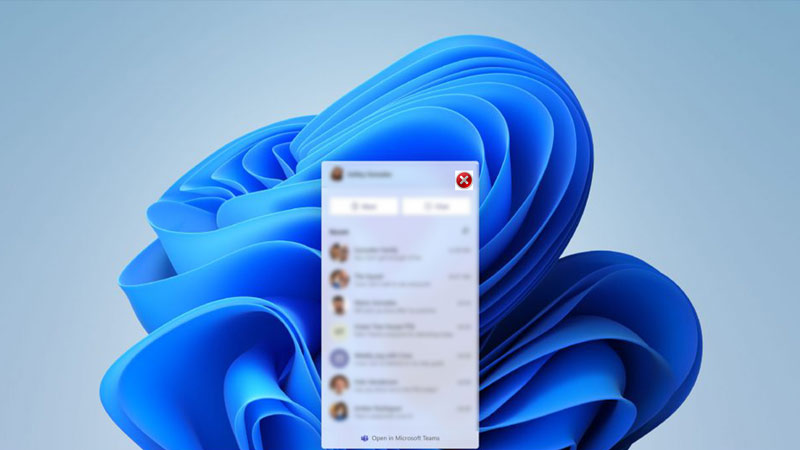
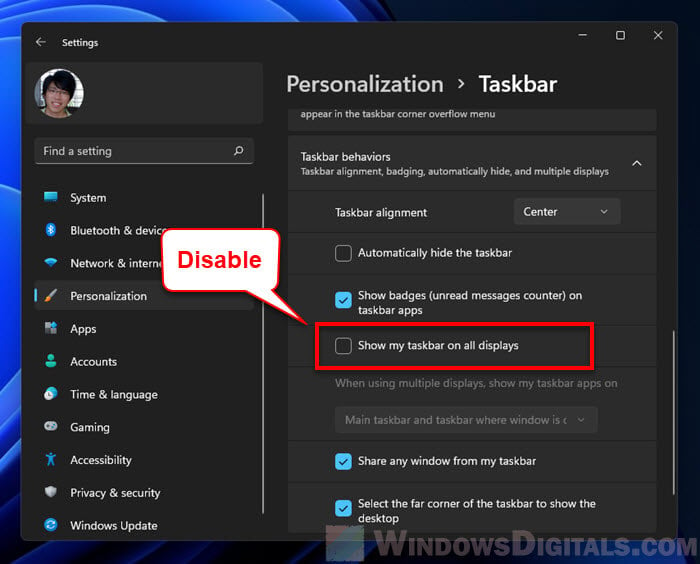

Closure
Thus, we hope this article has provided valuable insights into Navigating the Troublesome Waters: When the Windows 11 Taskbar Refuses to Cooperate. We hope you find this article informative and beneficial. See you in our next article!
