Navigating the Unbootable State: Troubleshooting Windows 11 Post-Update Issues
Related Articles: Navigating the Unbootable State: Troubleshooting Windows 11 Post-Update Issues
Introduction
With great pleasure, we will explore the intriguing topic related to Navigating the Unbootable State: Troubleshooting Windows 11 Post-Update Issues. Let’s weave interesting information and offer fresh perspectives to the readers.
Table of Content
Navigating the Unbootable State: Troubleshooting Windows 11 Post-Update Issues
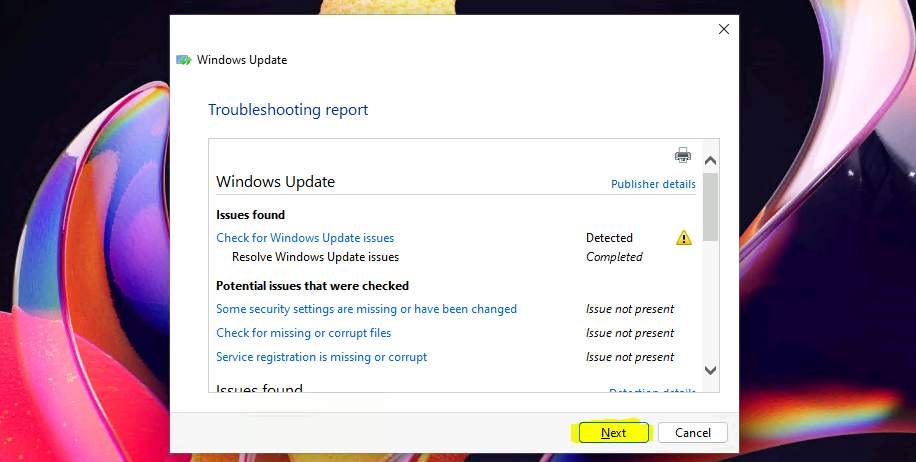
Windows updates, while intended to enhance system performance and security, can sometimes lead to unexpected complications. One such issue, particularly frustrating for users, is the inability to boot into Windows 11 after an update. This scenario, often characterized by error messages, a blank screen, or a seemingly endless loading loop, can leave users feeling helpless. However, understanding the potential causes and employing appropriate troubleshooting techniques can effectively address the problem and restore system functionality.
Understanding the Root Causes
The inability to boot Windows 11 after an update can stem from various factors, each requiring a tailored approach for resolution. Some common culprits include:
- Corrupted System Files: During the update process, crucial system files may become corrupted or damaged, hindering the system’s ability to load properly.
- Driver Incompatibility: Newly installed drivers, either updated or introduced during the update, might conflict with existing hardware, leading to boot failures.
- Hardware Malfunction: A failing hard drive, faulty RAM, or other hardware issues can disrupt the boot process and prevent Windows from loading.
- Incomplete Update: An interrupted update, often caused by power outages or system crashes, can leave the update process incomplete, resulting in a corrupted installation.
- Conflicting Software: Certain software applications, particularly those with outdated versions or known compatibility issues, might interfere with the update process and cause boot problems.
Troubleshooting Strategies for a Non-Bootable Windows 11
Addressing a non-bootable Windows 11 requires a systematic approach, starting with the least invasive solutions and progressing to more advanced methods if necessary.
1. Basic Troubleshooting:
- Restart the Computer: A simple restart can resolve minor glitches and allow the update to complete successfully.
- Check for Error Messages: Pay close attention to any error messages displayed on the screen, as they often provide valuable clues about the underlying issue.
- Disconnect External Devices: Remove all external devices, such as USB drives, printers, and external hard drives, to rule out potential conflicts.
- Boot into Safe Mode: Safe Mode starts Windows with minimal drivers and services, allowing you to troubleshoot potential conflicts. To access Safe Mode, press F8 repeatedly during boot-up or use the "Shift + Restart" option from the Start Menu.
2. System Recovery Options:
- System Restore: If the issue arose recently, using System Restore to revert to a previous state before the update might resolve the problem. Access System Restore through the "Advanced Startup Options" accessible by pressing F8 during boot-up or using the "Shift + Restart" option.
- Startup Repair: This tool attempts to repair any boot-related issues automatically. Access it through the "Advanced Startup Options" menu.
- Command Prompt: The Command Prompt provides a powerful environment for troubleshooting. Use it to run commands like "sfc /scannow" to check for and repair corrupted system files or "chkdsk /f" to check and repair hard drive errors.
3. Reinstallation and Recovery:
- Clean Install: If all other solutions fail, reinstalling Windows 11 from scratch can resolve the issue. This involves formatting the hard drive and installing a fresh copy of Windows. However, it requires backing up all important data beforehand.
- Recovery Drive: If you have a recovery drive created beforehand, it can be used to restore your computer to its factory settings, effectively resolving most boot issues.
4. Advanced Troubleshooting:
- BIOS Settings: Check your BIOS settings for any potential conflicts or outdated configurations that might be interfering with the boot process.
- Hardware Diagnostics: Run hardware diagnostics to check for any faulty components that might be causing the issue.
- Contact Support: If all else fails, seeking assistance from Microsoft support or a qualified technician is recommended.
FAQs: Addressing Common Concerns
Q: What are some common error messages associated with Windows 11 boot issues after an update?
A: Common error messages include:
- "Your PC needs to be repaired"
- "Error Code: 0xc000000e"
- "Error Code: 0xc000000f"
- "Inaccessible Boot Device"
- "BOOTMGR is Missing"
Q: What should I do if I see a blue screen of death (BSOD) after the update?
A: A BSOD often indicates a critical system error. Note down any error codes displayed on the screen and try the troubleshooting steps outlined above. If the issue persists, consider using a recovery drive or seeking professional help.
Q: Can I restore my computer to its factory settings without losing my data?
A: Restoring your computer to factory settings typically involves formatting the hard drive, which erases all data. It is crucial to back up all important data before performing a factory reset.
Tips for Preventing Boot Issues After Updates:
- Create a System Image Backup: Regularly create a system image backup to ensure you can restore your computer to a working state in case of issues.
- Update Drivers Regularly: Keep your device drivers up-to-date to minimize compatibility issues.
- Disable Automatic Updates: While not recommended, temporarily disabling automatic updates can allow you to control the update process and ensure you have adequate time to prepare for potential conflicts.
- Check for System Requirements: Before installing a Windows update, ensure your system meets the minimum requirements.
Conclusion:
While encountering a non-bootable Windows 11 after an update can be a frustrating experience, understanding the potential causes and employing systematic troubleshooting techniques can effectively resolve the issue. From basic checks to advanced recovery options, the steps outlined above provide a comprehensive guide to restoring your system to a functional state. Remember to back up your data regularly, keep your drivers updated, and consider seeking professional assistance if the problem persists. By following these guidelines, you can mitigate the risk of encountering such issues and ensure a smooth and reliable computing experience.
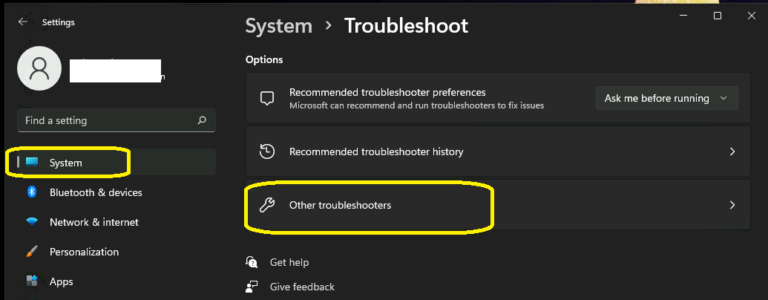
![How to Fix Windows 11 Update Errors - Quick and EASY[ Complete Tutorial] - YouTube](https://i.ytimg.com/vi/5ihtwTfjazI/maxresdefault.jpg)
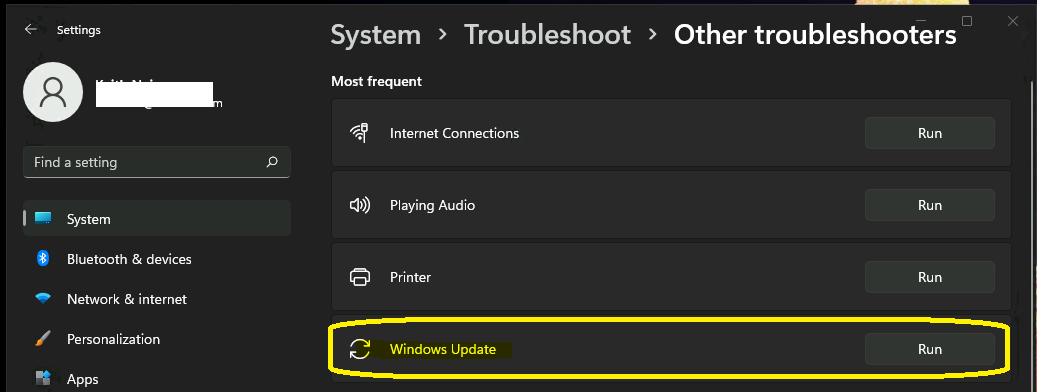
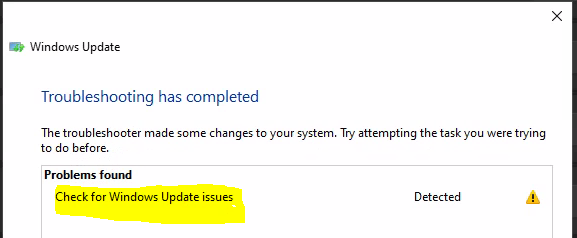


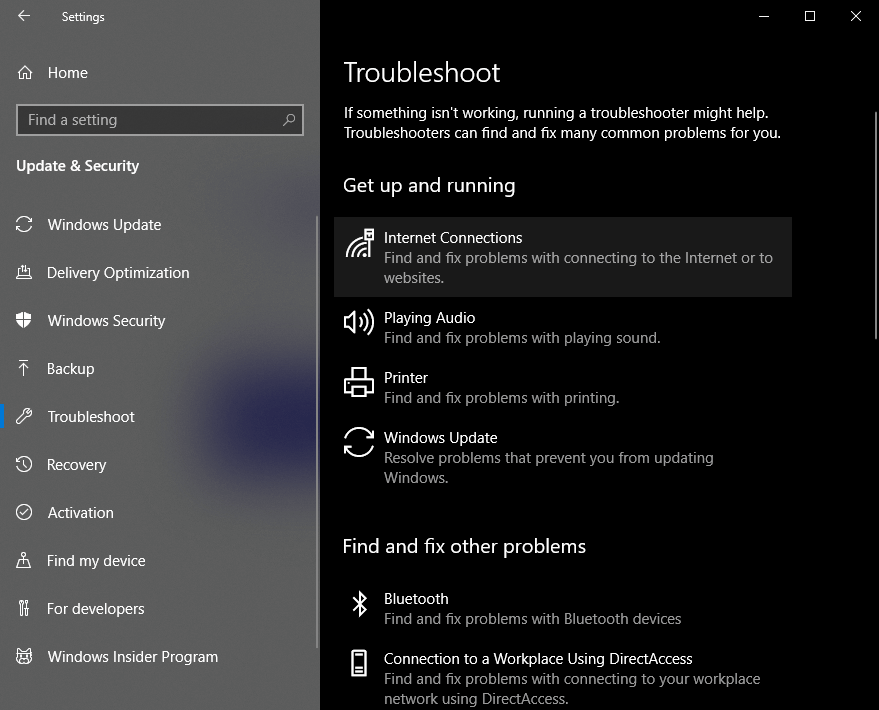

Closure
Thus, we hope this article has provided valuable insights into Navigating the Unbootable State: Troubleshooting Windows 11 Post-Update Issues. We appreciate your attention to our article. See you in our next article!
