Navigating the Unforeseen: When Windows 11 Fails to Boot After System Restore
Related Articles: Navigating the Unforeseen: When Windows 11 Fails to Boot After System Restore
Introduction
With enthusiasm, let’s navigate through the intriguing topic related to Navigating the Unforeseen: When Windows 11 Fails to Boot After System Restore. Let’s weave interesting information and offer fresh perspectives to the readers.
Table of Content
Navigating the Unforeseen: When Windows 11 Fails to Boot After System Restore
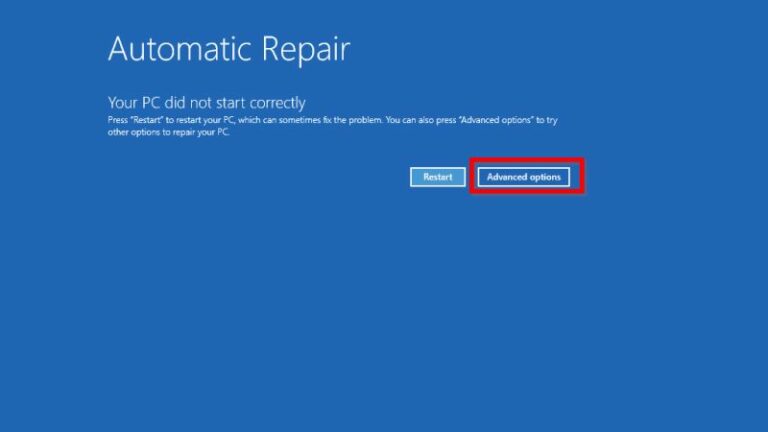
System restore, a powerful tool within Windows, is designed to help users revert their operating system to a previous state. It acts as a safety net, allowing users to undo unwanted changes or recover from system errors. However, despite its intended functionality, system restore can sometimes lead to unexpected consequences, one of the most concerning being the inability to boot into Windows 11.
This scenario, where the system fails to boot after a system restore, can be immensely frustrating. It throws users into a state of uncertainty, leaving them unable to access their files, applications, and crucial data. While the cause of this issue can vary, understanding the underlying reasons and available troubleshooting methods is essential to navigate this situation effectively.
Common Culprits: Unraveling the Reasons Behind Boot Failure
The inability to boot into Windows 11 after a system restore can stem from a multitude of factors, each requiring a specific approach to resolution. Some of the most common culprits include:
- Corrupted System Files: System restore relies on restoring previous versions of system files. If these files were corrupted during the restore process, it can prevent the system from loading correctly.
- Conflicting Drivers: Drivers are software programs that enable the operating system to communicate with hardware components. If a driver is incompatible with the restored system state, it can cause boot failures.
- Hard Drive Errors: Errors on the hard drive, such as bad sectors or fragmentation, can hinder the system’s ability to access necessary files during boot.
- Incorrect Boot Settings: System restore can potentially alter boot settings, such as the boot order or the active partition, leading to an inability to find the Windows 11 installation.
- Incomplete System Restore: If the system restore process is interrupted or fails to complete, it can leave the system in an unstable state, preventing it from booting properly.
- Hardware Issues: While less common, hardware problems, such as a faulty RAM module or a failing hard drive, can also contribute to boot failures after system restore.
Troubleshooting the Unresponsive System: A Step-by-Step Guide
When faced with a Windows 11 system that fails to boot after a system restore, a systematic approach to troubleshooting is crucial. The following steps offer a comprehensive guide to identify and address the root cause of the issue:
-
Access the Boot Menu: The first step involves accessing the system’s boot menu, typically achieved by pressing a specific key during startup, such as F2, F10, or Del. This menu allows you to change boot settings and potentially access advanced troubleshooting tools.
-
Check Boot Order: Within the boot menu, verify the boot order. Ensure that the hard drive containing Windows 11 is listed as the primary boot device. If necessary, adjust the order to prioritize the correct drive.
-
Boot into Safe Mode: Safe Mode is a diagnostic mode that loads Windows with minimal drivers and services. It can help identify if a driver conflict is causing the boot failure. To access Safe Mode, use the boot menu options or press F8 repeatedly during startup.
-
Run System File Checker (SFC): The SFC tool is a built-in utility designed to scan and repair corrupted system files. Accessing the Command Prompt (CMD) from the boot menu or Safe Mode allows you to run the command "sfc /scannow" to initiate the scan.
-
Use Startup Repair: Startup Repair is a built-in Windows recovery tool that can automatically fix boot problems. Accessing the Windows Recovery Environment (WinRE) through the boot menu or using a recovery drive allows you to utilize the Startup Repair option.
-
Perform a Clean Boot: A clean boot starts Windows with only essential drivers and services, helping isolate the cause of the boot failure. This can be achieved through the System Configuration utility (msconfig.exe) within Windows or through the boot menu.
-
Run a Hard Drive Check: Using the boot menu or a recovery drive, access the command prompt and run the command "chkdsk /f /r" to check for and fix errors on the hard drive.
-
Consider Reinstalling Windows 11: If all other troubleshooting steps fail, reinstalling Windows 11 might be the only solution. This will erase all data on the hard drive, so it is crucial to back up important files before proceeding.
FAQs: Addressing Common Questions
Q: Can I undo the system restore?
A: While there is no direct "undo" option for system restore, you can attempt another system restore using a different restore point. If the issue stems from a corrupted restore point, this might resolve the problem.
Q: Will I lose my data if I reinstall Windows 11?
A: Yes, reinstalling Windows 11 will erase all data on the hard drive. It is imperative to back up all important files before proceeding with a clean installation.
Q: Can I use a third-party recovery tool?
A: Yes, several third-party recovery tools are available that can help troubleshoot boot issues and recover data. However, proceed with caution and choose reputable tools from trusted sources.
Tips: Proactive Measures to Prevent Boot Failures
- Regularly Create System Restore Points: Creating restore points at regular intervals ensures you have a backup of your system state in case of issues.
- Keep Drivers Updated: Updating drivers to the latest versions can prevent compatibility problems and ensure optimal system performance.
- Perform Regular Disk Checks: Running disk checks regularly can identify and fix potential hard drive errors before they cause boot failures.
- Back Up Important Data: Regularly back up critical files and data to external storage or cloud services to protect them in case of system failures.
Conclusion: A Path to Restoration
While a Windows 11 system failing to boot after a system restore can be a frustrating experience, understanding the underlying causes and utilizing the appropriate troubleshooting methods can lead to a successful resolution. By following the steps outlined above, users can effectively diagnose and address the issue, restoring their system to a functional state. Remember, preventive measures such as regular backups and driver updates can significantly reduce the likelihood of encountering such problems in the future.
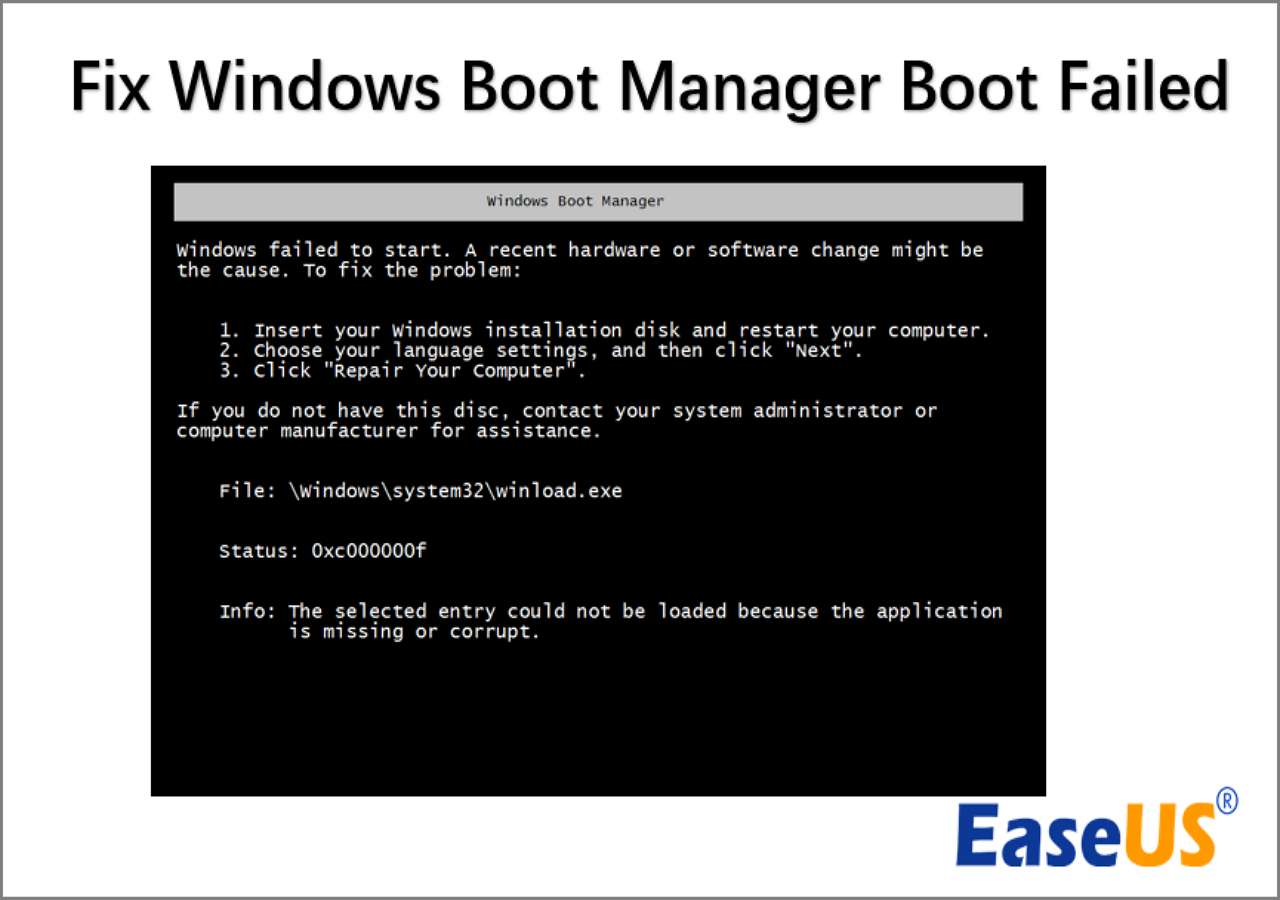
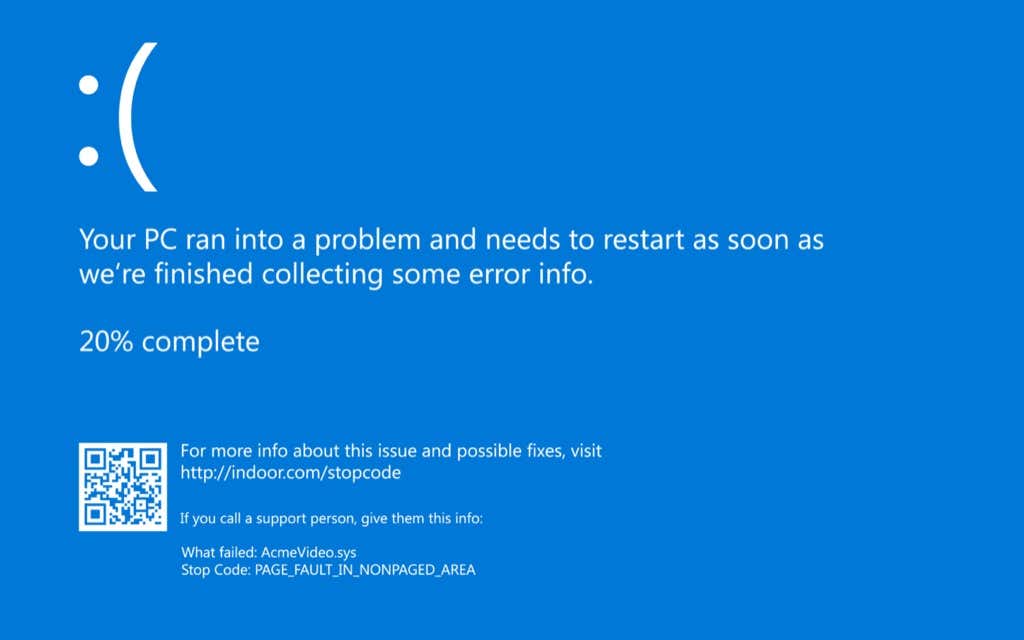

![How to Fix Failed System Restore in Windows 11/10 [Solved]](https://www.cleverfiles.com/howto/wp-content/uploads/2022/07/sfc-reboot-1536x864.jpg)
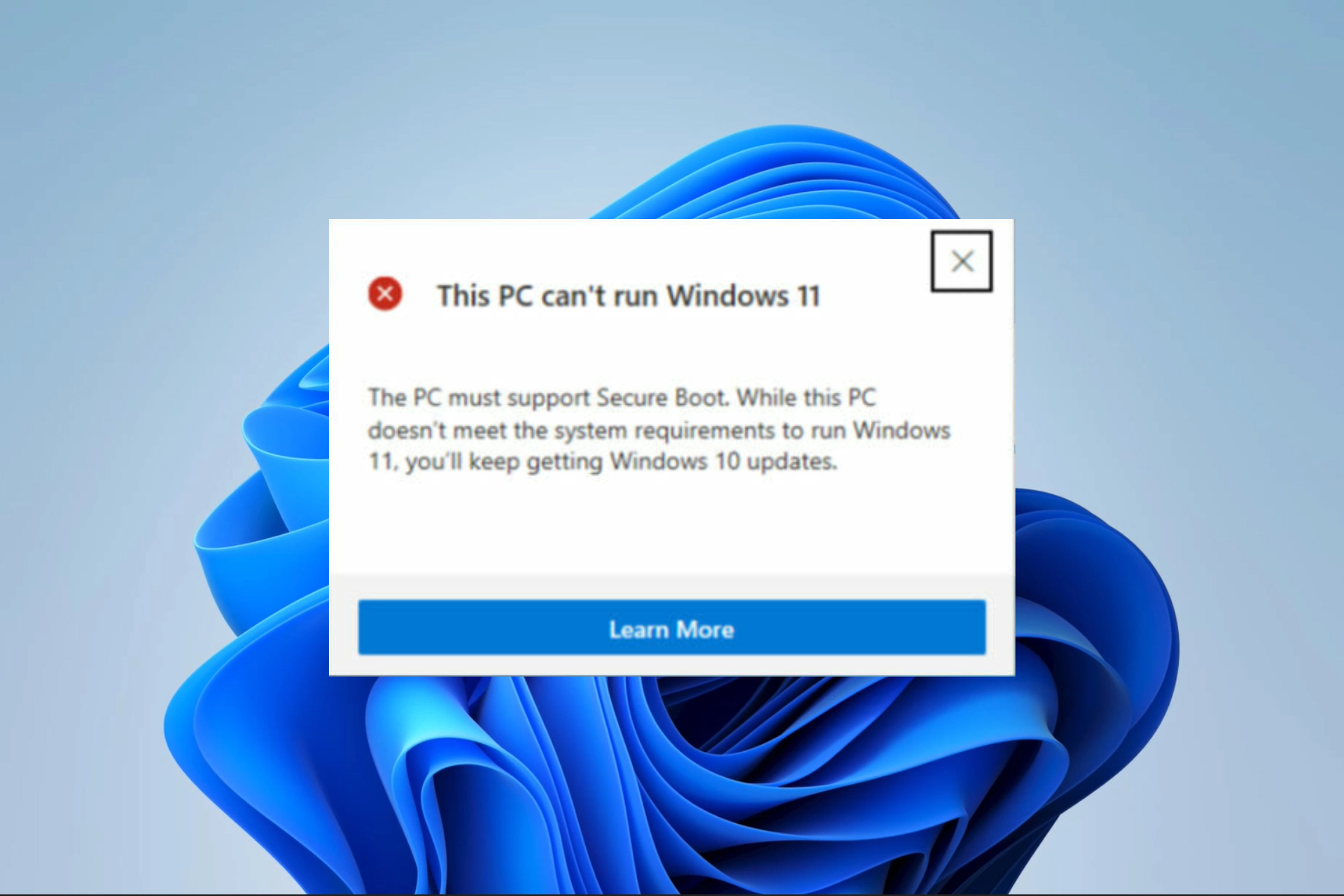


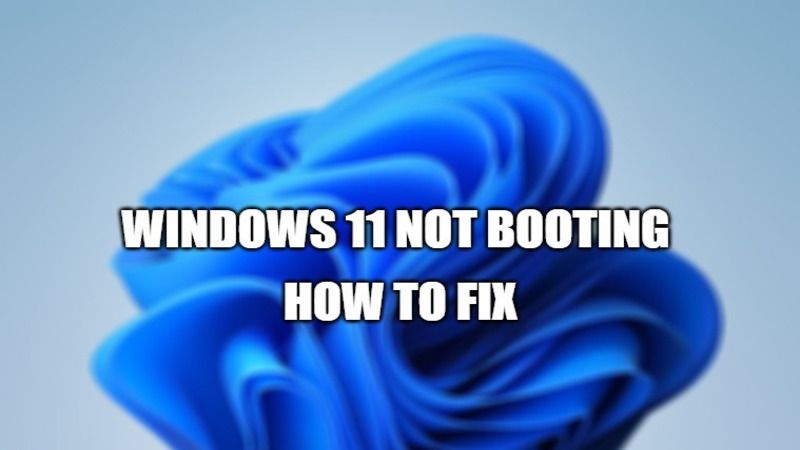
Closure
Thus, we hope this article has provided valuable insights into Navigating the Unforeseen: When Windows 11 Fails to Boot After System Restore. We thank you for taking the time to read this article. See you in our next article!
