Navigating the Unpredictable: Troubleshooting a Non-Updating Windows 11 Weather Widget
Related Articles: Navigating the Unpredictable: Troubleshooting a Non-Updating Windows 11 Weather Widget
Introduction
With great pleasure, we will explore the intriguing topic related to Navigating the Unpredictable: Troubleshooting a Non-Updating Windows 11 Weather Widget. Let’s weave interesting information and offer fresh perspectives to the readers.
Table of Content
Navigating the Unpredictable: Troubleshooting a Non-Updating Windows 11 Weather Widget
![[Fix] Windows 11 weather widget not updating or not working](https://ugetfix.com/wp-content/uploads/articles/askit/windows-11-weather-widget-not-updating-or-not-working_en.jpg)
The Windows 11 weather widget, a convenient addition to the taskbar, aims to provide users with quick and easy access to current weather conditions. However, instances where the widget fails to update can be frustrating, hindering users’ ability to stay informed about the weather. This article delves into the intricacies of this issue, providing a comprehensive guide to understanding the problem and implementing effective solutions.
Understanding the Importance of a Functional Weather Widget
The weather widget’s primary function is to deliver real-time weather information, offering users a glimpse into the current conditions and forecasts without needing to open separate applications. This quick and accessible information can significantly enhance daily planning, allowing individuals to make informed decisions regarding clothing, outdoor activities, and even travel plans. A non-updating weather widget, therefore, becomes a significant inconvenience, hindering this vital functionality.
Common Causes of a Non-Updating Weather Widget
The root cause of a non-updating weather widget can be attributed to various factors, including:
- Internet Connectivity Issues: The weather widget relies heavily on a stable internet connection to fetch data from weather services. An unstable or non-existent connection can prevent the widget from updating.
- Location Services Deactivation: Accurate weather information necessitates the widget knowing the user’s location. If location services are disabled or inaccurate, the widget may fail to update.
- Outdated System Files: System files, including those responsible for the weather widget’s functionality, can become outdated or corrupted. This can lead to the widget malfunctioning.
- Software Conflicts: Certain software installations or updates can interfere with the weather widget’s operation, causing it to stop updating.
- Cache and Data Accumulation: Excessive cache data and temporary files can sometimes impede the weather widget’s functionality.
- Windows Updates: Pending or incomplete Windows updates can sometimes disrupt the weather widget’s operation.
Troubleshooting Techniques for a Non-Updating Weather Widget
Addressing a non-updating weather widget requires a methodical approach, systematically eliminating potential causes:
-
Verify Internet Connectivity: Ensure a stable internet connection by checking other online services. If internet connectivity is the issue, troubleshoot the connection problem.
-
Enable Location Services: Navigate to the Windows Settings app and ensure that location services are enabled. Additionally, grant the weather widget access to location data.
-
Check for Pending Windows Updates: Access Windows Update settings and install any pending updates. Restart the system after the updates are installed.
-
Clear Cache and Temporary Files: Use the Disk Cleanup utility to clear temporary files and cache data. This can sometimes resolve issues caused by accumulated data.
-
Restart the System: A simple system restart can often resolve temporary glitches affecting the weather widget.
-
Troubleshoot Software Conflicts: Identify any recently installed software that might be interfering with the widget’s operation. Consider temporarily uninstalling the software to see if it resolves the issue.
-
Run System File Checker: The System File Checker (SFC) tool can scan and repair corrupted system files, potentially resolving issues related to the weather widget’s functionality.
-
Reset the Weather Widget: Navigate to the Widgets panel and select the "Reset" option for the weather widget. This may help restore the widget to its default settings.
-
Reinstall the Weather Widget: If the issue persists, consider reinstalling the weather widget. This can be done by accessing the Windows Store and reinstalling the "Weather" app.
-
Contact Microsoft Support: If the issue persists despite trying the above steps, consider contacting Microsoft support for further assistance.
Frequently Asked Questions (FAQs) Regarding a Non-Updating Weather Widget
Q: Why is the weather widget not updating even with a stable internet connection?
A: Other factors besides internet connectivity can affect the widget, including location services, software conflicts, or corrupted system files. Follow the troubleshooting steps outlined above to identify the specific issue.
Q: Is there a specific setting for the weather widget’s refresh rate?
A: The weather widget automatically updates periodically, and there is no specific setting to adjust the refresh rate. However, you can check the widget’s settings to ensure that it is configured to fetch data from the correct location.
Q: Can a VPN affect the weather widget’s functionality?
A: A VPN can potentially interfere with the weather widget’s ability to fetch data from weather services, especially if it changes the user’s virtual location. Consider temporarily disabling the VPN to see if it resolves the issue.
Q: What are the common error messages associated with a non-updating weather widget?
A: Error messages related to a non-updating weather widget are typically generic, indicating an issue with fetching data. Common examples include "Unable to get weather information" or "Error loading weather data."
Tips for Optimizing the Weather Widget’s Performance
- Ensure Location Accuracy: Regularly check and update location services to ensure the weather widget receives accurate weather information.
- Monitor System Updates: Install Windows updates promptly to ensure compatibility and prevent potential conflicts affecting the widget’s functionality.
- Regularly Clear Cache: Periodically clear cache data and temporary files to prevent data accumulation that could hinder the widget’s performance.
- Check for Software Updates: Keep all installed applications, including weather apps, up-to-date to ensure compatibility and resolve potential bugs.
Conclusion
A non-updating weather widget can be a frustrating experience, hindering users’ access to essential weather information. By understanding the common causes and implementing the outlined troubleshooting techniques, users can effectively address this issue and restore the weather widget’s functionality. Remember to follow a systematic approach, starting with basic checks and progressing to more advanced solutions as needed. Should the issue persist, seeking assistance from Microsoft support can provide further guidance and resolution.
![[Fix] Windows 11 weather widget not updating or not working](https://ugetfix.com/wp-content/uploads/articles/askit/windows-11-weather-widget-not-updating-or-not-working-settings_en.jpg)

![[Fix] Windows 11 weather widget not updating or not working](https://ugetfix.com/wp-content/uploads/articles/askit/windows-11-weather-widget-not-updating-or-not-working-enabling_en.jpg)
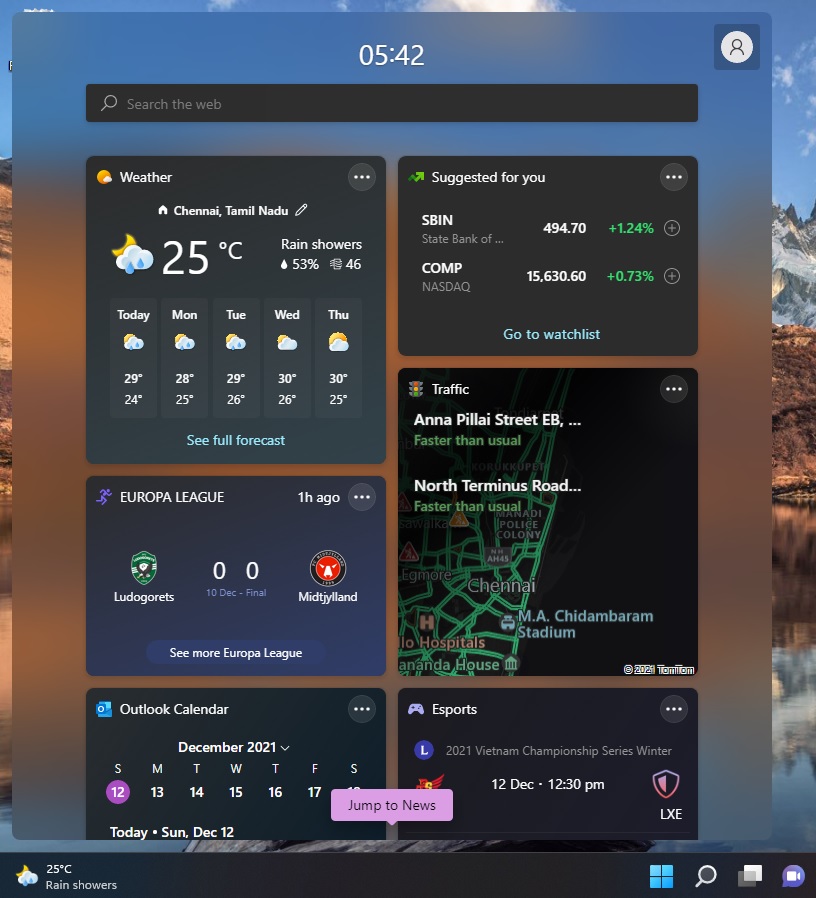


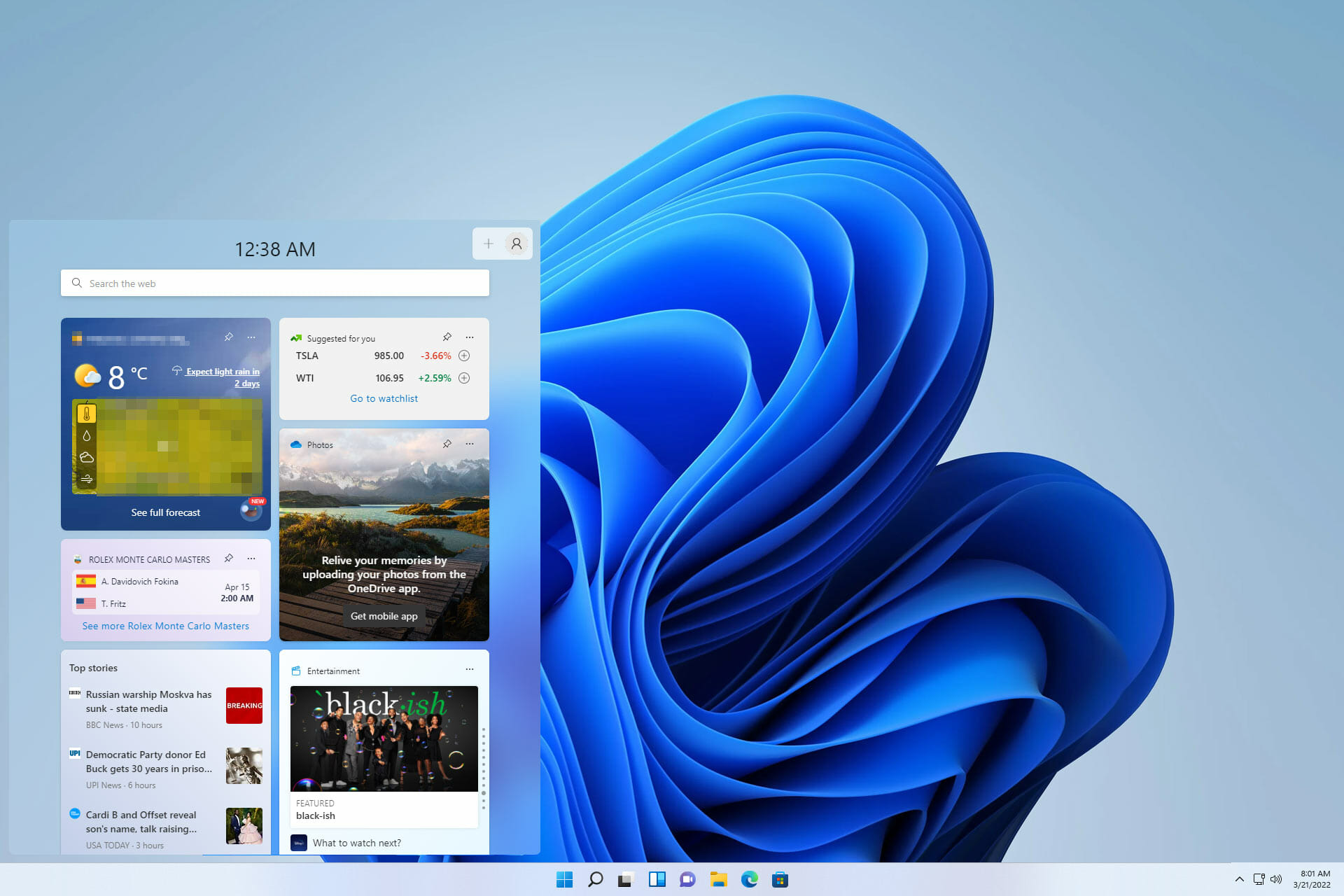

Closure
Thus, we hope this article has provided valuable insights into Navigating the Unpredictable: Troubleshooting a Non-Updating Windows 11 Weather Widget. We hope you find this article informative and beneficial. See you in our next article!
