Navigating the Upgrade: A Comprehensive Guide to Windows 11 Update Tools
Related Articles: Navigating the Upgrade: A Comprehensive Guide to Windows 11 Update Tools
Introduction
With great pleasure, we will explore the intriguing topic related to Navigating the Upgrade: A Comprehensive Guide to Windows 11 Update Tools. Let’s weave interesting information and offer fresh perspectives to the readers.
Table of Content
Navigating the Upgrade: A Comprehensive Guide to Windows 11 Update Tools

The transition to Windows 11, Microsoft’s latest operating system, presents a compelling opportunity to enhance computing experiences. However, the process of upgrading from previous versions can be complex and potentially daunting. Fortunately, a range of tools exists to facilitate this transition, enabling users to seamlessly upgrade their systems without the need for costly software purchases.
Understanding the Importance of Upgrade Tools:
Windows 11, with its revamped interface, enhanced security features, and optimized performance, promises a more modern and efficient computing experience. However, accessing these benefits requires a smooth and reliable upgrade process. Upgrade tools play a crucial role in streamlining this process, ensuring a seamless transition while mitigating potential issues.
Exploring the Landscape of Free Windows 11 Upgrade Tools:
Several free tools are available to assist with upgrading to Windows 11. These tools differ in their functionality and target audience, offering tailored solutions for various user needs. Here’s a breakdown of some prominent free upgrade tools:
1. Microsoft’s Official Windows 11 Installation Assistant:
This official tool, directly from Microsoft, is designed for a straightforward and user-friendly upgrade experience. It checks system compatibility, downloads the necessary files, and guides the user through the installation process. This tool is particularly suitable for users seeking a simple and reliable upgrade path.
2. Windows 11 Upgrade Assistant:
This tool, developed by Microsoft, focuses on compatibility checks. It assesses whether a user’s existing system meets the minimum requirements for Windows 11. While it does not perform the upgrade itself, it provides valuable information about potential compatibility issues, helping users prepare their systems for a successful upgrade.
3. Rufus:
Rufus is a versatile tool that allows users to create bootable USB drives for installing Windows 11. This option is particularly useful for users who want to perform a clean install of Windows 11, effectively wiping their hard drive and starting fresh with a new operating system.
4. Universal USB Installer:
Similar to Rufus, Universal USB Installer enables users to create bootable USB drives for installing Windows 11. It supports a wider range of operating systems, making it a versatile option for users who may need to install multiple operating systems.
5. Media Creation Tool:
The Media Creation Tool, provided by Microsoft, allows users to create installation media for Windows 11. This tool is particularly useful for users who want to upgrade multiple computers or perform a clean install.
Benefits of Using Free Upgrade Tools:
Utilizing free upgrade tools offers several advantages, making them a compelling option for users seeking to transition to Windows 11:
- Cost-effectiveness: Free tools eliminate the need for expensive software purchases, making the upgrade process accessible to all users.
- Convenience: These tools simplify the upgrade process, offering user-friendly interfaces and clear instructions.
- Security: Reputable free tools prioritize security, ensuring the integrity of the upgrade process and protecting user data.
- Flexibility: Free tools often offer various features, allowing users to choose the method that best suits their needs and technical expertise.
Navigating the Upgrade Process: A Step-by-Step Guide:
The specific steps involved in upgrading to Windows 11 using free tools may vary depending on the chosen tool. However, a general process can be outlined:
- Compatibility Check: Begin by using a compatibility checker tool, such as the Windows 11 Upgrade Assistant, to determine if your existing system meets the minimum requirements for Windows 11.
- Download the Upgrade Tool: Select a suitable free upgrade tool based on your needs and preferences. Download the tool from a trusted source, such as the official Microsoft website.
- Run the Tool: Launch the downloaded tool and follow the on-screen instructions.
- Backup Data: Before proceeding with the upgrade, create a backup of your important data. This step ensures data security in case of unexpected issues during the upgrade process.
- Start the Upgrade: Initiate the upgrade process by following the tool’s prompts. This process may involve downloading additional files and restarting your computer.
- Complete the Installation: Once the upgrade process is complete, your computer will restart with Windows 11 installed.
Addressing Common Concerns and FAQs:
Q: Is it safe to use free upgrade tools?
A: Using reputable free upgrade tools from trusted sources like Microsoft is generally safe. However, exercise caution when downloading tools from unknown sources, as they may contain malicious software.
Q: Can I upgrade to Windows 11 for free?
A: Microsoft offers a free upgrade to Windows 11 for eligible devices that were running Windows 10. However, this offer may have expired, and users may need to purchase a Windows 11 license.
Q: What happens to my existing data during the upgrade?
A: In most cases, your existing data will be preserved during the upgrade process. However, it is always recommended to create a backup of your important data before proceeding with the upgrade.
Q: Can I revert to Windows 10 after upgrading to Windows 11?
A: Yes, you can revert to Windows 10 within a certain timeframe after upgrading to Windows 11. However, this option may not be available indefinitely.
Q: What if my system does not meet the minimum requirements for Windows 11?
A: If your system does not meet the minimum requirements for Windows 11, you may not be able to upgrade. Consider upgrading your hardware or sticking with your current operating system.
Tips for a Smooth Upgrade Experience:
- Back up your data: Always create a backup of your important data before proceeding with the upgrade.
- Check system requirements: Ensure your system meets the minimum requirements for Windows 11.
- Use a reliable tool: Choose a reputable free upgrade tool from a trusted source.
- Disconnect unnecessary peripherals: Disconnect external devices that are not essential for the upgrade process.
- Be patient: The upgrade process may take some time, so be patient and avoid interrupting the process.
- Monitor the process: Keep an eye on the progress of the upgrade process and address any issues promptly.
Conclusion:
Upgrading to Windows 11 offers a chance to experience enhanced features, improved performance, and a more modern computing environment. Free upgrade tools play a vital role in facilitating this transition, providing users with a seamless and cost-effective upgrade path. By utilizing reputable free tools and following the recommended steps, users can confidently upgrade to Windows 11, unlocking the full potential of this latest operating system. Remember to prioritize data security, carefully evaluate system compatibility, and approach the upgrade process with patience and diligence.


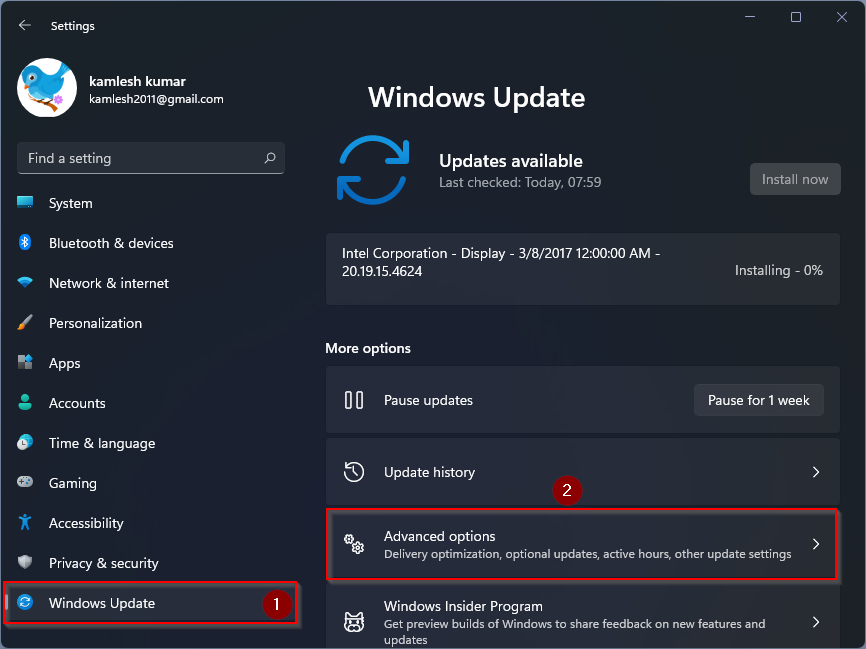


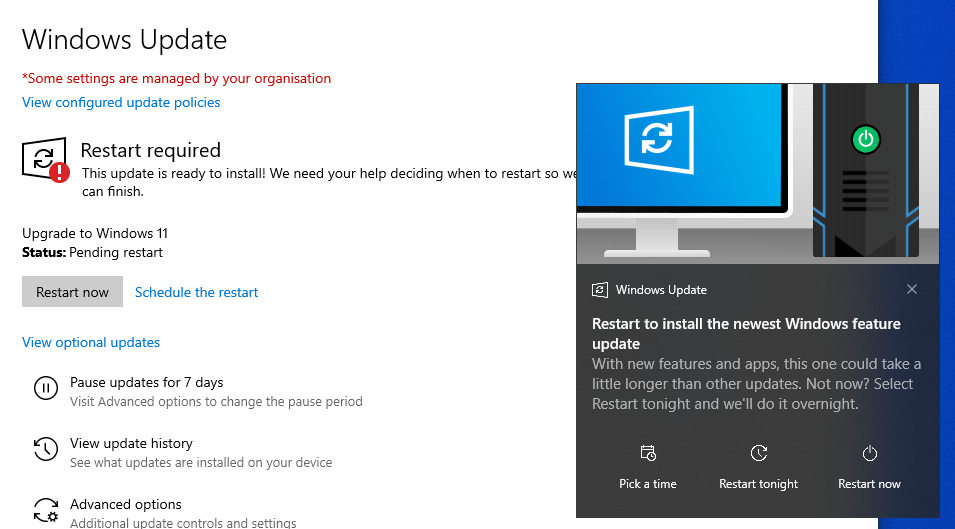
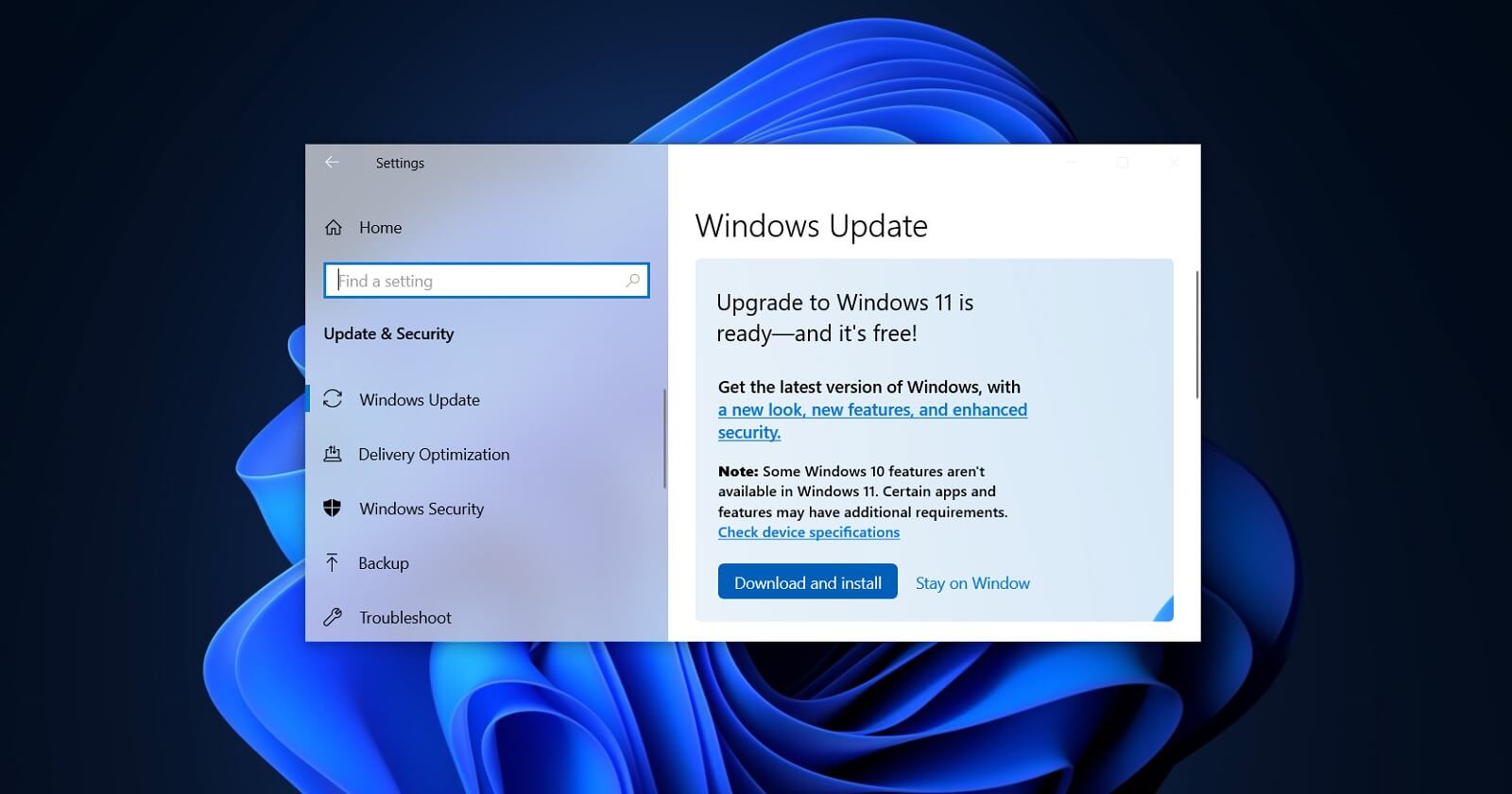

Closure
Thus, we hope this article has provided valuable insights into Navigating the Upgrade: A Comprehensive Guide to Windows 11 Update Tools. We appreciate your attention to our article. See you in our next article!
