Navigating the Virtual World: A Comprehensive Guide to Windows 11 Virtual Machine ISOs
Related Articles: Navigating the Virtual World: A Comprehensive Guide to Windows 11 Virtual Machine ISOs
Introduction
In this auspicious occasion, we are delighted to delve into the intriguing topic related to Navigating the Virtual World: A Comprehensive Guide to Windows 11 Virtual Machine ISOs. Let’s weave interesting information and offer fresh perspectives to the readers.
Table of Content
Navigating the Virtual World: A Comprehensive Guide to Windows 11 Virtual Machine ISOs

The world of computing is constantly evolving, with new operating systems and technologies emerging regularly. This dynamism often necessitates testing and experimenting with these innovations before committing to full-scale implementation. A powerful tool for this purpose is the virtual machine (VM), a software-based emulation of a physical computer system that allows users to run different operating systems concurrently on a single machine. A crucial element in this process is the virtual machine ISO file, a digital image containing the complete installation files of an operating system, such as Windows 11.
This article will provide a comprehensive guide to Windows 11 virtual machine ISOs, exploring their significance, benefits, and practical applications. We will delve into the process of acquiring, installing, and managing these ISOs, addressing common questions and offering practical tips for successful implementation.
Understanding the Importance of Virtual Machine ISOs
Virtual machine ISOs serve as the foundation for building and running virtual machines. They contain the complete operating system installation files, including the kernel, drivers, and necessary software components. These files are packaged in a standardized format, making it easy to transfer, store, and deploy the operating system within a virtual environment.
The significance of virtual machine ISOs lies in their ability to:
- Test and Experiment: Virtual machines allow users to test new operating systems, software applications, and configurations without affecting their primary operating system. This eliminates the risk of data loss or system instability associated with direct installation.
- Compatibility Evaluation: Organizations can use virtual machines to assess the compatibility of applications and hardware with different operating systems before deploying them on a wider scale.
- Software Development and Testing: Developers rely on virtual machines to create and test applications in various environments, replicating the conditions encountered by end users.
- Security and Isolation: Virtual machines offer a layer of security by isolating applications and operating systems from the host system. This reduces the risk of malware infection or data breaches.
- Resource Management: Virtual machines allow for efficient resource utilization by sharing hardware resources between multiple virtual environments.
Acquiring Windows 11 Virtual Machine ISOs
Several legitimate sources offer Windows 11 virtual machine ISOs:
- Microsoft Website: The official Microsoft website provides access to Windows 11 ISOs for both personal and enterprise use.
- Microsoft Azure Marketplace: The Azure Marketplace offers a wide range of virtual machine images, including Windows 11, for use within the Azure cloud platform.
- Third-Party Vendors: Some third-party vendors specialize in providing virtual machine images, including Windows 11, for various virtualization platforms.
It is crucial to obtain Windows 11 virtual machine ISOs from trusted sources to ensure the integrity and security of the software. Avoid downloading ISOs from unofficial or questionable websites, as they may contain malicious software or unauthorized modifications.
Installing and Managing Windows 11 Virtual Machine ISOs
Once you have obtained a valid Windows 11 virtual machine ISO, you can proceed with its installation using a virtualization platform like:
- VMware Workstation: A popular commercial virtualization platform offering robust features and customization options.
- Oracle VirtualBox: A free and open-source virtualization platform suitable for personal and educational use.
- Microsoft Hyper-V: A built-in virtualization platform available on certain Windows editions.
The installation process typically involves:
- Creating a New Virtual Machine: Select the desired virtualization platform and create a new virtual machine configuration.
- Selecting the ISO File: Specify the path to the downloaded Windows 11 virtual machine ISO file.
- Configuring Hardware Resources: Allocate sufficient RAM, storage space, and other resources to the virtual machine.
- Installing Windows 11: Follow the on-screen prompts to install Windows 11 within the virtual machine.
After installation, you can manage the virtual machine using the virtualization platform’s interface, adjusting settings, adding hardware resources, and accessing the virtual machine’s operating system.
Frequently Asked Questions (FAQs)
1. Can I use a Windows 11 retail ISO to create a virtual machine?
While it is technically possible to use a retail ISO for creating a virtual machine, it is not recommended. Retail ISOs are designed for physical installations and may not function correctly within a virtual environment.
2. Do I need a product key to activate Windows 11 in a virtual machine?
Yes, a valid product key is required to activate Windows 11 within a virtual machine. You can use an existing product key or purchase a new one from Microsoft.
3. Can I access the internet from a Windows 11 virtual machine?
Yes, you can access the internet from a Windows 11 virtual machine by configuring network settings within the virtualization platform. Ensure that the virtual machine is connected to the host system’s network.
4. How do I share files between the host system and the virtual machine?
Most virtualization platforms offer options for sharing files between the host system and the virtual machine. This can be achieved through shared folders, drag-and-drop functionality, or network drives.
5. What are the minimum system requirements for running a Windows 11 virtual machine?
The minimum system requirements for running a Windows 11 virtual machine are similar to those for installing Windows 11 on a physical computer. However, it is recommended to allocate more resources to the virtual machine to ensure smooth performance.
Tips for Successful Windows 11 Virtual Machine Implementation
- Choose a Suitable Virtualization Platform: Select a virtualization platform that aligns with your needs and resources.
- Allocate Sufficient Resources: Provide adequate RAM, storage space, and processing power to the virtual machine to ensure optimal performance.
- Install Necessary Drivers: Ensure that all essential drivers for the virtual machine’s hardware are installed to avoid compatibility issues.
- Backup Regularly: Create regular backups of the virtual machine to protect against data loss.
- Monitor Performance: Regularly monitor the virtual machine’s performance to identify and address any bottlenecks or resource limitations.
Conclusion
Windows 11 virtual machine ISOs provide a powerful and versatile tool for testing, experimenting, and managing operating systems in a controlled environment. They offer numerous benefits, including security, flexibility, and resource efficiency. By understanding the importance of these ISOs, mastering their acquisition and installation, and following best practices for management, users can leverage the full potential of virtualization technology.
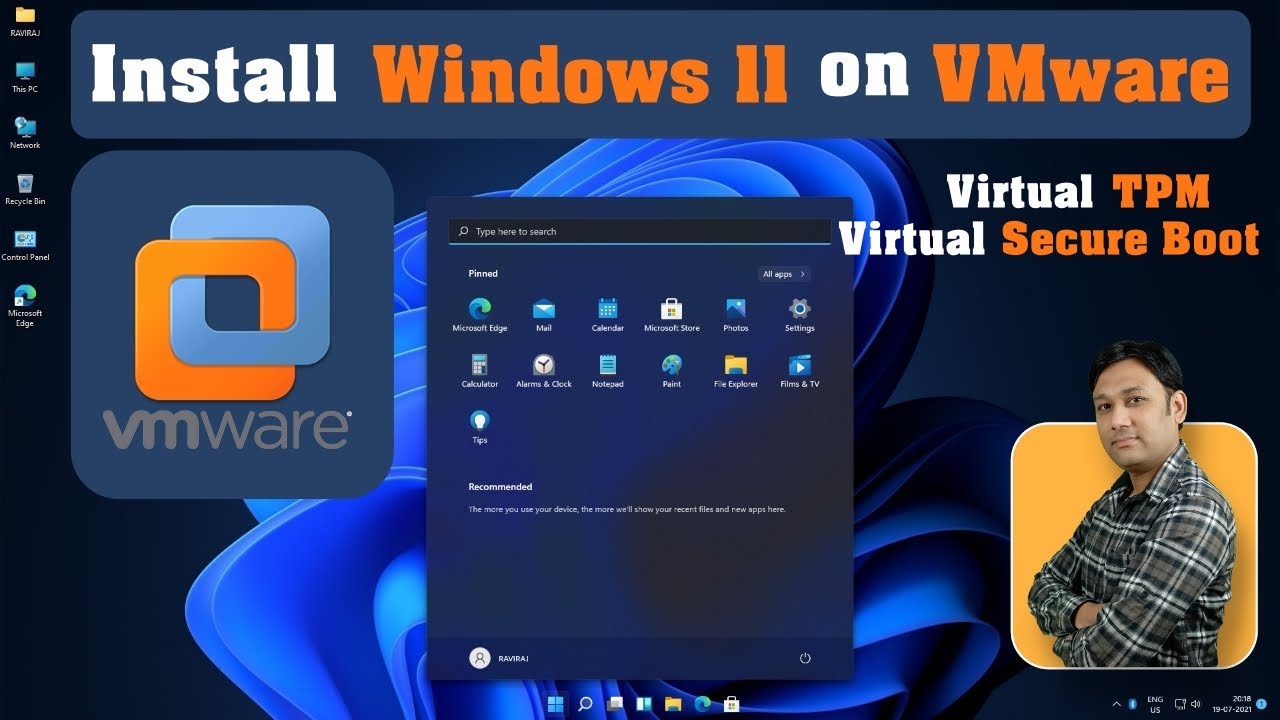







Closure
Thus, we hope this article has provided valuable insights into Navigating the Virtual World: A Comprehensive Guide to Windows 11 Virtual Machine ISOs. We thank you for taking the time to read this article. See you in our next article!
