Navigating the Windows 11 23H2 Update Installation Roadblocks: A Comprehensive Guide
Related Articles: Navigating the Windows 11 23H2 Update Installation Roadblocks: A Comprehensive Guide
Introduction
With great pleasure, we will explore the intriguing topic related to Navigating the Windows 11 23H2 Update Installation Roadblocks: A Comprehensive Guide. Let’s weave interesting information and offer fresh perspectives to the readers.
Table of Content
Navigating the Windows 11 23H2 Update Installation Roadblocks: A Comprehensive Guide
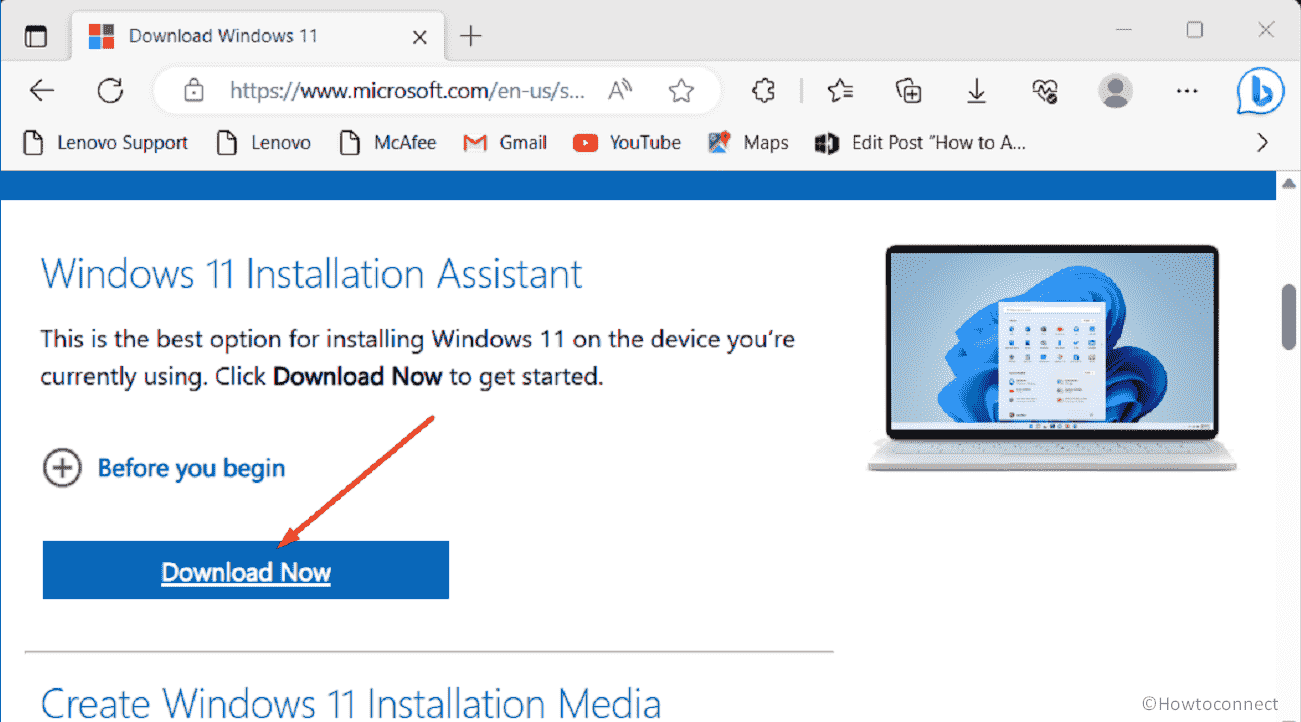
The Windows 11 23H2 update, a significant release promising enhanced performance, security, and new features, has faced installation challenges for some users. This article aims to provide a detailed analysis of the common roadblocks encountered during the update process, offering comprehensive troubleshooting steps and insights into potential solutions.
Understanding the Importance of the Windows 11 23H2 Update
The 23H2 update represents a major step forward for the Windows 11 operating system. It introduces a range of enhancements, including:
- Performance Optimizations: The update incorporates system-wide performance improvements, leading to faster boot times, application launches, and overall responsiveness.
- Security Enhancements: 23H2 bolsters security features, strengthening the operating system’s defenses against malware and cyber threats.
- New Features: The update introduces innovative features, such as improved multitasking capabilities, enhanced accessibility options, and a refined user interface.
However, the benefits of these enhancements are only realized when the update is successfully installed.
Common Reasons for Windows 11 23H2 Installation Failure
The failure to install the 23H2 update can stem from various factors, often stemming from compatibility issues, system configurations, or underlying errors. Here’s a breakdown of the most prevalent causes:
1. Hardware and Software Compatibility:
- Outdated Drivers: Outdated device drivers can lead to conflicts and prevent the update from completing.
- Incompatible Hardware: Certain hardware components, particularly older ones, might not be compatible with the new features introduced in 23H2.
- Software Conflicts: Existing software applications, especially those not designed for Windows 11, could cause conflicts during the update process.
2. System Configuration Issues:
- Insufficient Disk Space: The update requires a significant amount of free disk space to complete the installation.
- Corrupted System Files: Damaged or corrupted system files can hinder the update process.
- System Resource Constraints: Insufficient RAM or CPU power can impede the update’s progress.
3. Network Connectivity Problems:
- Intermittent Internet Connection: A fluctuating or unstable internet connection can disrupt the update download and installation.
- Firewall or Antivirus Interference: Security software can sometimes interfere with the update process, blocking necessary files or connections.
4. Update Errors:
- General Update Errors: The Windows Update process itself can encounter errors, preventing the update from being downloaded or installed.
- Update Service Issues: The Windows Update service might be malfunctioning, leading to installation failures.
Troubleshooting Steps for Windows 11 23H2 Installation Issues
Addressing the update installation challenges requires a systematic approach. The following troubleshooting steps can help resolve common issues:
1. Check System Requirements:
- Minimum Hardware Specifications: Verify that your computer meets the minimum hardware requirements for Windows 11 23H2.
- CPU, RAM, and Storage: Ensure sufficient CPU processing power, RAM capacity, and available disk space.
2. Update Device Drivers:
- Driver Updates: Update all device drivers, especially those for your graphics card, network adapter, and storage devices.
- Manufacturer Websites: Obtain the latest drivers from the manufacturer’s website.
3. Run System File Checker (SFC) Scan:
- System File Corruption: The SFC scan identifies and repairs corrupted system files.
- Command Prompt: Execute the command "sfc /scannow" in an elevated command prompt.
4. Free Up Disk Space:
- Disk Space Requirements: Delete unnecessary files, temporary files, and applications to free up sufficient disk space.
- Storage Management Tools: Utilize built-in storage management tools to identify and remove large files or folders.
5. Troubleshoot Network Connection:
- Internet Connectivity: Ensure a stable and reliable internet connection.
- Firewall and Antivirus Settings: Temporarily disable firewall or antivirus software to rule out interference.
6. Reset Windows Update Components:
- Update Service Issues: Resetting Windows Update components can resolve potential errors.
- Command Prompt: Execute specific commands in an elevated command prompt to reset the update components.
7. Perform a Clean Boot:
- System Startup Processes: A clean boot eliminates unnecessary startup processes that could interfere with the update.
- System Configuration Utility: Use the System Configuration utility to disable non-essential startup items.
8. Contact Microsoft Support:
- Technical Assistance: If the troubleshooting steps are unsuccessful, contact Microsoft support for further assistance.
- Online Resources: Utilize Microsoft’s online resources and forums to seek guidance from other users or technicians.
Frequently Asked Questions (FAQs)
Q1: What if the update is still not installing after troubleshooting?
A1: If the update continues to fail, consider a more advanced troubleshooting step:
- Reinstall Windows: Performing a clean installation of Windows 11 can resolve underlying issues that prevent the update from installing.
Q2: Can I roll back to a previous version of Windows 11 after installing 23H2?
A2: Yes, Windows 11 allows you to roll back to a previous version within a specific timeframe after installing an update.
- System Restore: Utilize the System Restore feature to revert to a previous system state.
Q3: What are the implications of not installing the 23H2 update?
A3: While not installing the update might not immediately cause problems, it can lead to:
- Security Vulnerabilities: Missing out on security patches and enhancements can leave your system vulnerable to threats.
- Performance Degradation: The update includes performance improvements that might not be available without installing it.
- Feature Restrictions: New features and functionality introduced in 23H2 will not be accessible.
Tips for a Smooth Windows 11 23H2 Update Installation
- Backup Your Data: Always create a backup of your important data before installing any major update.
- Check for Compatibility: Verify that your hardware and software are compatible with Windows 11 23H2.
- Run Windows Update Troubleshooter: Utilize the built-in Windows Update troubleshooter to identify and resolve common update issues.
- Install Updates Gradually: If you’re hesitant about installing a major update, consider installing smaller updates first to assess your system’s compatibility.
- Stay Informed: Keep yourself informed about the latest updates and any known issues or solutions through official Microsoft channels.
Conclusion
Successfully installing the Windows 11 23H2 update unlocks a wealth of benefits, including enhanced performance, robust security, and new features. While installation challenges can arise, a comprehensive understanding of the potential causes and a systematic troubleshooting approach can effectively address them. By following the steps outlined in this guide, users can increase their chances of successfully installing the 23H2 update and reaping its advantages. Remember, if the issues persist, seeking assistance from Microsoft support or utilizing online resources can provide valuable guidance and solutions.


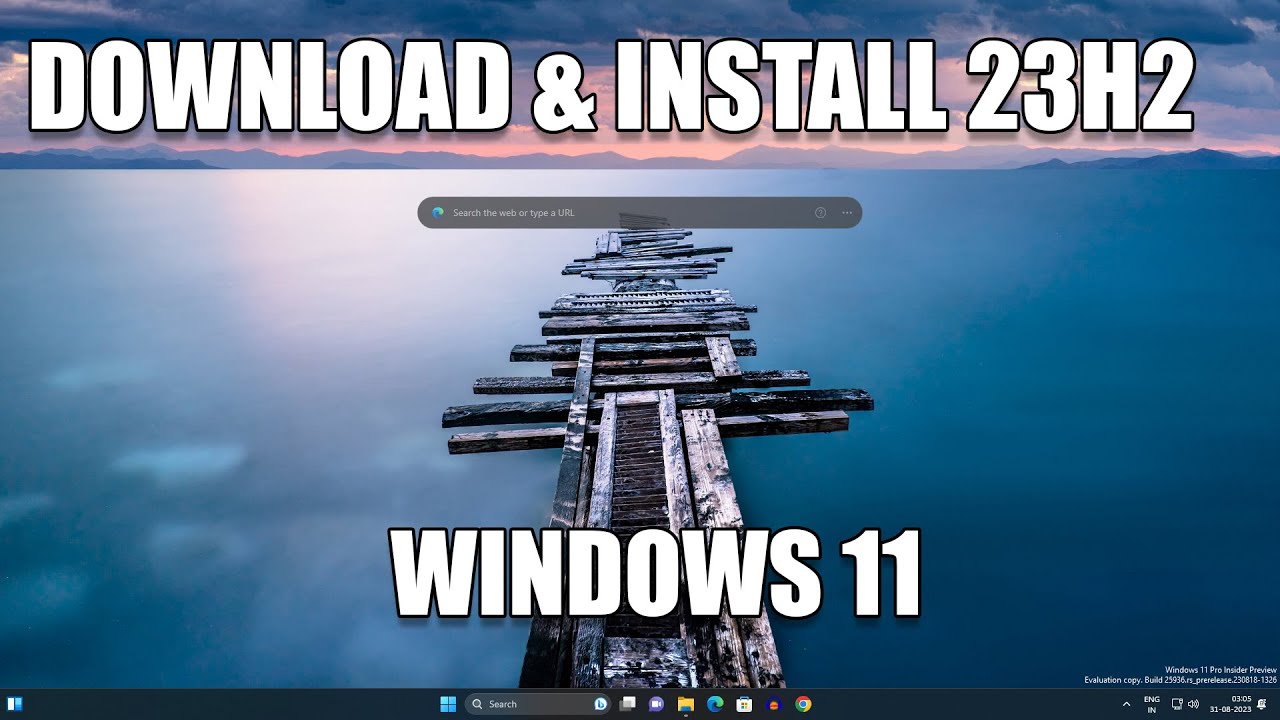


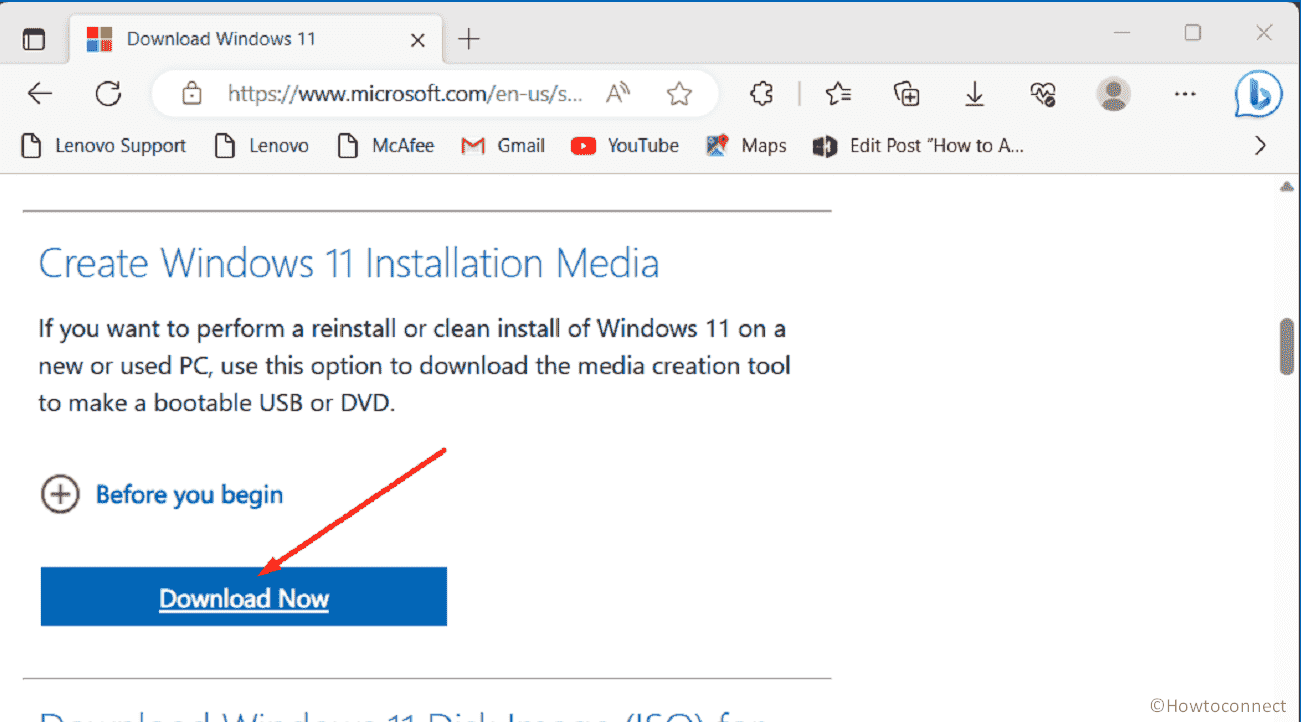
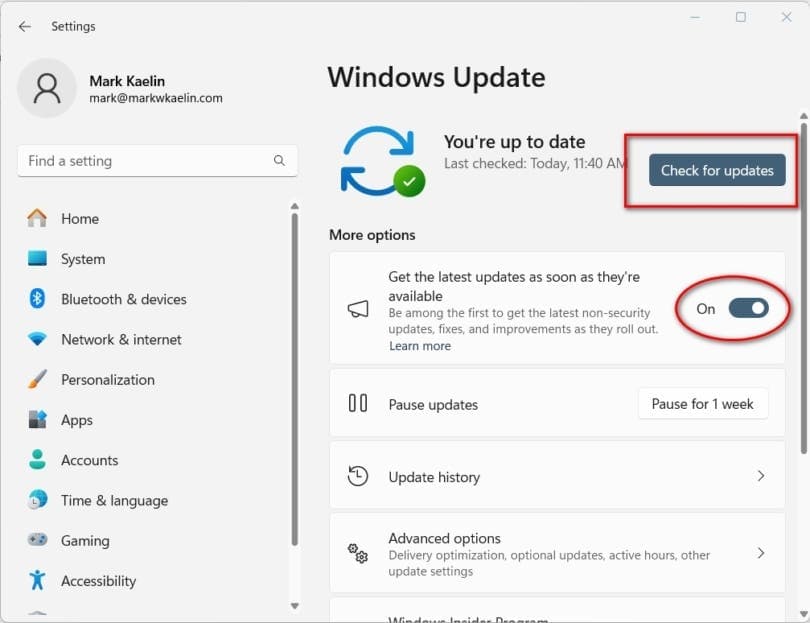

Closure
Thus, we hope this article has provided valuable insights into Navigating the Windows 11 23H2 Update Installation Roadblocks: A Comprehensive Guide. We hope you find this article informative and beneficial. See you in our next article!
