Navigating the Windows 11 Command Line: A Comprehensive Guide
Related Articles: Navigating the Windows 11 Command Line: A Comprehensive Guide
Introduction
With great pleasure, we will explore the intriguing topic related to Navigating the Windows 11 Command Line: A Comprehensive Guide. Let’s weave interesting information and offer fresh perspectives to the readers.
Table of Content
Navigating the Windows 11 Command Line: A Comprehensive Guide

The command line interface (CLI), a powerful tool for advanced users, remains a vital aspect of the Windows operating system. While Windows 11 boasts a user-friendly graphical interface, understanding and utilizing the command line empowers users with greater control and flexibility. This article delves into the intricacies of the Windows 11 command line, exploring its significance and providing a comprehensive guide to its various commands.
The Power of the Command Line
The command line offers a text-based interface for interacting with the operating system. Instead of clicking through menus, users type specific commands to execute tasks. This approach offers several advantages:
- Efficiency: Command line operations are often faster than navigating through graphical menus, especially for repetitive tasks.
- Automation: Scripts and batch files can be created to automate complex sequences of commands, streamlining workflows and saving time.
- Advanced Functionality: The command line provides access to a wide range of system functions and utilities that are not readily available through the graphical interface.
- Troubleshooting: The command line is an invaluable tool for diagnosing and resolving system issues, providing detailed information and access to system logs.
Understanding the Command Prompt
The primary tool for interacting with the command line in Windows 11 is the Command Prompt. This application, accessible through the search bar or by typing cmd in the Run dialog box, presents a black window with a blinking cursor. This is where users input commands.
Navigating the File System
The command prompt utilizes a hierarchical file system structure, similar to the familiar folders and files in the graphical interface. The most important command for navigating this structure is cd, short for "change directory". This command allows users to move between different directories.
-
cd: Moves to a specific directory. For example,cd Documentsnavigates to the Documents folder. -
cd ..: Moves one level up in the directory hierarchy. -
cd: Navigates to the root directory of the system drive. -
dir: Lists the contents of the current directory.
File Management with Command Line
Beyond navigating the file system, the command line offers powerful tools for managing files and folders:
-
copy: Copies files from one location to another. For example,copy file.txt C:UsersPublicDocumentscopies the filefile.txtto the Public Documents folder. -
move: Moves files from one location to another. For example,move file.txt C:UsersPublicDocumentsmoves the filefile.txtto the Public Documents folder. -
del: Deletes files. For example,del file.txtdeletes the filefile.txt. -
mkdir: Creates a new directory. For example,mkdir new_foldercreates a new directory namednew_folderin the current directory. -
rmdir: Removes an empty directory. For example,rmdir empty_folderremoves the empty directory namedempty_folder.
Beyond File Management
The command line’s capabilities extend far beyond basic file management. It provides access to a vast array of system commands and utilities. Some key examples include:
-
netstat: Displays network connections and statistics. -
ipconfig: Displays network configuration information. -
tasklist: Lists currently running processes. -
taskkill: Terminates a running process. -
ping: Tests network connectivity to a specific host. -
tracert: Traces the route of network packets to a destination. -
regedit: Opens the Registry Editor, allowing users to modify system settings.
Understanding Command Line Syntax
Command line commands follow a specific syntax:
- Command: The specific action to be performed.
- Options: Modifiers that alter the command’s behavior. These are often preceded by a hyphen or a forward slash.
- Arguments: Data or values that the command operates on.
For example, the command copy /y file.txt C:UsersPublicDocuments uses the copy command, the /y option to suppress confirmation prompts, and the file.txt and C:UsersPublicDocuments arguments to specify the source and destination.
Using Batch Files for Automation
Batch files, text files containing a series of command line commands, enable users to automate tasks. These files, often ending with the .bat extension, can be executed by double-clicking them. This allows users to perform complex sequences of commands with a single click.
Harnessing the Power of PowerShell
Windows 11 also introduces PowerShell, a more advanced command-line environment built on the .NET framework. PowerShell offers a wider range of commands and capabilities, including object-oriented scripting and remote management. It is a powerful tool for system administrators and developers.
FAQs about Windows 11 Command Line
Q: Is the command line still relevant in Windows 11?
A: The command line remains a valuable tool in Windows 11, providing advanced functionality, efficiency, and automation capabilities.
Q: How do I open the Command Prompt in Windows 11?
A: You can open the Command Prompt by typing cmd in the search bar or by typing cmd in the Run dialog box (Windows Key + R).
Q: What are some common command line commands?
A: Common commands include cd, dir, copy, move, del, mkdir, rmdir, netstat, ipconfig, tasklist, taskkill, ping, tracert, and regedit.
Q: How do I use batch files?
A: Create a text file with a .bat extension and write command line commands within it. Double-clicking the file executes the commands.
Q: What is PowerShell and how is it different from the Command Prompt?
A: PowerShell is a more advanced command-line environment built on the .NET framework, offering a wider range of commands and capabilities, including object-oriented scripting and remote management.
Tips for Using the Windows 11 Command Line
-
Start with the Basics: Begin by mastering basic commands like
cd,dir,copy, andmove. -
Use Help Files: Type
help <command>to access detailed information about a specific command. - Experiment with Scripts: Create batch files to automate repetitive tasks.
- Explore PowerShell: For advanced users, PowerShell offers a more powerful command-line environment.
- Practice Regularly: The more you use the command line, the more comfortable and efficient you will become.
Conclusion
The Windows 11 command line, despite the prevalence of graphical interfaces, remains a potent tool for users seeking greater control and flexibility over their operating system. By mastering its commands and syntax, users can unlock a world of possibilities for efficiency, automation, and system management. Whether for everyday tasks or advanced troubleshooting, the command line continues to be an indispensable resource for power users and system administrators alike.
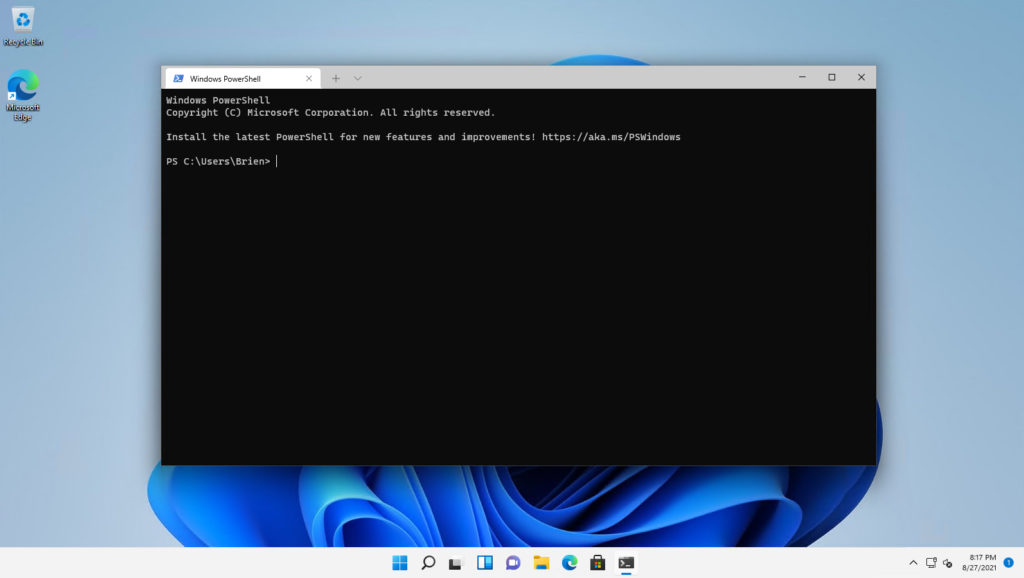
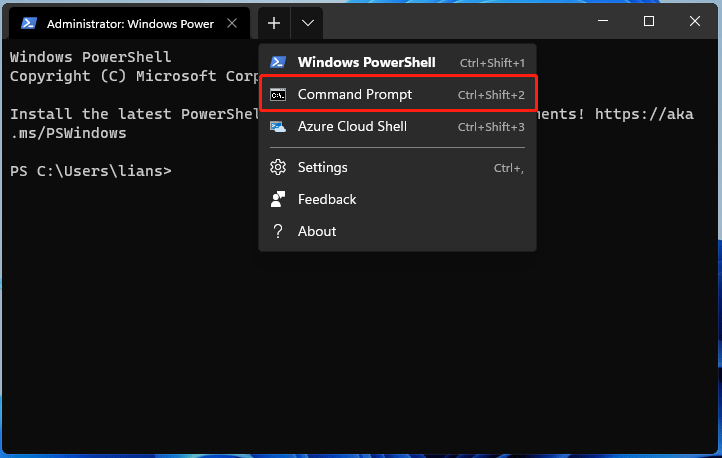



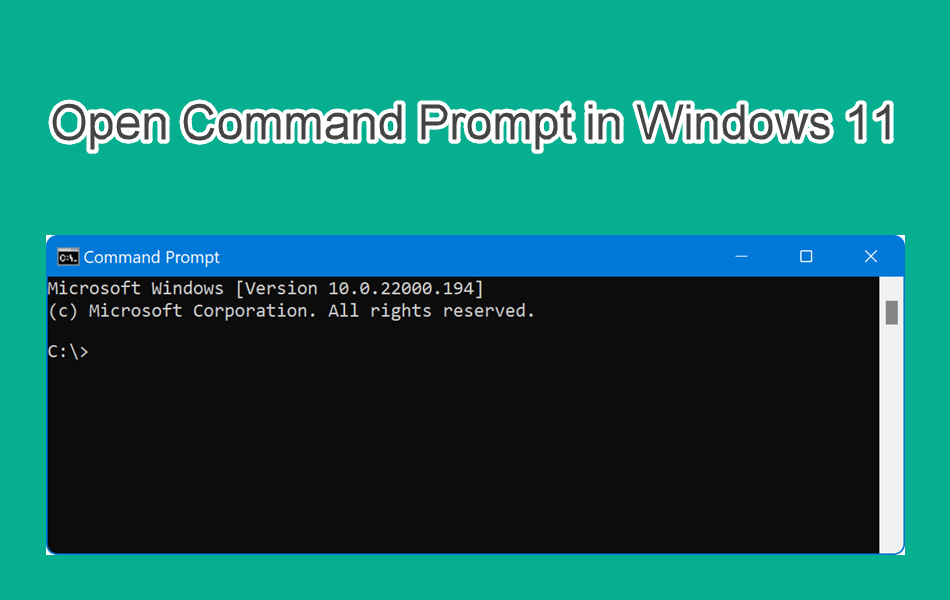
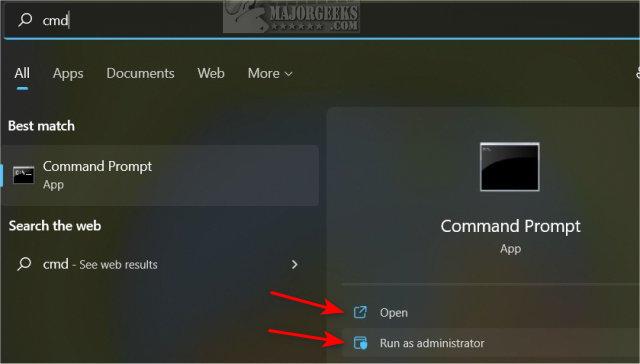

Closure
Thus, we hope this article has provided valuable insights into Navigating the Windows 11 Command Line: A Comprehensive Guide. We hope you find this article informative and beneficial. See you in our next article!
