Navigating the Windows 11 Desktop: A Comprehensive Guide to Efficiency and Organization
Related Articles: Navigating the Windows 11 Desktop: A Comprehensive Guide to Efficiency and Organization
Introduction
With enthusiasm, let’s navigate through the intriguing topic related to Navigating the Windows 11 Desktop: A Comprehensive Guide to Efficiency and Organization. Let’s weave interesting information and offer fresh perspectives to the readers.
Table of Content
- 1 Related Articles: Navigating the Windows 11 Desktop: A Comprehensive Guide to Efficiency and Organization
- 2 Introduction
- 3 Navigating the Windows 11 Desktop: A Comprehensive Guide to Efficiency and Organization
- 3.1 Understanding the Desktop’s Importance
- 3.2 Unveiling the Desktop: A Multifaceted Approach
- 3.3 Beyond Simple Minimization: The Benefits of Unveiling the Desktop
- 3.4 Addressing Common Questions: A Comprehensive FAQ
- 3.5 Conclusion: Embracing Efficiency and Organization
- 4 Closure
Navigating the Windows 11 Desktop: A Comprehensive Guide to Efficiency and Organization

The Windows 11 operating system introduces a range of features designed to enhance user experience and streamline workflows. One such feature, often overlooked but profoundly impactful, is the ability to quickly access the desktop, a fundamental element of the Windows interface. This guide delves into the various methods of revealing the desktop, exploring their advantages, and highlighting their relevance in maximizing productivity.
Understanding the Desktop’s Importance
The desktop serves as the central hub for navigating and managing applications, files, and folders within the Windows environment. It provides a visual representation of the user’s workspace, allowing for easy access to frequently used items and a clear overview of ongoing tasks.
While Windows 11 offers a taskbar and Start menu for accessing applications, the desktop provides a broader context. It allows users to:
- Visualize open windows: The desktop acts as a canvas for open windows, enabling users to quickly switch between applications by simply clicking on their respective windows.
- Organize files and folders: Users can create folders and place files directly on the desktop, providing a convenient location for frequently accessed items.
- Personalize the workspace: The desktop can be customized with wallpapers, themes, and widgets, reflecting the user’s preferences and enhancing their visual experience.
Unveiling the Desktop: A Multifaceted Approach
Windows 11 offers multiple methods for quickly revealing the desktop, each catering to different user preferences and workflow styles. These methods can be categorized as follows:
1. Keyboard Shortcuts:
- Windows Key + D: This universally recognized shortcut is the most efficient and widely used method for instantly minimizing all open windows and revealing the desktop. It provides a seamless transition between the current application and the desktop, allowing for quick access to files, folders, or system settings.
2. Taskbar Icons:
- Show Desktop Button: The taskbar, a prominent feature at the bottom of the screen, includes a dedicated "Show Desktop" button. Clicking this button minimizes all open windows, offering a clear view of the desktop.
- Taskbar Thumbnail Preview: Hovering over the taskbar icons displays thumbnails of the respective open windows. Clicking the empty space between these thumbnails, or the "Show desktop" button, minimizes all windows and reveals the desktop.
3. Mouse Interaction:
- Right-click on the taskbar: Right-clicking on the taskbar offers a context menu, including the "Show desktop" option. This method provides an alternative to the keyboard shortcut or taskbar button for users who prefer mouse interaction.
4. Desktop-Specific Features:
- Desktop Sidebar: Windows 11 introduces a sidebar feature that can be customized to display various elements, including a "Show Desktop" button. This button functions similarly to the taskbar button, allowing users to reveal the desktop from within the sidebar.
Beyond Simple Minimization: The Benefits of Unveiling the Desktop
The ability to quickly reveal the desktop transcends mere window minimization; it unlocks a range of benefits that contribute to a more efficient and productive workflow. These benefits include:
- Enhanced Focus and Concentration: By minimizing distractions, the desktop provides a clear workspace, allowing users to focus on the task at hand. This is particularly beneficial for tasks requiring high concentration, such as writing, programming, or data analysis.
- Simplified Navigation: The desktop offers a visual overview of the entire system, making it easier to locate specific files, folders, or applications. This reduces the time spent searching through menus or navigating complex folder structures.
- Improved Organization: The desktop can serve as a central hub for organizing frequently accessed files and folders. By creating folders and placing shortcuts on the desktop, users can streamline their workflow and access essential resources quickly.
- Personalized Workspace: Users can customize the desktop with their preferred wallpapers, themes, and widgets, creating a visually appealing and personalized workspace that reflects their individual preferences and enhances their overall experience.
Addressing Common Questions: A Comprehensive FAQ
1. Can I customize the "Show Desktop" button on the taskbar?
While you cannot directly customize the button’s appearance, you can choose to hide it altogether. To do this, right-click on the taskbar, select "Taskbar settings," and toggle the "Show desktop button" option.
2. Is it possible to automate the desktop display?
Yes, you can use third-party applications or create custom scripts to automatically reveal the desktop at specific intervals or under certain conditions. This can be helpful for users who need to frequently clear the screen or adhere to specific workflow routines.
3. Can I assign a different keyboard shortcut for revealing the desktop?
Unfortunately, Windows 11 does not allow users to change the default "Windows Key + D" shortcut. However, you can use third-party software to create custom keyboard shortcuts for specific tasks, including revealing the desktop.
4. What are some tips for using the "Show Desktop" feature effectively?
- Use the shortcut frequently: The "Windows Key + D" shortcut is incredibly efficient and allows for seamless transitions between tasks.
- Organize your desktop: Create folders and place shortcuts on the desktop to streamline your workflow and access essential resources quickly.
- Customize your desktop: Choose a wallpaper, theme, and widgets that enhance your visual experience and reflect your preferences.
5. How does the "Show Desktop" feature benefit users with accessibility needs?
For users with motor impairments, the "Show Desktop" feature can be a valuable tool. It allows them to quickly access the desktop without the need for extensive mouse movements or complex keyboard combinations.
Conclusion: Embracing Efficiency and Organization
The "Show Desktop" feature in Windows 11 is a seemingly simple yet powerful tool that can significantly enhance user experience and productivity. By providing a quick and easy method for revealing the desktop, this feature allows users to minimize distractions, navigate the system efficiently, and personalize their workspace.
Whether you prefer keyboard shortcuts, taskbar icons, or mouse interaction, Windows 11 offers a variety of methods for accessing the desktop, catering to individual preferences and workflow styles. By embracing this feature, users can unlock a more organized, efficient, and visually appealing Windows experience.

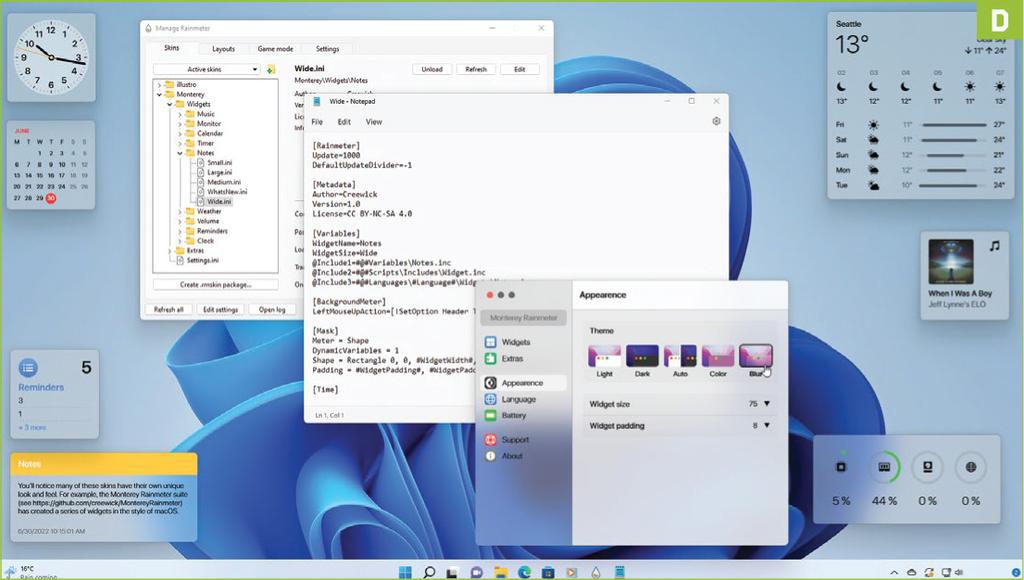
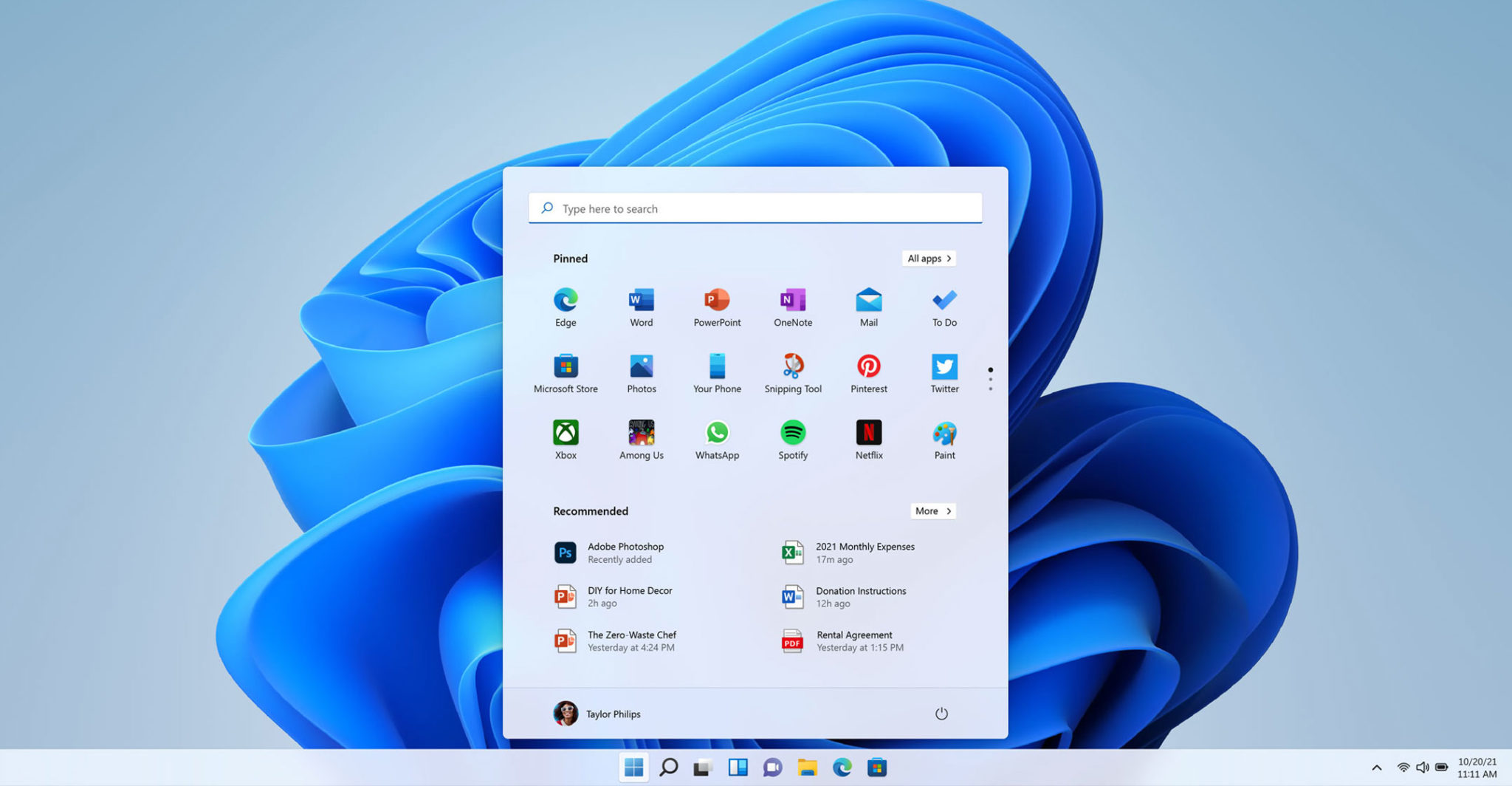
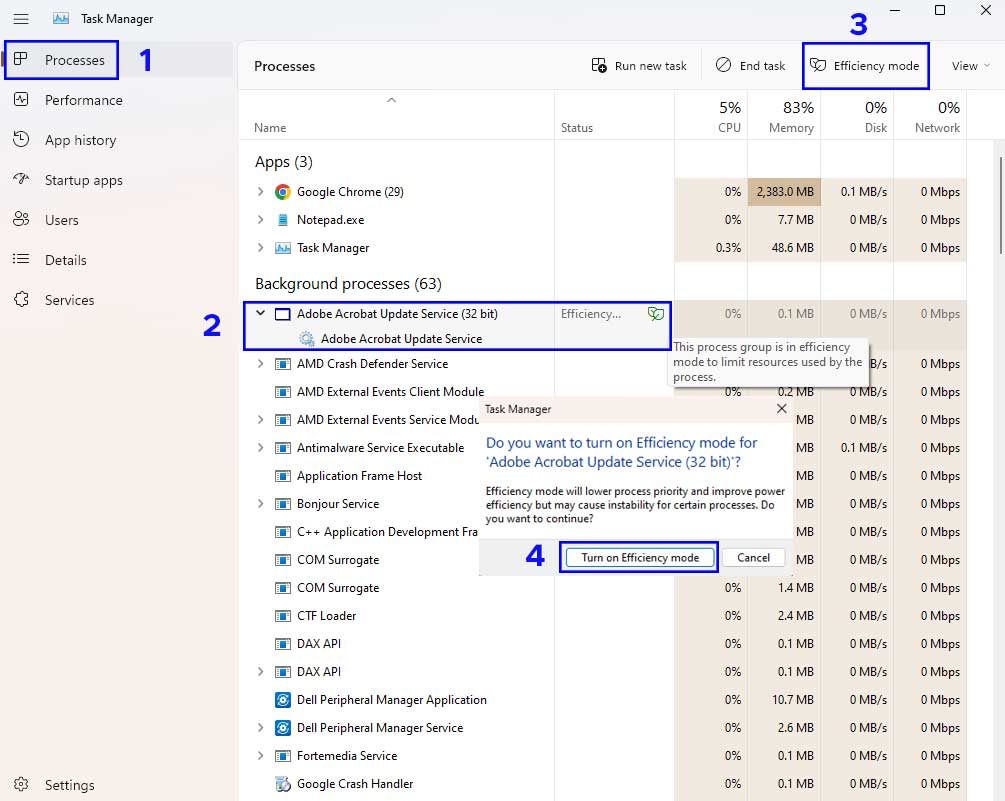

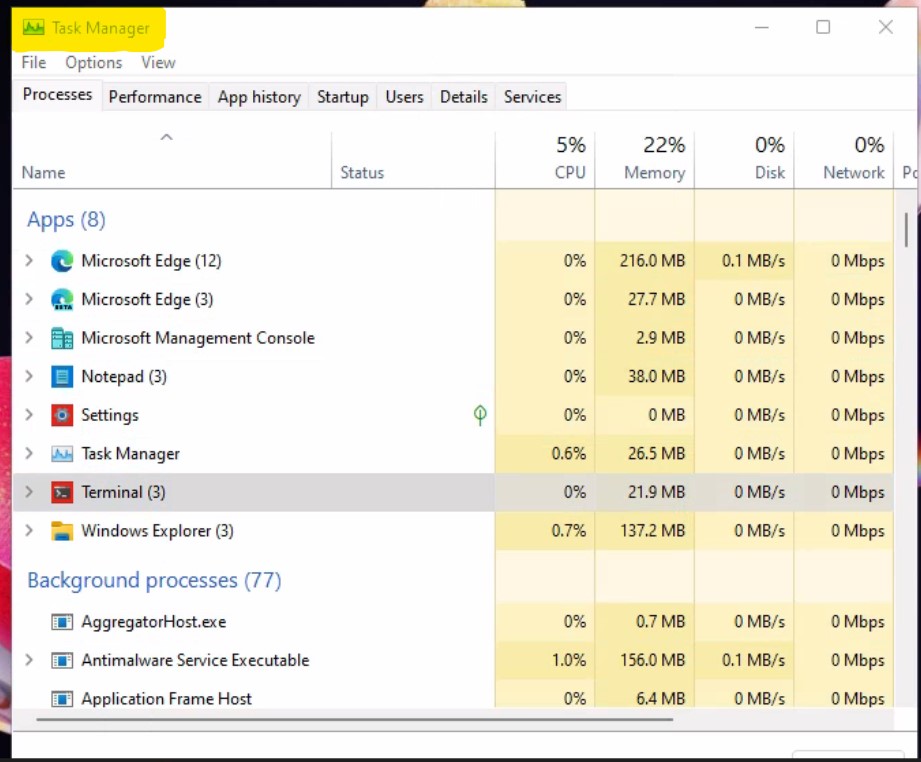

:max_bytes(150000):strip_icc()/009_how-to-use-multiple-desktops-in-windows-11-6826109-9160b5c66ba045d1b13f0d94f8655fbb.jpg)
Closure
Thus, we hope this article has provided valuable insights into Navigating the Windows 11 Desktop: A Comprehensive Guide to Efficiency and Organization. We appreciate your attention to our article. See you in our next article!
