Navigating the Windows 11 File System: A Comprehensive Guide
Related Articles: Navigating the Windows 11 File System: A Comprehensive Guide
Introduction
In this auspicious occasion, we are delighted to delve into the intriguing topic related to Navigating the Windows 11 File System: A Comprehensive Guide. Let’s weave interesting information and offer fresh perspectives to the readers.
Table of Content
Navigating the Windows 11 File System: A Comprehensive Guide

Windows 11, with its sleek design and enhanced functionality, presents a user-friendly interface for managing files. However, the familiar "My Files" icon, a staple of previous Windows versions, is absent from the default layout. This shift can be disorienting for new users and even seasoned Windows veterans. This article aims to provide a clear understanding of how to access and navigate your files in Windows 11, demystifying the process and highlighting the benefits of the new system.
Understanding the New File Management Paradigm
Windows 11 adopts a modern approach to file management, prioritizing accessibility and efficiency. The "My Files" icon has been replaced by a more intuitive and comprehensive "Files" app. This application serves as the central hub for all your files, offering a streamlined interface to access, organize, and manage your digital content.
Accessing Your Files in Windows 11
There are several methods to access your files in Windows 11:
-
The Taskbar: The "Files" app icon is conveniently located on the taskbar, typically positioned on the left side of the screen. Clicking this icon will open the "Files" app, presenting you with your file system.
-
The Start Menu: The "Files" app is also accessible through the Start menu. Simply click the Start button, type "Files" in the search bar, and select the "Files" app from the results.
-
The File Explorer: The traditional "File Explorer" is still available in Windows 11, offering a more detailed view of your file system. To access it, you can:
- Use the keyboard shortcut: Press "Windows Key + E" to open File Explorer.
- Right-click the "Files" app icon on the taskbar: This will open a menu where you can select "Open File Explorer."
-
Direct Access to Specific Folders: Many popular folders, like "Documents," "Downloads," "Pictures," and "Music," are directly accessible through the "Quick Access" section of the "Files" app. This feature provides quick and easy access to frequently used folders, enhancing productivity.
Exploring the "Files" App: A User-Friendly Interface
The "Files" app in Windows 11 offers a user-friendly and intuitive interface for navigating your files:
- Navigation Pane: Located on the left side of the window, the navigation pane provides a hierarchical view of your file system, allowing you to easily browse through different drives, folders, and libraries.
- Ribbon: The ribbon at the top of the window provides quick access to essential file management commands, such as "New," "Open," "Save," "Copy," "Paste," "Delete," and "Share."
- File List: The main area of the window displays the contents of the selected folder, providing a clear view of your files and folders. You can customize the view by sorting files by name, date, size, or type, and you can also preview files directly within the "Files" app.
- Search Bar: The search bar located at the top right of the window enables quick and efficient searching for specific files or folders.
The Benefits of the New File Management System
The changes introduced in Windows 11’s file management system offer several benefits:
- Improved Accessibility: The "Files" app is designed to be user-friendly, making it easy for both beginners and experienced users to find and manage their files.
- Enhanced Efficiency: The streamlined interface and integrated search functionality allow users to quickly locate and access the files they need.
- Modernized Design: The "Files" app features a modern and visually appealing design, consistent with the overall aesthetic of Windows 11.
FAQs: Addressing Common Concerns
Q: Where did the "My Files" icon go?
A: The "My Files" icon has been replaced by the "Files" app, which offers a more comprehensive and user-friendly approach to file management.
Q: How do I access my Documents, Pictures, Downloads, and Music folders?
A: These folders are readily accessible through the "Quick Access" section of the "Files" app. You can also navigate to them through the navigation pane, using the hierarchical file system view.
Q: Can I still use the "File Explorer"?
A: Yes, the traditional "File Explorer" is still available in Windows 11. You can access it using the keyboard shortcut "Windows Key + E" or by right-clicking the "Files" app icon on the taskbar and selecting "Open File Explorer."
Q: What are the advantages of using the "Files" app over the "File Explorer"?
A: The "Files" app offers a more streamlined and user-friendly interface, with features like "Quick Access" and integrated search functionality that enhance productivity and ease of use.
Tips for Effective File Management in Windows 11
- Organize Your Files: Create folders to organize your files logically, making it easier to find them later.
- Utilize "Quick Access": Pin frequently used folders to the "Quick Access" section for faster access.
- Utilize Search: The search bar in the "Files" app can quickly locate specific files or folders.
- Utilize File Properties: Explore file properties to access information like file size, date modified, and file type.
- Explore Cloud Storage: Consider using cloud storage services like OneDrive to back up your files and access them from multiple devices.
Conclusion
Windows 11’s file management system, while initially unfamiliar, offers a more intuitive and efficient approach to accessing and managing your files. By understanding the new "Files" app and utilizing the various methods for accessing your files, you can navigate the Windows 11 file system with ease and enhance your productivity. The new system, with its focus on accessibility and efficiency, empowers users to manage their digital content seamlessly, ensuring a smooth and productive experience within the Windows 11 environment.
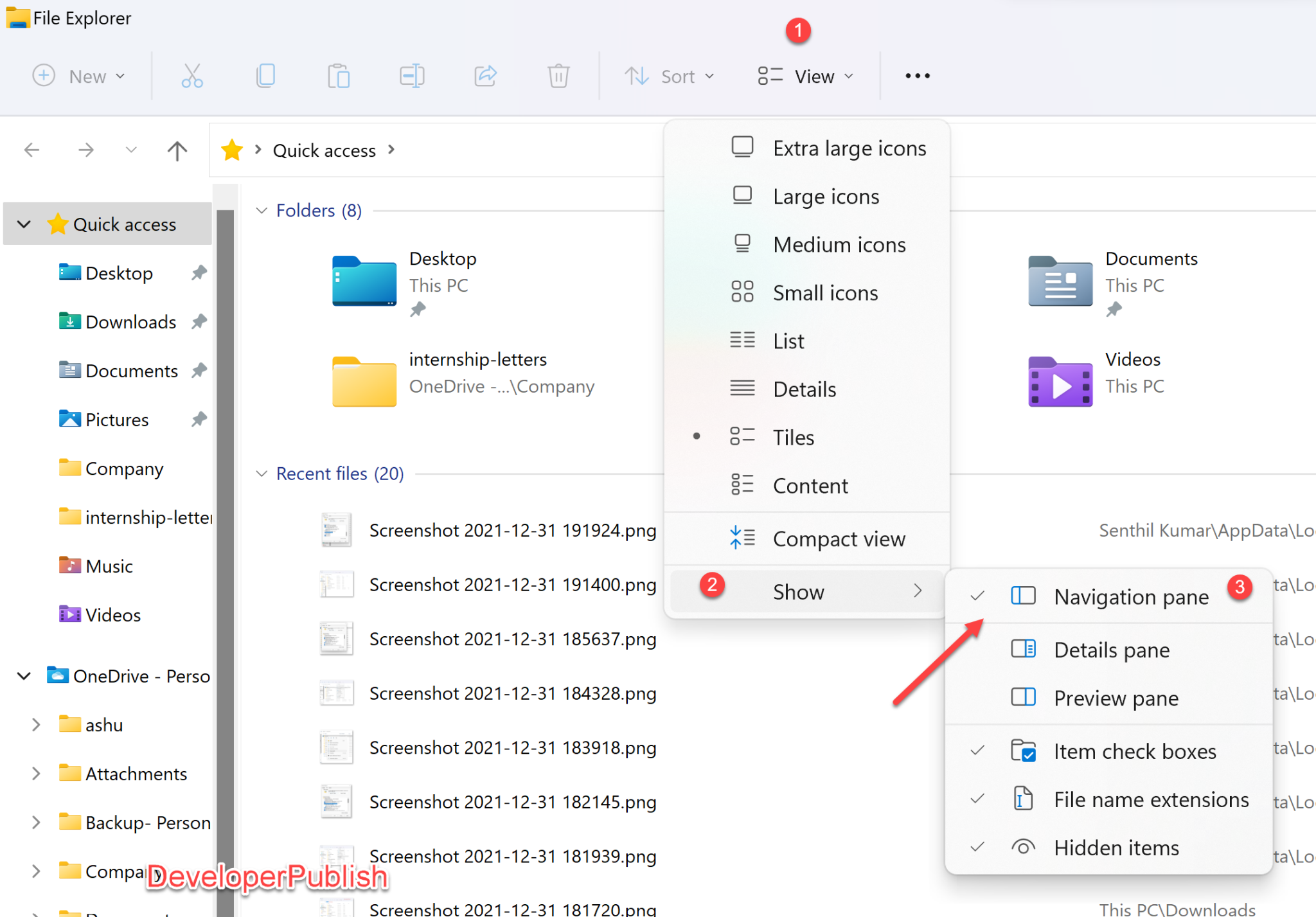
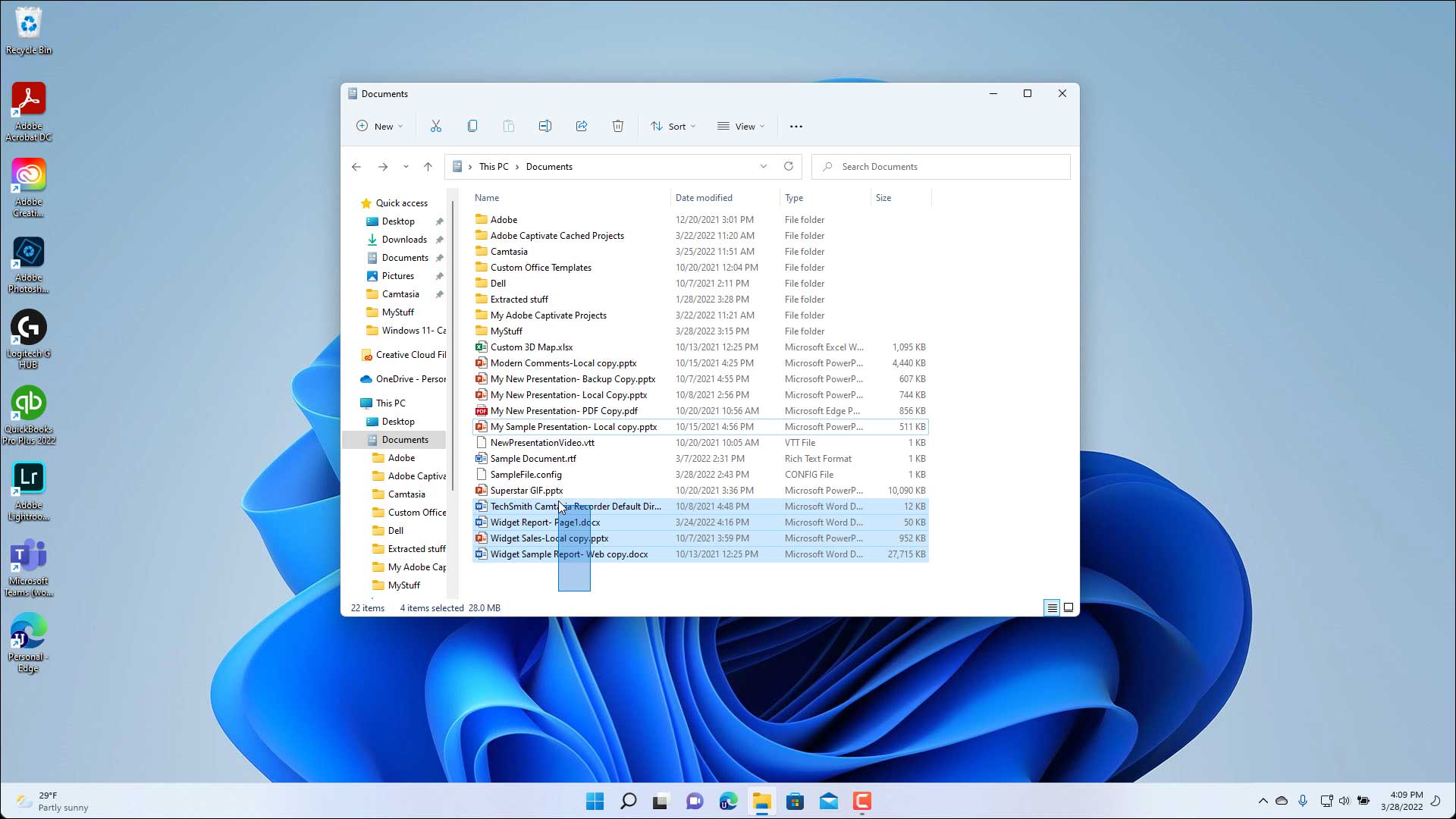

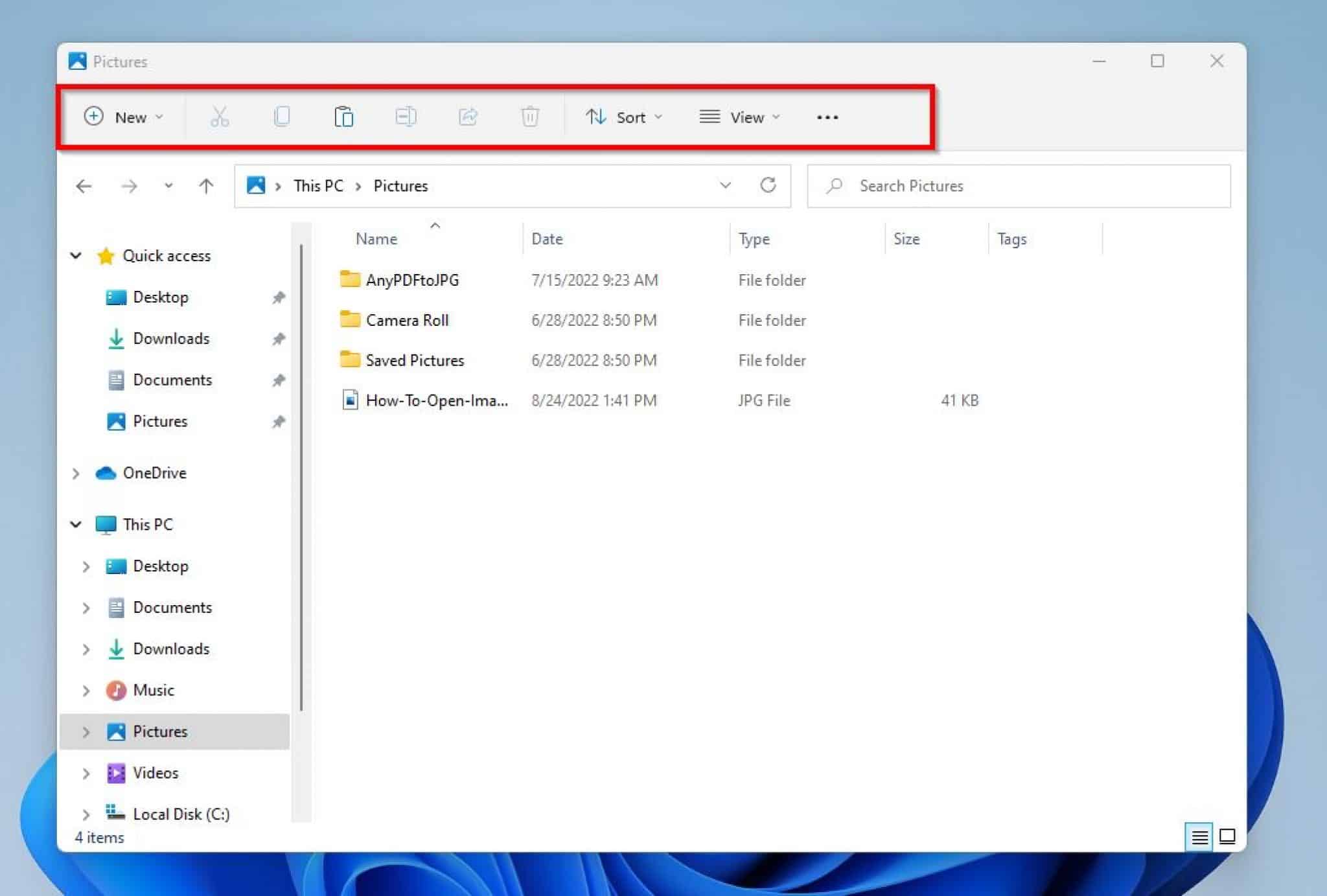




Closure
Thus, we hope this article has provided valuable insights into Navigating the Windows 11 File System: A Comprehensive Guide. We thank you for taking the time to read this article. See you in our next article!
